
Nowadays we send a lot of photos and videos via WhatsApp. With these tips for your Android smartphone, you can send your WhatsApp photos in the highest quality and keep them organized with your other photos.
Tip 01 Own camera, uncompressed
When you press the camera icon in the text window in a WhatsApp conversation, you can take a photo or quickly select one of your recent photos. The photo you then take or select is then compressed considerably: the quality of the image is reduced to save data.
Would you rather have your own camera app or would you rather not have WhatsApp compress your photos? That is possible in WhatsApp. In the same text box, do not press the camera icon, but the paperclip. Then press and hold the camera button that appears in the new window briefly and then choose to take a photo or a video. Not only can you now take photos and videos with your favorite camera app, you can also send them in the best quality, which is very nice if you want to view or print them on your PC, for example.
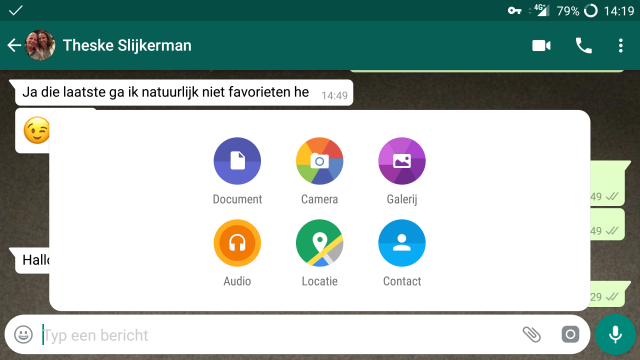
Tip 02 Own gallery, uncompressed
The above tip is useful when you take new photos and videos and send them via WhatsApp. But usually you want to send existing photos via the chat service. When you press the attachment button (paperclip) and you choose Gallery, you will get a built-in gallery and the photo or video you choose will also be sent compressed.
However, the same method we applied to the camera also works for the gallery. Press the paperclip, hold the Gallery button and you will be given the option to choose your own favorite gallery app. For example Google Photos. Choose a photo or video and you will notice that it is also sent in the best quality.
Tip 03 Save WhatsApp photos in the cloud
Speaking of Google Photos. This app is ideal to use as a backup for your photos. Not only can you see all your saved photos via the app and save space on your smartphone by moving your photos to the cloud. You can also view your photos on any device with a browser by going to http://photos.google.com to navigate.
It would be helpful to store your WhatsApp photos here too. You can basically back up all your photos (and videos) that you receive on WhatsApp here. You do that by opening the Google Photos App, at the bottom Albums and then under Photos on device WhatsApp Images to push. Turn the slider on at Backup and sync and you save all your WhatsApp photos. You do videos in the same way, except you look up WhatsApp Videos.
However, you probably don’t want to move everything you receive on WhatsApp to the cloud. That is not necessary. Instead of pulling the slider at WhatsApp Images in the Google Photos app, you can also manually select photos, press the three dots at the top left and for Back up now select.
Tip 04 Copy to PC
Would you rather stay out of the cloud, but would you like to have your WhatsApp photos on your PC? Then connect the cable between your smartphone and PC. After the notification screen of your Android, choose file transfer instead of charging. Now you can see your smartphone in the PC’s explorer under My Computer. Open it and go to the folder WhatsApp, the folder Media and finally WhatsApp Images. Here you will find all the images you have received via WhatsApp, which you can copy (or cut, if you are running out of space on your smartphone) to your PC. In the folder WhatsApp Video you will also find your received videos.

Tip 05 General backup
You can also just back up everything on WhatsApp: calls, photos and videos. You can link your smartphone to your PC and copy the entire WhatsApp folder (including sub-folders) to your PC. When you copy this folder to the same location of a (new) smartphone, then install and open WhatsApp, WhatsApp will restore the conversations itself.
It is also possible to save a backup directly to your phone, provided you have an Android smartphone with a micro SD card. This is especially useful if you want to transfer your WhatsApp data to a new phone. You can do this in Settings > Call settings > Make a backup. If you put the micro SD card in your new one and install WhatsApp, your backup will be automatically restored during installation.
You can also back up via Google Drive. This is fully automatic. On your phone, go to WhatsApp settings, choose Chats and then Chat backup. Here you can manually start a backup by pressing the green button.
But you can also choose to automatically create a daily backup if you are connected via WiFi. If you do this at night, you will not have to worry about it and it will not bother you.
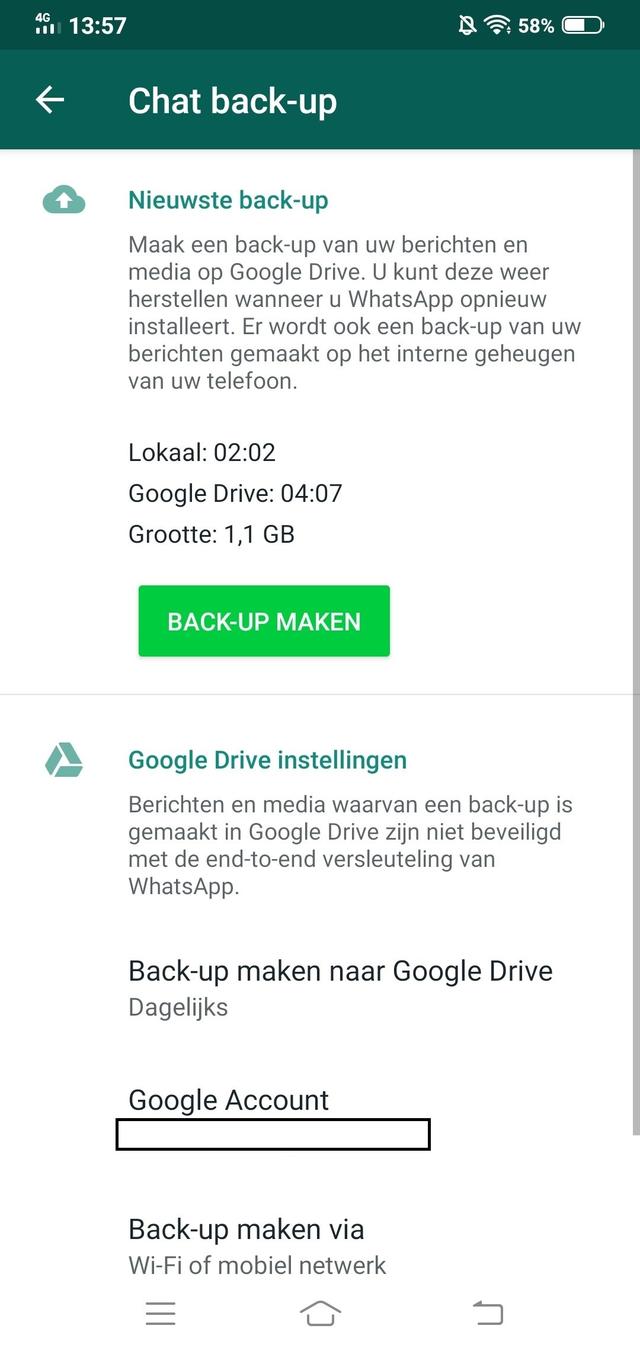
.