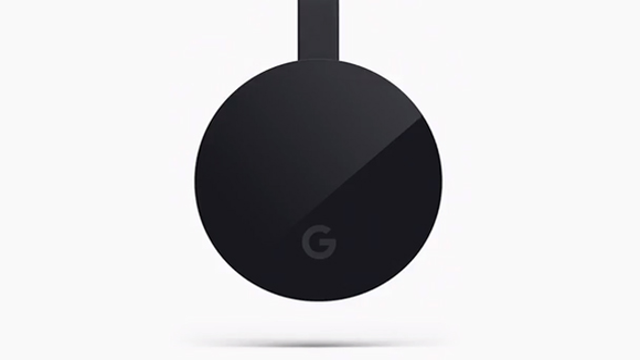
By means of a Google Chromecast you can easily cast videos, photos or your entire desktop from your computer to your television. You just have to know how that works. We will explain it in this article.
How do I get the picture from my laptop on my Chromecast?
- To start, make sure your PC and your Chromecast are on the same Wi-Fi network.
- Click on the menu with the three vertical dots and choose Cast …
- A small window will appear with a list of all available devices that support casting, such as a Chromecast or a Google Home smart speaker.
- Click on it arrow pointing down that’s at the top. Now you can select the source. Choose Cast desktop and select the name of the Chromecast you want to use.
- The audio from your computer is also sent straight to your TV. If you don’t want that, mute the audio on your PC or adjust the volume in the volume bar in the casting window.
- To stop casting, click on the Chromecast icon next to the address bar and stop casting in the window that appears.
It used to be a hassle to connect your PC to your television. You needed the right cables, and it was often a hassle to get the resolution right. Nowadays it is easier with an HDMI cable because you have less hassle with the resolution. However, here we show how you can easily view tabs or your entire desktop on your TV without cables using Google Chromecast.
What is casting and how does it work?
Casting is one way content is sent wirelessly to your TV. Content can be cast to your TV directly from a service that supports this (for example YouTube or Netflix) using a product such as Chromecast.
However, content can also be cast directly from your PC to your television, without the intervention of an online service. In the latter case, the quality depends on the power of your own computer, while streaming from online services depends on the quality of your internet and the cloud.
In this article we are talking about casting content directly from your PC, without the intervention of online services.
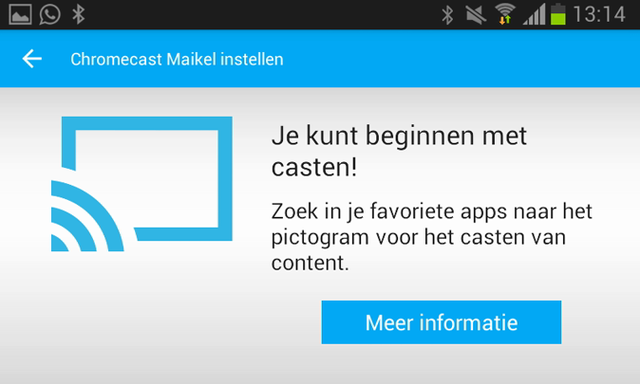
Connect Chromecast
Before you can start casting, you must of course first connect a Chromecast. You do this on your television, of course, but in principle it works on any screen with an HDMI port, so you can also use a PC monitor. You connect the Chromecast to the HDMI input. Subsequently, the Chromecast has yet to be supplied with power via a micro USB connection. You can hang it directly on the wall socket, but some televisions also have a USB port, which is useful for powering the Chromecast.
Are you looking for more information about connecting a Chromecast to your TV? Then read our manual.

Cast from your PC
To start, make sure your PC and your Chromecast are on the same Wi-Fi network.
You can check which WiFi network your Chromecast is connected to by opening the Google Home app on your phone. You can use this app to manage the Chromecast. Tap the hamburger menu at the top left and go to the devices view.
Search for the name of your Chromecast here, press the three vertical dots and go to the settings. Here you can see for WiFi whether the network matches that of your PC.
Cast tabs
Casting tabs is useful for viewing larger sized websites and viewing photos in the cloud.
However, it is less suitable for streaming video. Services that support Chromecast bypass this tab casting session and connect directly to the Chromecast. Your tab will then just become a remote control for YouTube on your TV instead of casting content to your TV. Content that doesn’t support Chromecast is streamed directly from the browser to your TV, which rarely goes well. Usually the picture is not smooth.
To cast a tab, you have to Chrome on your PC and navigate to the website you want to display on your TV. Click on the menu with the three vertical dots and choose Cast …
A small window will appear with a list of all available devices that support casting, such as a Chromecast or a Google Home smart speaker.
Do not select a device yet, first click on the downward pointing arrow at the top. Now you can select the source. Choose Cast tab and select the name of the Chromecast you want to use. Once connected, you will see a volume bar and the name of the open tab.
On your TV, the tab will be displayed full screen, but usually in a way that keeps the display optimal.
You can now navigate to other websites or do other things within the tab on your PC. Everything is immediately sent live to your TV. If you close the tab, it will be discontinued. You can also leave the tab open and press the Chromecast icon next to the address bar and stop casting in the window that appears.
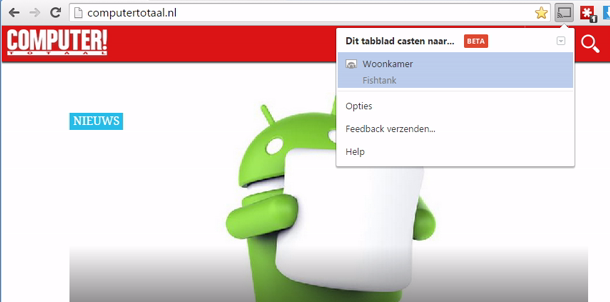
Cast your desktop
You can also display your entire desktop on your TV via Chromecast. This process is not very different from tab casting. Also, like tab casting, it is not very suitable for watching video.
Click on the menu with the three vertical dots and choose Cast …
A small window will appear again with a list of all available devices that support casting, such as a Chromecast or a Google Home smart speaker.
Do not select a device yet, first click on the downward pointing arrow at the top. Now you can select the source. Choose this time Cast desktop and select the name of the Chromecast you want to use. Once connected, your desktop will be displayed on your TV. If you’re using multiple screens, you must choose which screen to display on your TV.
The audio from your computer is also immediately sent to your TV. If you don’t want that, mute the audio on your PC or adjust the volume in the volume bar in the casting window.
To stop casting, click on the Chromecast icon next to the address bar and stop casting in the window that appears.
Have others cast
If someone has brought their own laptop, you can also have them cast from that device. In principle, they can cast content if their laptop is connected to your Wi-Fi network. If you don’t know the Wi-Fi password by heart or if you don’t want to give your password away, you can use the Google Home app on the device. clicks that you want to share with others, in this case the Chromecast. Tap on the three dots and choose Guest mode. Turn on the function and your Chromecast will send out a special WiFi signal. You can now connect to the Chromecast without sharing your Wi-Fi network data with this device.
.