
If you want to try Linux without leaving Windows straight away, you can install Linux dual boot. In this article we will explain how this works and also explain how you can safely delete this partition again.
In any case, we assume that you have Windows 10 running on your system. Before considering a dual boot installation with Linux, make one first full system backup. You also do this for safety’s sake if you want to remove Linux afterwards.
Also check whether you have a so-called UEFI system or a (somewhat older) BIOS system. This can be important when compiling your live USB stick (see below). Press the Windows key and type in system, after which you run the application System information start up. In the section System overview, Bee BIOS mode you read either UEFI off, either Deprecated.
You also check whether you still have enough free disk space. Press Windows key + R, tap diskmgmt.msc and press Enter. You preferably have minimal 20 GB Unallocated disk space. If necessary, you have to shrink a partition first.
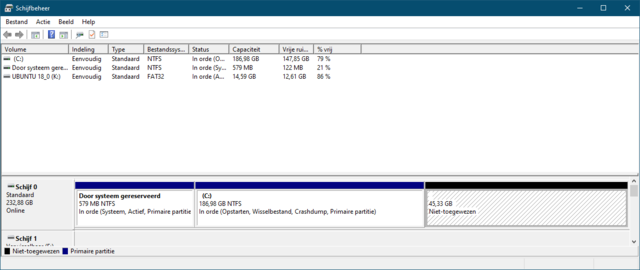
After that, disable the Fast boot feature in Windows, as it can be difficult to do in dual boot. Press the Windows key, type in configuration and open it Control panel. Choose System and security and Change the behavior of the power buttons in the section Power management. click on Change settings that are currently unavailable and remove the check mark from Enable fast startup. Confirm with Saving Changes.
Install Linux alongside Windows 10
To start the Linux installation you must put the desired version on a live boot medium. We take the popular distribution Ubuntu as an example. First you go Download Ubuntu. Then download the free tool Rufus portable and start it up. Insert an (empty) USB stick in your PC and select it at Device. The Start-up selection adjust yourself to Disc or ISO image and via the button SELECTING refer you to the downloaded iso file.
If you have a UEFI system, you chooseGPT Bee Partition layout and UEFI (no CSM) Bee Target system. Was it not ‘EUFI’, but ‘Obsolete? Then you choose respectively MBR and BIOS or UEFI. Leave the other options untouched, after which you can start the process with the suggested default options).
Afterwards, boot your system from the USB stick. You may need to press a special key such as Esc, Del, F2, or F12 immediately after startup. A boot menu should appear and you should be able to select your USB stick.
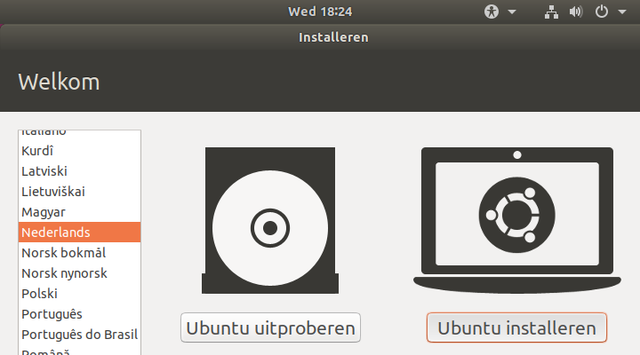
A moment later you set the desired language, such as Dutch, as well as the correct keyboard layout. A bit further you choose Install Ubuntu alongside Windows 10. You set the correct time zone, enter a user and computer name and a password and the installation can begin.
After completion and a reboot of the system, you will be presented with a special boot menu from Ubuntu: grub2. That lets you choose from (among others) Ubuntu or Windows 10. Your dual boot is ready!
Delete Linux partition
You’ve given Linux a fair chance, but in the end, the operating system doesn’t convince you anyway. Then of course it makes little sense to let this OS take up valuable disk space. We are now going to remove the OS again. Before we continue, one thing is very important: you will soon need a usb stick with which you can install Windows 10. Read elsewhere on this site how you can put Windows 10 on a USB stick.
Deleting the Linux partition is a two-step process: first you delete the Linux partition (s) and then adjust the boot loader so that Windows automatically boots again instead of the grub2 drop-down menu.
We will start by deleting the Linux partition (s). Since there is no specific uninstaller available for this, we’ll do it with the blunt ax. Press Windows key + R, tap diskmgmt.msc and press Enter. In the Windows Disk Management you probably recognize the Linux partition (s).

There may be several, depending on the Linux installation. Unlike Windows partitions, Linux partitions usually do not have a drive letter and no File System is listed.
Right click on such a Linux partition in the graphical representation of Disk Management and choose Delete volume. If necessary, repeat this for the other Linux partition (s). Later you will read how to restore the available disk space.
Restore bootloader
You can now restart the PC. You can see the Linux boot loader grub2 is still intact and wants to take matters into your own hands. Since it nowhere can detect the Linux partition, grub2 switches to panic mode. Almost all it still shows is the prompt grub rescue>. End of story.
So just shut down the PC and restart it with the previously prepared Windows 10 installation stick. You may have to press a special key again at startup, after which you can select your USB stick from a boot menu.
A moment later the Windows installation procedure starts. After setting the language, time zone and keyboard click on Next one and then on Reset your computer. You now choose consecutively Resolving problems and Command Prompt.
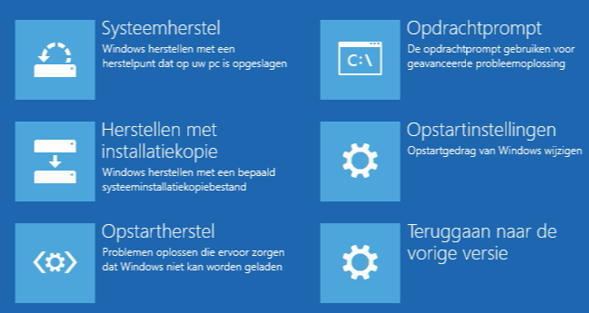
Type the command bootrec.exe / fixmbr and confirm with Enter. Then close the window and choose Get on. Your system should now reboot nicely with Windows 10.
In the unlikely event that this does not work, try it with Troubleshooting, Startup Repair.
Clean up leftovers
Linux is gone and Windows is running like a charm again. Still, there are still some remnants to tackle. For example, there is the freed up disk space that has no function at the moment. Fortunately, you can reuse them. We’ll cover the options in the article on how to enlarge Windows 10 partitions.
Finally, if you had disabled the Fast boot feature in Windows for your dual boot installation, nothing will prevent you from activating this feature. You do this exactly as described earlier, only this time you place a check mark Enable fast startup (recommended).
.