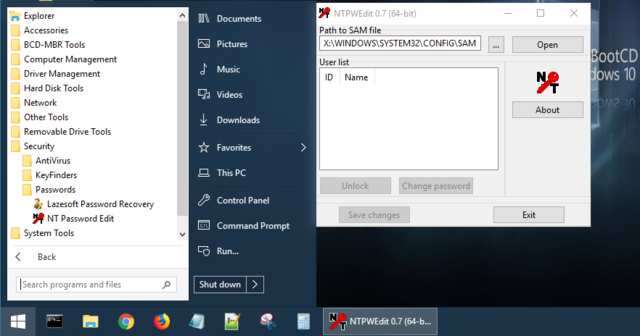It will happen to you. You installed Windows on a second PC, didn’t use it for a while, and now you’ve forgotten your Windows 10 password. Not insurmountable in itself, but it gets more exciting when it comes to your only administrator account. Fortunately, there are still options. Let’s take a look at how to fix this problem.
A decent password manager, such as LastPass, DashLane or KeePass X, is already a good tool. This allows you to easily remember all passwords for Windows, WiFi and all kinds of online services and applications. Many users unfortunately find such a tool complicated or do not like passwords being kept online. They therefore continue to appeal to their own memory. Until that suddenly abandons them. In this article, we describe how to survive such a painful moment in different scenarios.
Windows accounts
There are basically two types of Windows accounts. The first is the local account associated with the PC, which is normally only kept on this computer. The second is a Microsoft account. This consists of an e-mail address and a password, as is the case with many other services. The biggest advantage is that you can log in to multiple PCs with this and that everything is automatically synchronized via the cloud.
To find out which account type you’re signed into Windows with, open the Settings and choose you Accounts your info. Here you will also find an option to switch to a different account type: via Instead, sign in with a local / Microsoft account. From this window you can create new accounts or with a Microsoft account via Sync your settings determine which parts you want to keep in sync across your different devices.

Microsoft account
If you have forgotten your password, the account type will matter. Let’s assume a Microsoft account. You go to https://account.live.com/password/reset. Enter your e-mail address here and click on Next one. Depending on the data you previously linked to this account, a different window will appear. For example, you can indicate how you want to receive a security code for verification, for example by e-mail, text message or telephone message. That way you can set a new password.
The other option is that you choose I don’t have any of this information. Now enter the e-mail address where you are currently available. After filling in the captcha, press Next one. A little later you will receive a code at this address that you enter in the window.
Press Confirm and answer some questions. It may take a while for Microsoft to send you an automated email. It states whether you have entered sufficient information to make your account accessible again via a different password.

Password reset disk
Recovering the password from a local account is usually more difficult. It is most convenient if you have created a so-called password reset disk in advance. You do that as follows. Log in with a local account, insert a USB stick into your PC, press the Windows key, tap Configuration and start the app Control panel on.
Then click twice in succession User accounts and choose Create a password reset disk. The wizard Forgotten Password start on. Press Next one, refer to your USB stick and press Next one. Enter your current password, press again Next one (2x) and finish with Complete.
If you later lose your password, leave the password in the Windows login window blank and press the arrow button behind the password field. Confirm with OK and choose reset Password. Scroll to Use a password reset disk insteadso the wizard reset Password appears.
Insert the USB stick with the password into your PC and click Next one. Refer to the USB stick, press Next one, enter a new password (2x) and give a reminder. You will see the latter when you enter an incorrect or empty password at the next registration. Finish with Next one and with Complete.

Security questions
Of course it can be worse: you don’t have a password reset disk and the reminder won’t give you an aha moment either. Then there is still hope. If you work with Windows 10 1803 or higher, you answered a number of security questions when creating your account. Think about questions about your pet’s name and what your nickname was as a child.
Click in a wrong or empty password when logging in. Then click reset Password and after correctly answering three questions, you can still enter a new password for your account.
You can change these security questions at any time via Settings, Accounts, Login options. Click here password and on Update security questions. After you have selected and answered three of them, confirm with Complete.
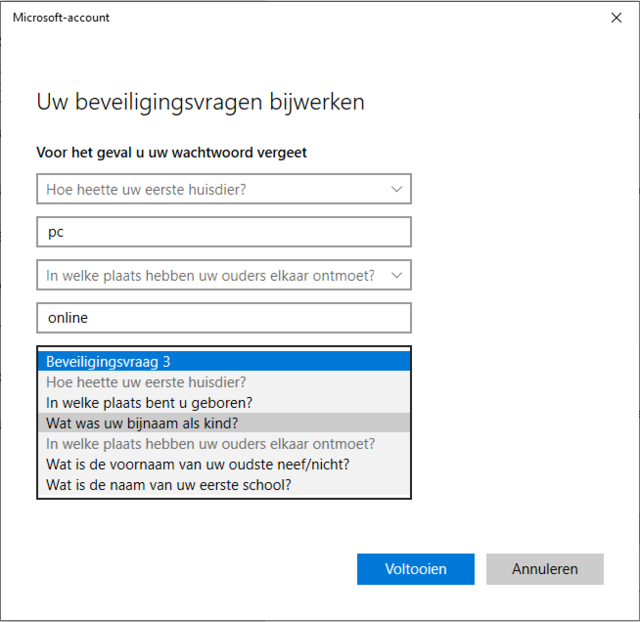
Login options
In addition to a classic password, you work in Windows 10 preferably also with other registration options. This could include a PIN, a picture password, biometric authentication, such as a face or fingerprint, or a physical security key.
If you indeed use one or more of these extra options, you can click in the registration window Login options click. You can then still register via one of the options set. If your registration was successful, you as an administrator can still change the forgotten password. You can add one or more of these options, where available on your device, at any time via Settings, Accounts, Login options.
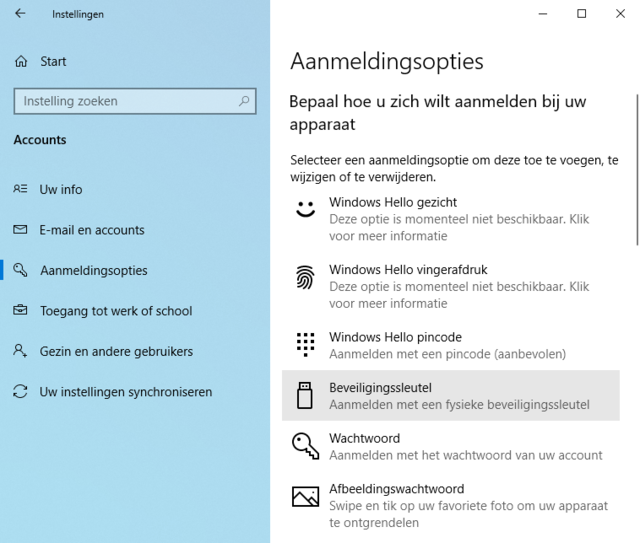
Extra administrator
If none of the above methods help you, there is one last handy way out. At least if you (or another user) can still log in with another administrator account. If you are logged in as an administrator, you can easily change the password of another user.
Open it Control panel, click on User accounts (2x) and choose Manage another account. Select the appropriate account, choose Change the password and enter a new password (2x), as well as a hint. Or open the Windows start menu, right click Command Prompt and choose Run as administrator. Then issue the following command: net user

Switch trick with boot stick
Unfortunately, it is really bad for you. You have forgotten your password, you do not have a password reset disk and additional login options. You have no (answers to) security questions and there is no second administrator account. Fortunately, even in this extreme case, there is still a way out.
However, there is little else to do than boot your PC from a live boot medium. That can be a Linux distribution, such as Linux Mint or Ubuntu, but it can also be with a Windows installation stick. Let’s start from the latter.
Boot your PC from the USB stick. Enter language, country and keyboard, press Next one and choose Reset your computer, Resolving problems ( Advanced options), Command Prompt. Here you give the following two commands: cd a: windows system32 a:. Replace a: each time by the correct letter of the drive with your Windows installation (in our example d:). If this is correct, then also give the following two commands rename utilman.exe utilman.bak and copy cmd.exe utilman.exe.
Now restart your PC. We do assume that you are working with Windows 10 1809 or newer. In the registration window you will notice the button at the bottom right Accessibility on. When you click on it, the expected tool (utilman.exe) does not start, but a command window (cmd.exe) with full administrator rights appears. Indeed, our switch trick has taken care of that.
At the command prompt you then enter net user on. It will show you a list of user accounts. Now all you have to do is change the forgetful user’s password with the command mentioned earlier: net user
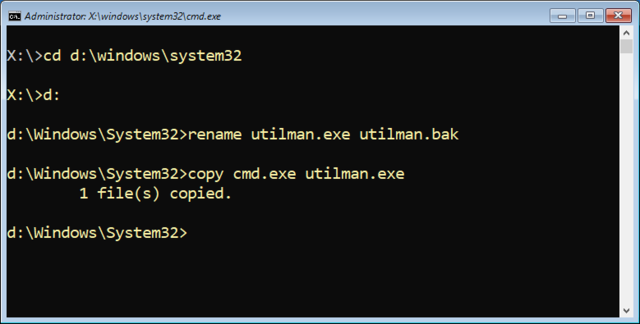
Media Creation Tool
To create a Windows installation stick, go to here. Click here Download utility now. Start the application and choose Create installation media (USB stick, DVD or ISO file) for another PC.
click on Next one and remove the check mark if necessary Use the recommended options for this PC if your self Language, Version and Architecture want to set. Plug an (empty) USB stick into your PC and press Next one. Choose USB flash drive, select the correct stick and confirm with Next one. Afterwards your stick is ready to start.
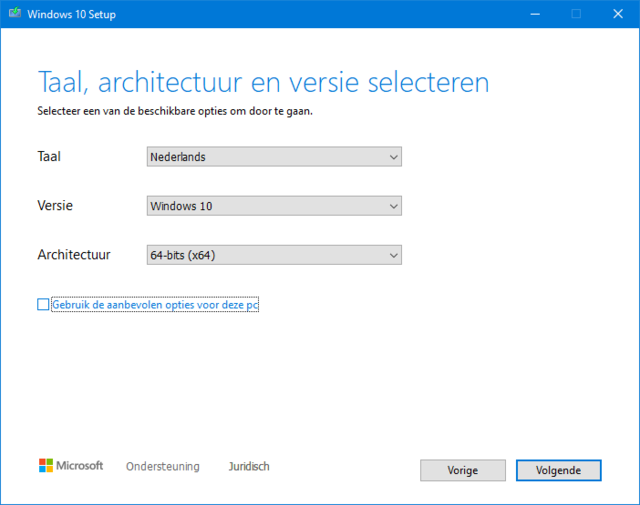
Hiren’s BootCD PE
If you don’t want to use the toggle trick in this article, you can still try using a rescue stick, such as Hiren’s BootCD PE. Download the image file HBCD_PE_x64.iso and convert this to a boot stick with your favorite tool.
We like to do that with the free, portable Ventoy. Put the stick in your pc, start Ventoy, refer to the stick and press Install. Then you only have to copy the downloaded iso file to the stick, in the partition with the name Ventoy.
Then boot your PC from this stick. If all goes well, a somewhat stripped-down Windows 10 environment will start up. Open the start menu, go to All programs, Security, Passwords and choose NT Password Edit. Bee Path to SAM refer to the folder Windows System32 Config on your Windows partition. Open the sam file here and select the desired account.
click on Change password, let New Password and Verify empty and confirm with OK, Save changes and Exit. You can now log in to Windows passwordlessly with that account. Of course you only use this procedure in an emergency.