
The Google Play Store is one of those apps that we take for granted on our smartphones. But what if this app of apps stops working? Having trouble with the Google Play Store? Does the Play Store no longer work? Does the Play Store keep stopping? Can’t download apps anymore? Unfortunately, there is no clear guide to repairing a non-working Google Play Store, so we have created a guide. These tips and tricks will probably help you.
Does the Google Play Store stop working?
Are you having problems with the Play Store on your phone? Then there are several solutions that can help. There are three general steps that will help you in most cases. So that’s where we’ll start this guide.
Three general solutions
1. Check if you have a good WiFi or mobile internet connection
- Make sure you have a stable internet connection.
- It is best to connect to a WiFi network.
- If you don’t have access to Wi-Fi, make sure you have a stable mobile data connection.
After checking your internet connection, try downloading the app again.
2. Check your storage space
- App downloads and installations can be interrupted if your device is running low on storage space.
- Your device may be low on storage in the following cases: You get a storage space notification / There is less than 1 GB available on your device.
- Go to one of the articles below for help with storage space on Android
Free up space on your phone
- Not enough storage space? This is how you quickly find the culprits
- 4 easy ways to free up storage on your phone
- Clean up WhatsApp and free up space on your phone
- Saving space on your Android phone? How to delete unnecessary photos
- Find space hogs quickly and easily with DiskUsage
3. Check for Android System Updates
- Open the Settings app on your Android phone or tablet.
- Tap System -> Advanced -> System Update.
- You will see the update status.
- Follow the on-screen instructions to download or install updates.
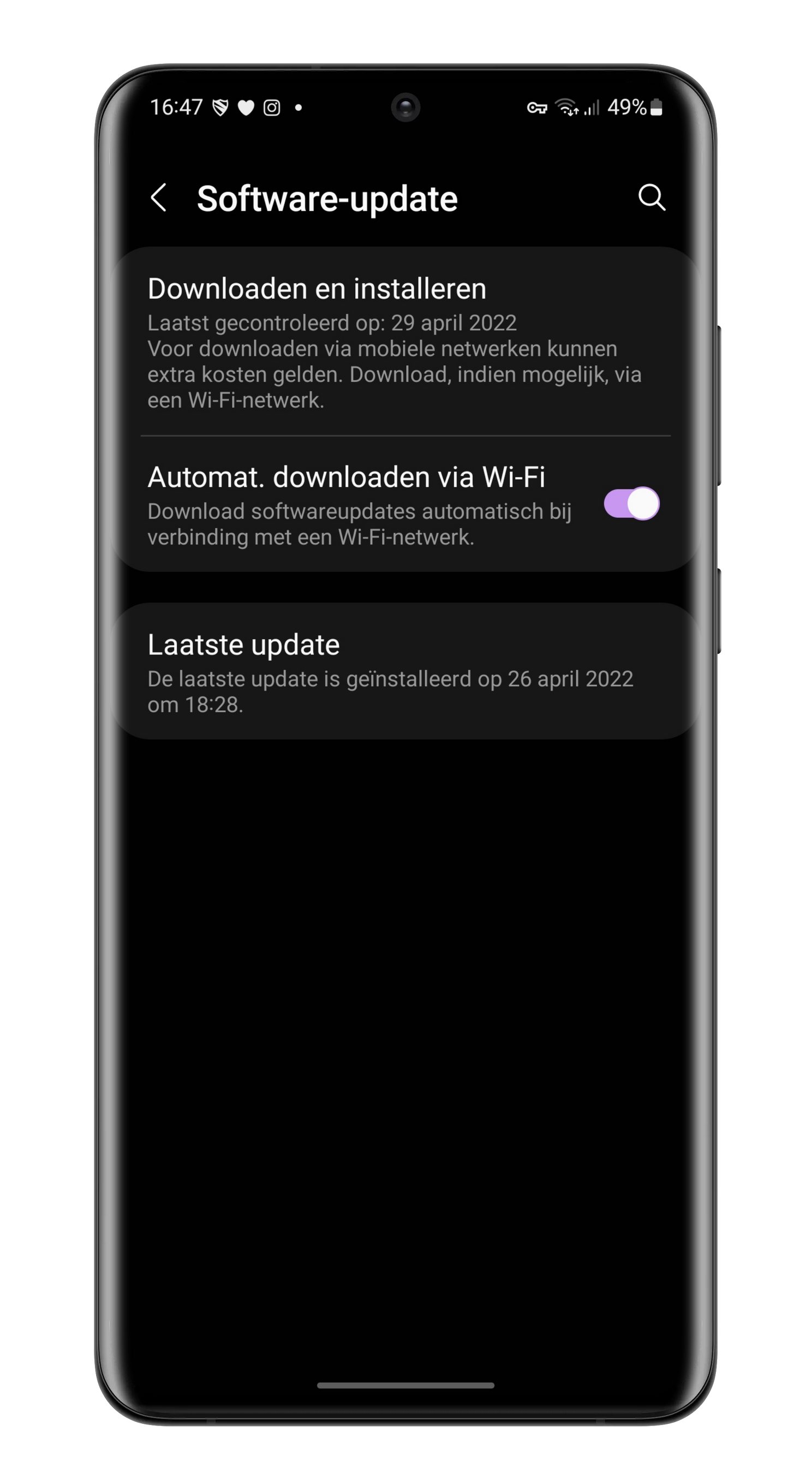
I can’t download apps from the Play Store
Can’t download apps from the Play Store anymore and the three general steps don’t work for you? Then you can follow these steps if you have one of the problems below.
- Downloads and app updates hang and don’t complete.
- You cannot download or install apps or games from the Google Play Store.
- You cannot download music, movies, TV shows or other content from Google Play.
Check if the app is available for your device
- Open the Google Play Storeapp
- Find the app you want to download and tap it.
- The app’s page will tell you if the app is available for your device. If not, you cannot download it.
Uninstall and reinstall the app
- Open the Google Play Storeapp
- Tap the profile icon at the top right.
- Tap on Manage apps and device -> Manage.
- Tap the name of the app you want to remove -> Uninstall.
- Tap on to install or To turn on to reinstall the app.
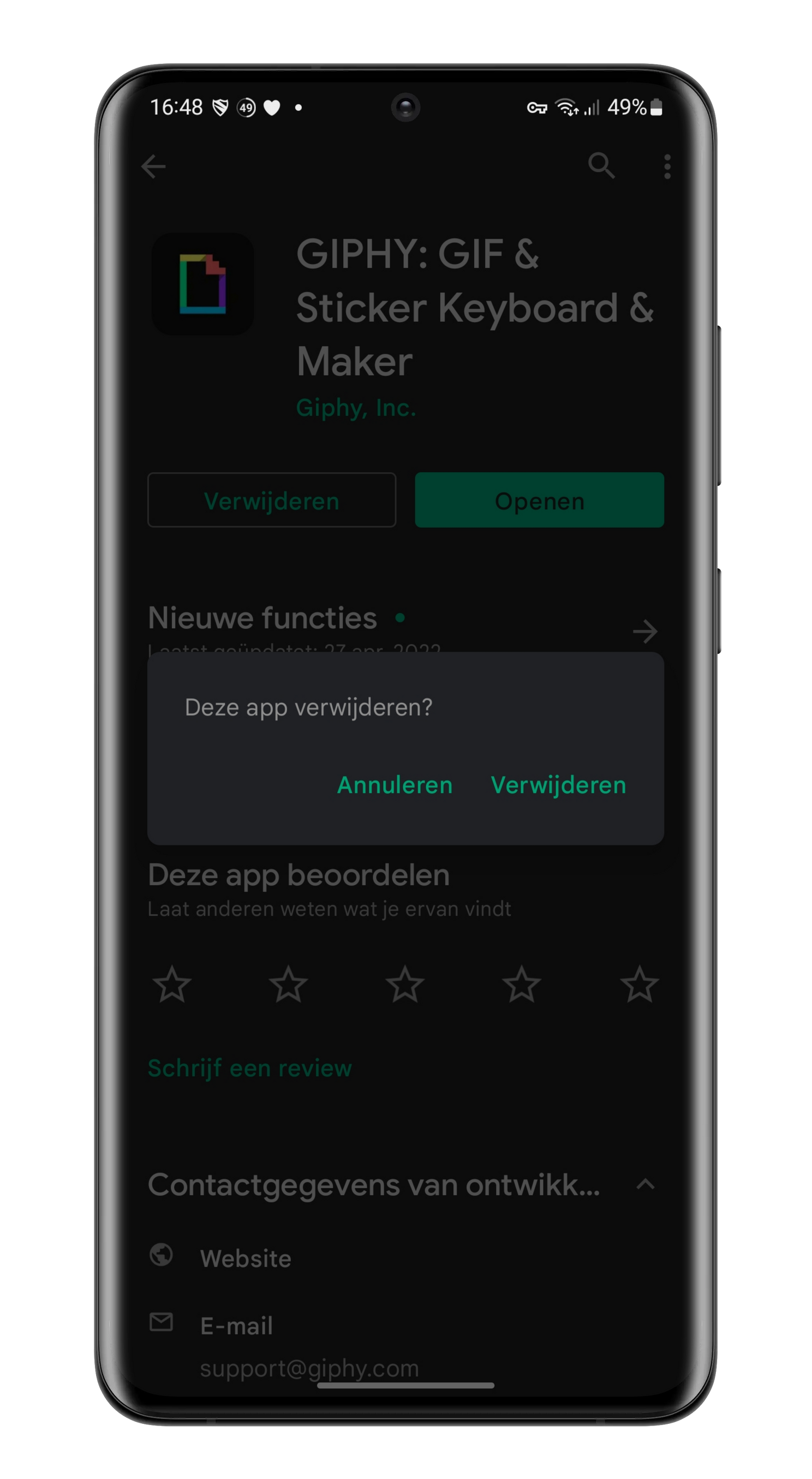
I can’t open the Play Store anymore
Can’t download apps from the Play Store anymore and the three general steps don’t work for you? Then you can follow these steps if you have one of the problems below.
- The app will not open or load.
- The app crashes after opening.
Close the Play Store and open the app again
- On your Android device, swipe up from the bottom, hold for a moment, then lift your finger from the screen.
- Swipe up on the Play Store app to close the app.
- Open the Play Store again.
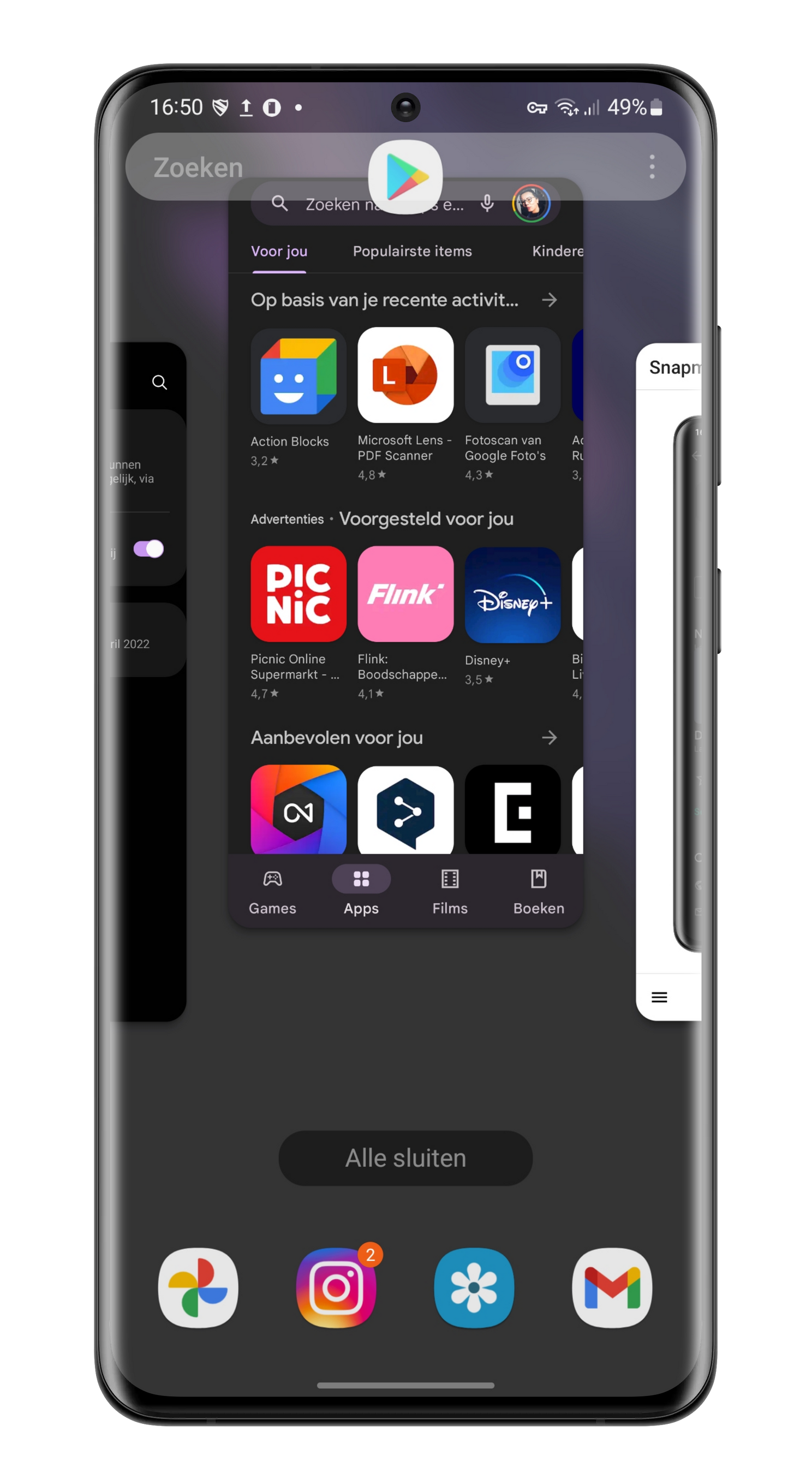
Uninstall and reinstall Play Store updates
- Make sure you are connected to a reliable WiFi network.
- Find the Play Store app on your device’s home screen or app screen.
- Tap the Play Storeapp and hold it.
- Tap App info, the ‘i’ in the circle.
- Tap the three dots at the top and then Uninstall updates†
- When asked if you want to factory reset the Play Store app, tap OK
Restart your device
- Keep the on off switch pressed.
- Tap on Turn of or Restart†
- If necessary, press and hold the power button until your device turns on again.
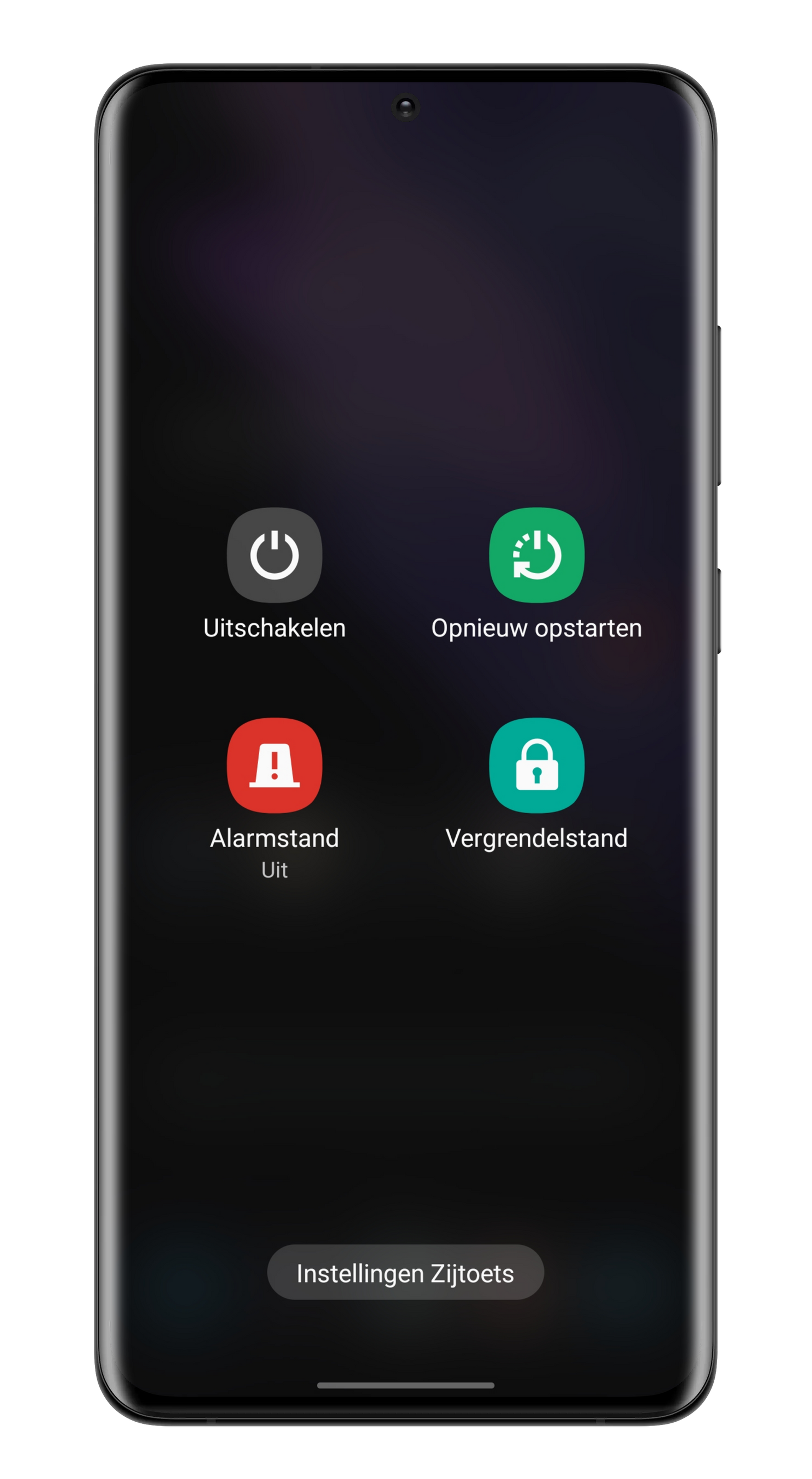
Clear the cache and data of Google Play services
- Open the app Settings on your device.
- Tap on Apps and notifications † App info or View all apps†
- Tap on Google Play Services†
- Tap on Storage † Clear cache†
- Tap on Clear Storage † Clear all data † OK†
Remove and re-add your Google account
If you delete your account, certain information will be removed from your device. Back up important information before performing this step.
Clear Play Store cache and data
- Open the app Settings on your device.
- Tap on Apps and notifications † App info or View all apps†
- Tap on Google Play Store†
- Tap on Storage † Clear cache†
- Tap on Clear Storage † Clear all data † OK†
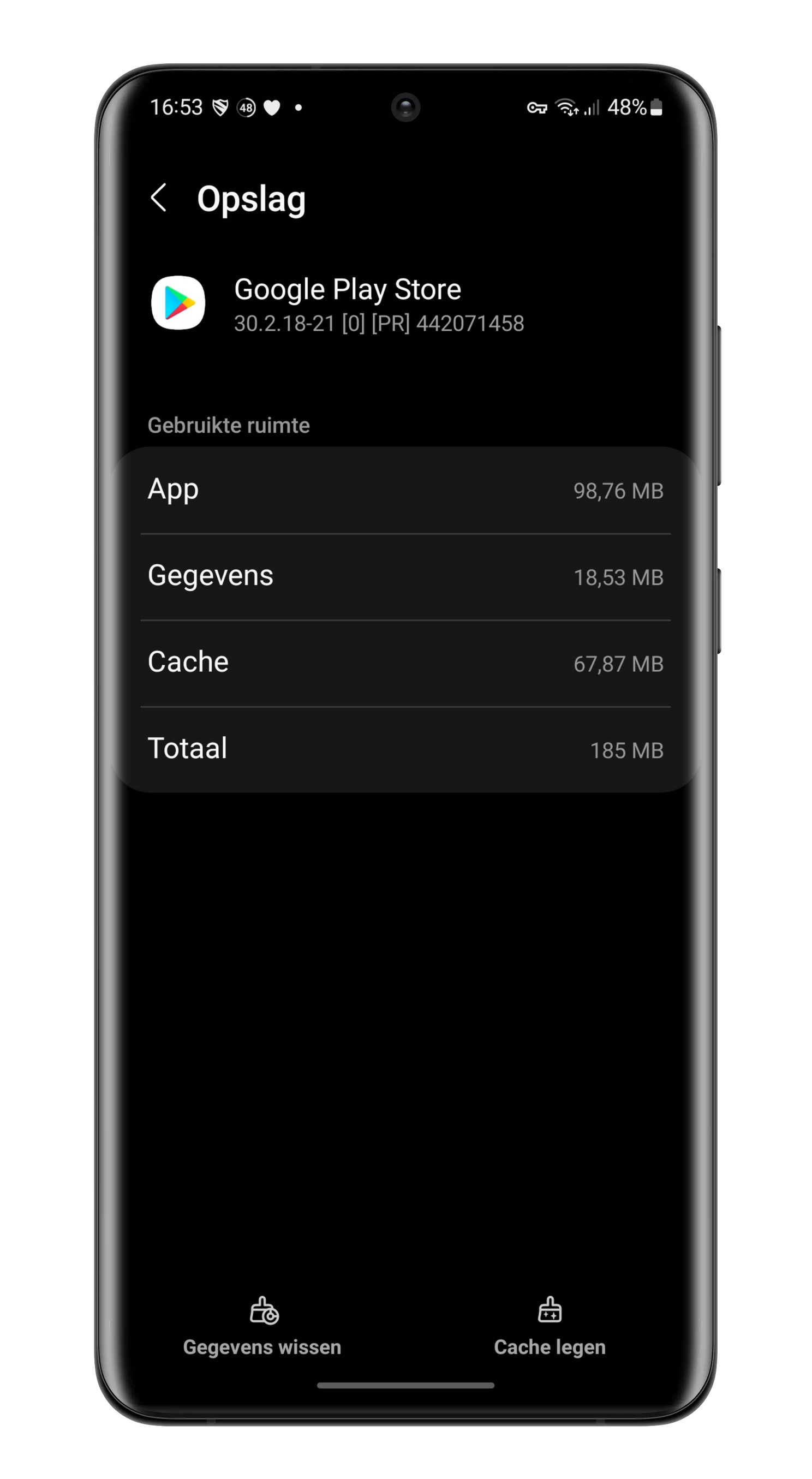
Clear Download Manager cache and data
- Open the app Settings on your device.
- Tap on Apps and notifications † App info or View all apps†
- Tap on Download management†
- Tap on Storage † Clear cache†
- Tap on Clear Storage † Clear all data † OK†
I’m having trouble with in-app purchases
Some apps and games allow you to purchase extras through in-app purchases. such as purchasing content or services in the app. Think of extra coins or new equipment in a game such as an extra powerful sword in a game.
If you don’t see your in-app purchase or it doesn’t work or download, here’s what you can do:
- Solve the problem yourself.
- Contact the app developer for support.
- Request your money back.
Check if you are connected to the internet
Verify that an active, working Wi-Fi or cellular internet connection is available. You can do this by searching the internet for, for example, pictures of puppies -> tap this link† Do you see pictures of cute puppies? Then there is probably no problem with your internet connection. If that search doesn’t work, there may be a problem with your internet connection.
Force quit and reopen the app or game
If you didn’t get a purchased in-app item, close and restart the app or game you’re using.
- Open the app Settings on your device.
- Tap on apps or Manage apps
- Tap the app you used to make your in-app purchase.
- Tap on Forced to stop†
- Reopen the app you used to make your in-app purchase.
- Check whether your item has been delivered.
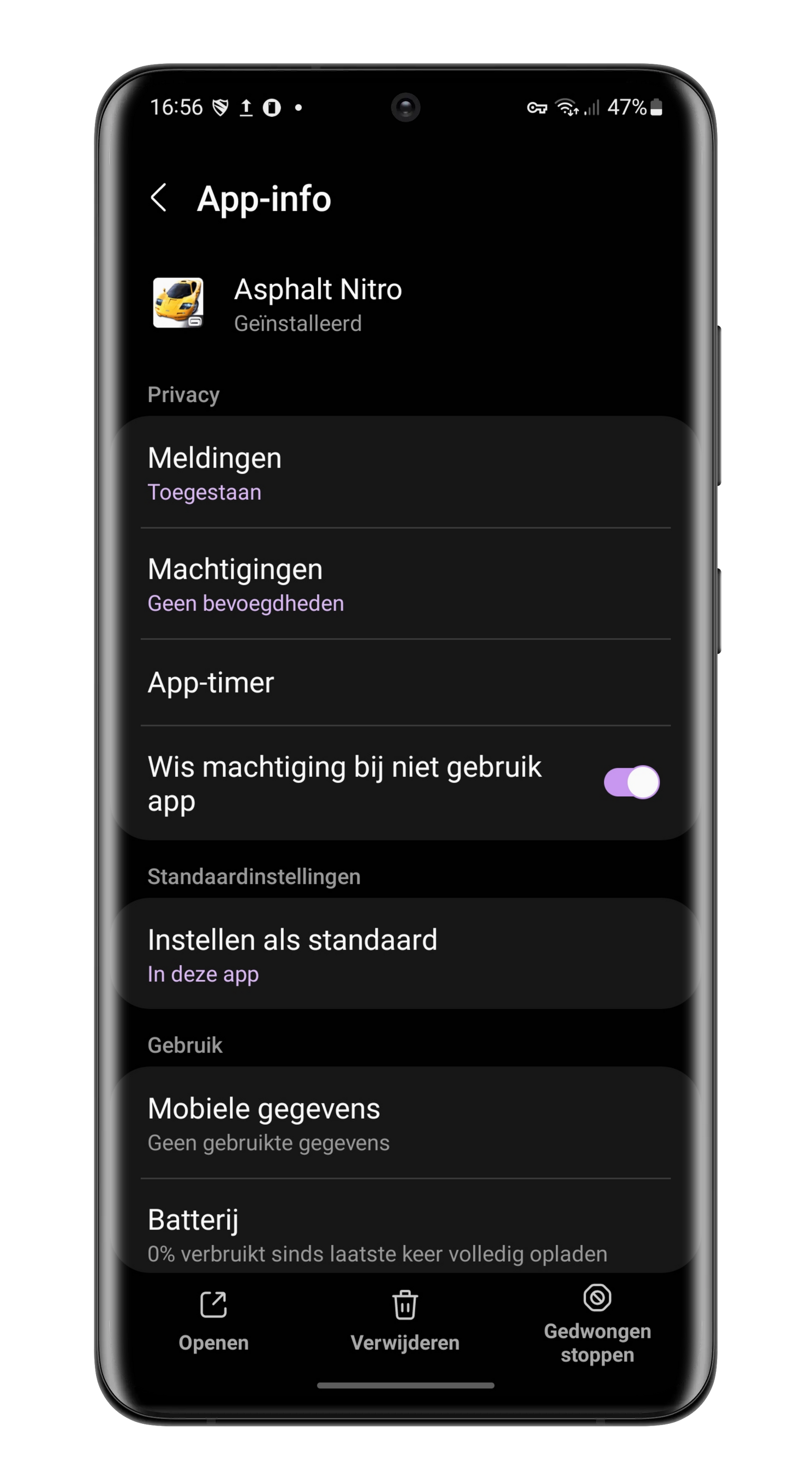
Check if payment has been made
If your payment wasn’t made correctly, you won’t get the in-app purchase you tried to buy. Verify that payment was made through the Play Store app on your phone or Google Play on the web:
From the Play Store app:
- Open the Google Play Storeapp on your Android phone or tablet.
- Tap your profile icon -> Payments and Subscriptions†
- Tap on Budget and history to view your orders.
Via a web browser:
- On your computer, go to the order history in your Google Play account†
- Find the in-app purchase.
Restart the device
Sometimes in-app purchase issues can be resolved by restarting the device. To reboot, do the following:
- Keep the on off switch on your mobile device.
- Tap on Switch off or Restart
- If necessary, keep the on off switch pressed again to turn the device back on.
- Wait for the device to reboot.
- Open the app or game again and verify that the in-app purchase has been delivered.
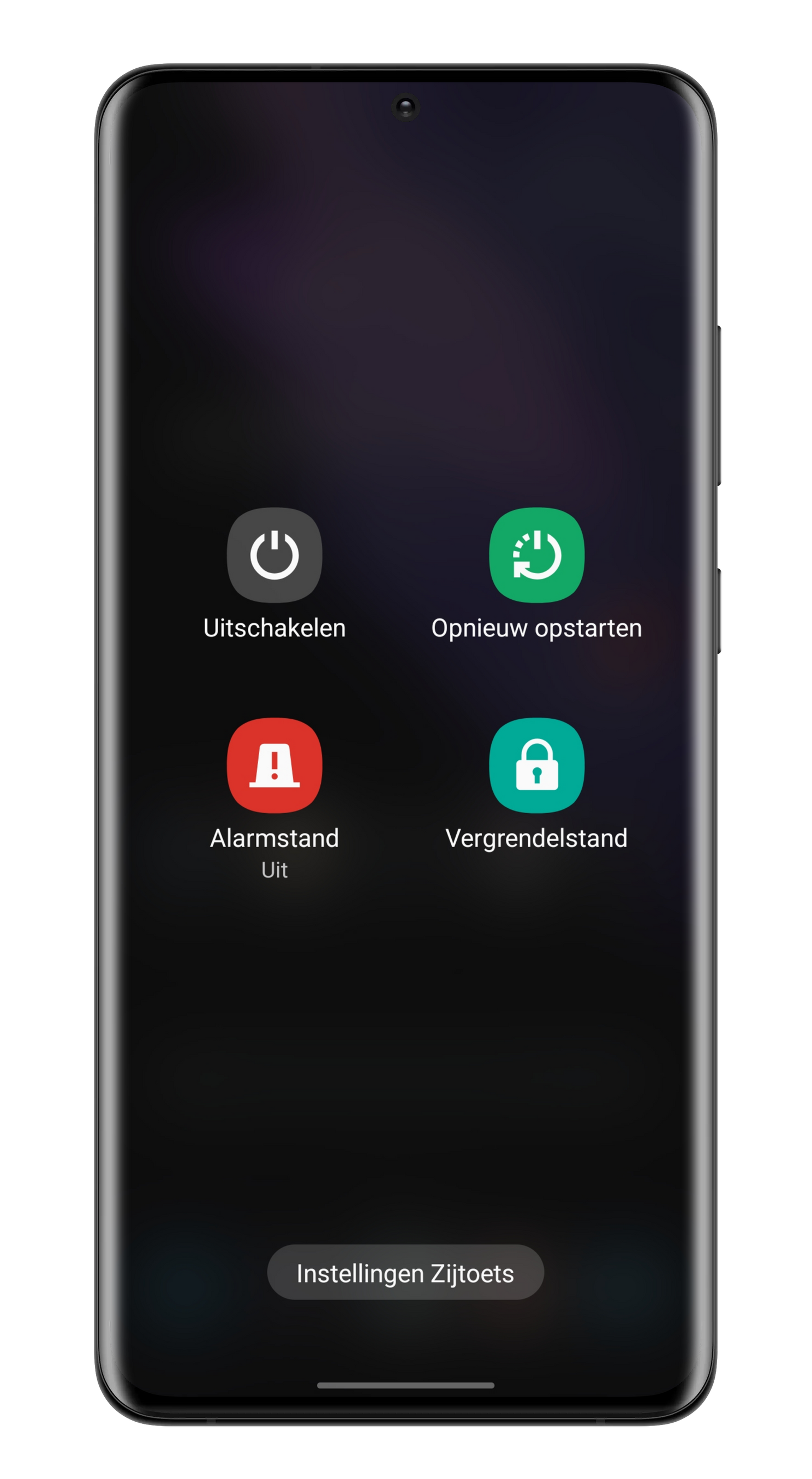
Update the Play Store app
In-app purchases work best if you’re using the latest version of the Play Store. To update the app, do the following:
- Open the Google Play Storeapp on your Android phone or tablet.
- Tap your profile icon -> Settings -> About -> Update Play Store
- The app will be updated or you will receive a notification that your version is up-to-date.
Make sure the date and time are correct
If you’ve recently changed the date and time on your device, make sure the date and time are correct:
- Open the app Settings on your Android phone or tablet.
- Tap on Date and time†
- Find Aautomatic time and date and Automatic time zone and check whether they are on or off. Then follow the relevant steps below.
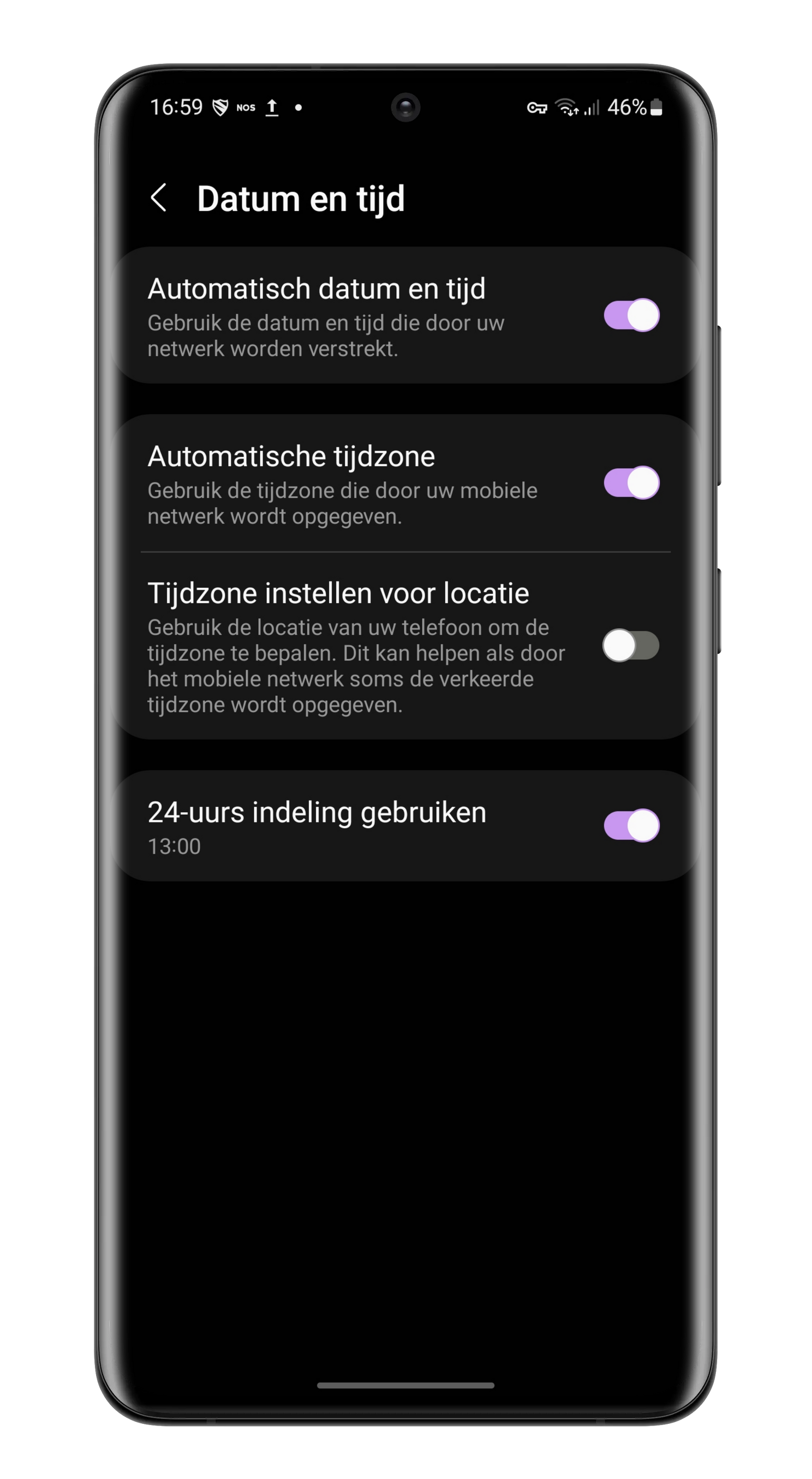
When ‘Automatic time and date’ and ‘Automatic time zone’ are turned off
- Enable both the date and time setting and the time zone setting.
- Wait a few minutes and check if the problem is solved.
- If not, reboot the device and check again.
When ‘Automatic time and date’ and ‘Automatic time zone’ are turned off
- If both settings are enabled, there is probably no problem with the date and time. Check the connection and reboot your device or try the other troubleshooting steps.
Is the Play Store still not working?
If you’ve tried all the steps above and still can’t open the Play Store, we recommend that you do a factory reset on your device. Then try again. You can read how to reset your phone to factory settings in point 8 in this article. Still having trouble with the in-app purchases? Then you can contact the app developer as follows:
- Open the Google Play Storeapp.
- Browse or search for the app.
- Tap the app to open the details page.
- Tap on Developer contact information†
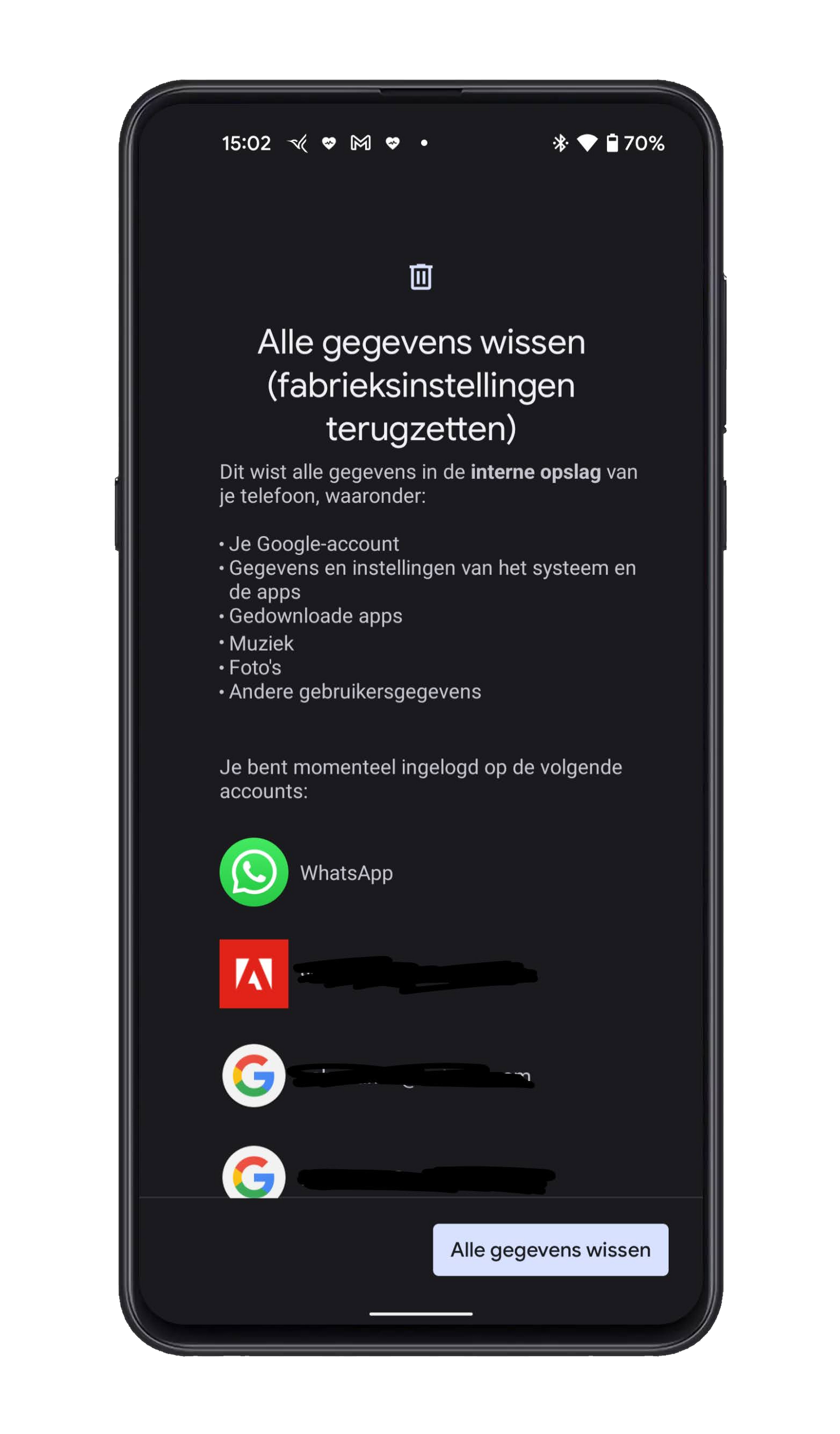
Have you ever had problems with the Google Play Store? Which solutions have helped? Let us know in the comments below this article.
– Thanks for information from Androidworld. Source