
Windows 10 includes an option called Controlled folder access, which protects files, folders and memory areas on your device from unauthorized changes by malicious applications. Malicious applications can be ransomware, for example.
In this article we explain how to activate and use the Controlled folder access. Open start and search for Windows security. Then click Virus and threat protection. Under the heading (at the bottom) Protection against ransomware, you will find the button Manage protection against ransomware. If you click on that, you can move the slider under Controlled folder access in the next window On put. Once activated, the default Microsoft Defender Antivirus program can protect files and folders from malicious programs, such as ransomware.
Ransomware Protection on Windows 10
After activating you can do a number of things. For example, you have the option History of blocks. Here you will see a list of programs and files that have been blocked by anti-rogue malware measures.
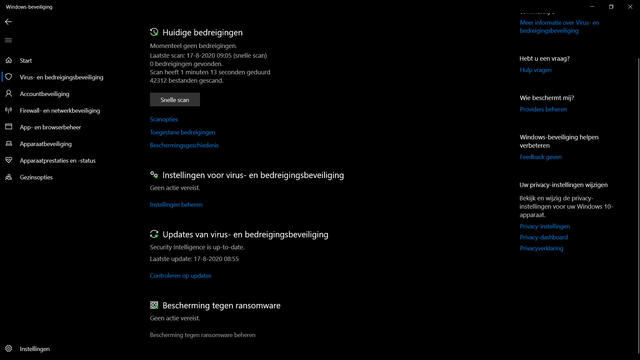
You can also add files and folders to protect yourself. Initially, the Documents, Pictures, Videos, Favorites, Music and Desktop environments are protected. By under Controlled folder access Clicking on Protected folders allows you to add locations yourself. In the new window, press Add a secure folder. Then you simply select the folder you want to add and you’re done.
Sometimes it may be that an app no longer works as before due to the addition of a certain folder. You will have to add them manually. In most cases this is not necessary. Apps that are considered harmless by Microsoft are allowed. Otherwise, tap Allow an app via Controlled Folder Access (still under the Controlled folder access heading). You look up the app, add it and if all goes well everything should work as before.
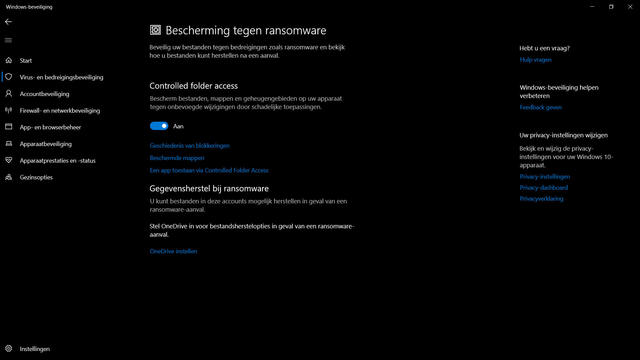
It is also possible to set OneDrive as a backup, should things go completely wrong. This is not an unnecessary luxury, but fortunately you are not only dependent on this cloud storage service. Although the integration of OneDrive is of course unparalleled with Windows, you can basically use any service you want. You can just upload any files and folders you want to keep there, so you always have a backup of your work and data.
The implementation will be slightly different and you will probably have a little more manual work when you restore your files, but usually it comes down to downloading a program (such as Stack, Dropbox or Google Drive) and the data can be synced shortly afterwards. turn into.
.