
With a little luck we will soon be able to go on holiday abroad again. If you don’t speak the language there, you can use a helping hand. We explain how translating with Google Translate works. Because you can do more with that than you might think!
Since March this year, Google Translate has supported 109 languages at various levels, from Afrikaans to Zulu. By different levels we mean that the number of languages supported depends on the Translate function you want to use.
The app can convert typed or pasted text from 109 languages, but for offline translations there are only 59 different language packs available at the moment. Translating a conversation in real time can be done in 43 languages. The app can then recognize a handwriting and translate it into 95 languages.
Download languages for Google Translate
Years ago, Google developed the phrase-based machine translation (PBMT), the phrase-based machine translation. This technique allowed Google to translate sentences word for word, which was far from perfect. Then came the neural machine translation (NMT) that translated entire sentences at once within the given context. That produced a much better result.
Today, this technology works directly on mobile devices. That means you can use the translation service even without an active internet connection. You just need to download a pre-available language. These are language packs of only 35 to 45 MB per language, so that even cheaper smartphones with little storage capacity can handle them.
When you open the translator for the first time offline, only the user language (Dutch) and English are activated. For example, if you also want to translate French offline, you can load the correct language package from this window. To do this, tap on the currently available language and choose the extra package you want to add from the list of languages.

The language packs that you install on your smartphone are regularly updated. Until now, there is no setting to automatically keep installed packages up-to-date. You have to do that yourself via the Settings and Offline translation.
If you no longer need a package, you can delete it here by clicking on the trash can next to the language. Here you will also find the button To update in addition to the languages for which an adaptation is available online.
Read or speak
As you type, Google Translate will already produce the translation. In addition, a blue speaker icon will appear to speak the translated text. For this you must give Google Translate permission to use the microphone in your mobile phone. So you don’t have to worry that you are pronouncing a word wrong.
In the main window you can swap the two chosen languages. The two arrows at the top are used for this. And if you click on the square below the translation, the translated text appears full-screen in a blue background on the smartphone, so that even a short-sighted waiter can understand it from three meters away.

Translate with your smartphone camera
Google bought the company Quest Visual a few years ago and thus acquired the augmented reality translator Word Lens. The same technology is now also in Google Translate. This means you can now also point your smartphone at an information board written in a foreign language. You will immediately receive an overlay in your own language. To do this, tap the camera icon at the bottom of the translate text field.
In the past, you had to select the source language and the language in which you wanted to read the translation. With the new update, the app automatically detects the source language. To use this feature you need the option Detect language as source language Set up.
Then tap the blue button to the right of the translated text. This will exit camera mode and return to the home screen with the translated text. If a direct translation is not possible, you can mark the text on the screen that you want to translate.
With the camera icon it is also possible to import images from your device.

Save translations for later
To get faster translation of common phrases, the translation app works with an integrated phrasebook that stores important translations for quick access later. Google Translate keeps the list of recent phrases below the main text box. To add a phrase to the phrasebook, tap the star icon.
This guide is available in Android through the navigation menu and in iOS through the button Saved. At a certain point such a phrasebook can of course become very long, but fortunately there is a search function.
Speak and listen
Google Translate now also translates everything it hears. If you don’t like to type, you can talk directly to the smartphone. To do this, you must first tap on the microphone icon. You can then speak or read the text in Google Translate in the language you have set as the input language. You will get the translation in the results window when you are done speaking.
This feature is also a smart way to test your pronunciation. Read in English or French and see how accurately the device understands what you are saying. It is even possible to play pre-recorded audio or video close to the microphone for direct translation. By default, Google blocks bad language, but if you want to translate a vulgar word once, check this option Voice input the option Offensive Language from.
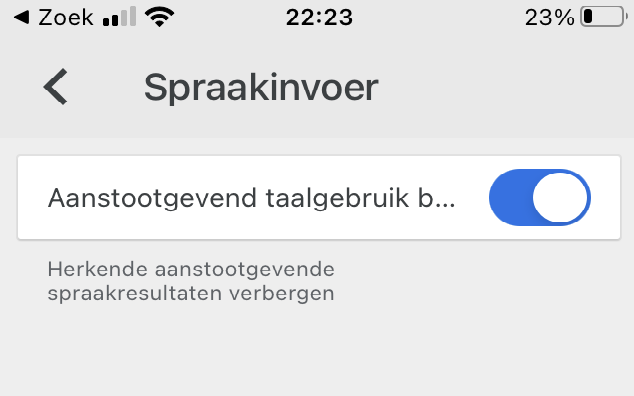
Translate entire conversations
Translating a few sentences is useful, but actually having a conversation is a completely different matter. Google Translate helps with the conversation mode to have a conversation where you place the smartphone as a two-way interpreter between you and the other speaker. You can enter conversation mode by tapping the microphone icon at the bottom of the main text box.
It starts with a pop-up with instructions explaining the situation to the other person in his or her language. That way, they already understand what you are up to. Talk mode switches back and forth between the two languages. You speak and the app translates, then the other person speaks and the app translates that back to you.
Google Translate, in the default setting, listens to one language at a time, but there’s a button in the middle that makes the app listen to both languages. This makes for a more natural conversational experience, provided you avoid talking through each other.

Translate handwriting
Google Translate can also recognize your handwriting and convert it into another language. This is not just a gimmick or a feature for deciphering illegible letters. The button Handwriting you also use to translate words from another alphabet.
First, tap the pen icon on the right to open the handwriting screen. Then this screen serves as a touchscreen, you write the words with your finger.
Suppose you want to decipher a Chinese text, you can overwrite the characters so that Google shows suggestions about the meaning of these words. Not only do you have to write clearly, but you also need to know in advance which language it is.

Transcription function
Finally, a recent addition is the transcription function. With this Google Translate will translate what you say and immediately convert it into written text. It is also possible to switch back to transcription in the source language. You will see the button Create transcript is light gray in the Dutch language setting, so not active. Dutch is currently not one of the languages that can be transcribed live. For the time being, this only works in English, French, German, Hindi, Italian, Portuguese, Russian, Spanish and Thai.
To change the font size, tap the on the toolbar next to the microphone Settings. By holding your finger on the transcription, you can share the text via email and WhatsApp, among others. In Android you can save the transcription by clicking on the top right Save transcription to click. Then you can give the text a name.
Google itself indicates that the function is not yet functioning optimally. This transcription works best when the speaker is in a quiet room. We expect that this feature will quickly become more efficient thanks to Google’s deep and machine learning programs.
.