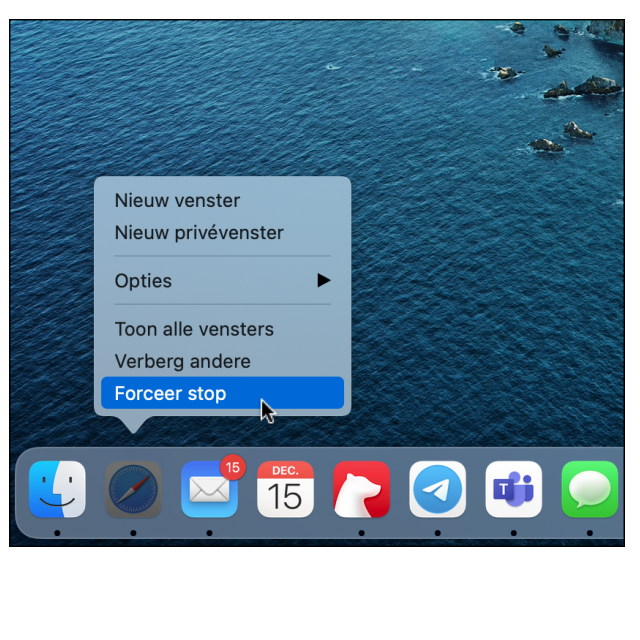
Before you unlock your iPhone or iPad, you’ll see the lock screen. You can also do all sorts of things here.
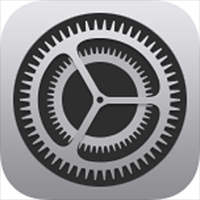
Editorial
When you pick up your iPhone or iPad, you don’t immediately land on the home screen with your apps. Before you unlock it – be it with a number code, your fingerprint or facial recognition – you see the lock screen. In earlier versions of the operating system, you only saw the time there. The access screen has now grown into a control center for functions that you want to have quickly at hand. The most important are undoubtedly all the notifications. You can view it from the lock screen and, in most cases, do something with it right away, such as replying. You can also go directly to the camera from the access screen or activate the flashlight. From now on, you can also place widgets on the access screen on your device. They’re not the same widgets as on your home screen, but they do provide quick access to the information you need.
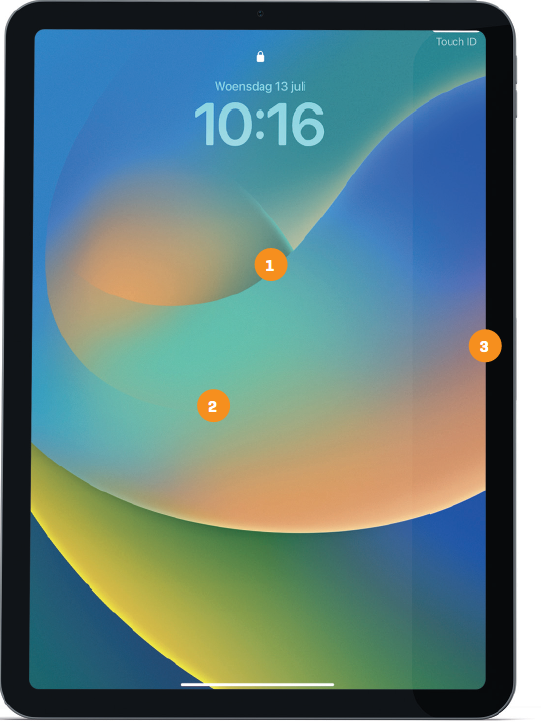
1 Finish
Notifications appear here. Tap it to open the app. If you swipe the notification to the left, you can, in some cases, already handle it. For example, you can snooze or check off a reminder, or you can reply to a message.
2 Widgets and Camera
Swipe the lock screen to the left to directly open the camera. If you swipe to the right, you will find the home screen widgets. Unfortunately, it is not possible to use the new lock screen widgets on the iPad.
3 Panels
The notification history and control panel are accessible from the Lock screen. Handy, but sensitive to privacy. You disable these options via Institutions and then FaceID (or TouchID) and access code. Put under Access when locked on and off what you want to enable without unlocking your iPhone or iPad.
![]()
|
1 Lift |
2 notifications |
3 Music |
| |
||||
| 4 Control panel Swipe from the center of the screen up for the history denis from notifications, swipe from top right (at the battery icon) to down for it Control panel. |
5 Entry screen widgets Through Institutions and rear ground adjust your current one access screen. Tap the box below the clock to different entry screen widgets to add. |
6 Camera If there is a Kodak moment is, you must as soon as possible have the camera ready. Apple has done that thought: wipe the screen to the left and the camera will be opened. |
||
Privacy vs. easeThe more functionality the lock screen gets, the more information from your iPhone or iPad is unprotected. After all, curious eyes can already read your messages. Would you prefer the notifications not to show any content? Then set this via Institutions and notifications. You can click here for each app Show preview turn of |