
Very nice, such an app that reminds you to drink water. But everyone knows that it’s fine to get such notifications every hour for a while, but after a few days they are carelessly swiped away. We have a considerable overload of reports and that often causes more stress than they are helpful. Here are five ways to regain control of your Android phone’s notifications.
1. Turn off notifications
It’s an open door, but important. However, we don’t mean that you necessarily have to de notifications should turn off. With Android 13 something new is introduced, namely a way in which apps first ask for permission before they can send notifications.
However, there is a good chance that you can’t use Android 13 on your phone right away, so you will now have to indicate per app that you are not waiting for notifications. Fortunately that can be done quite easily. If you don’t want an app to send you notifications, go to Settings -> Apps -> App management -> the respective app -> Manage notifications, and then put Allow notifications from.
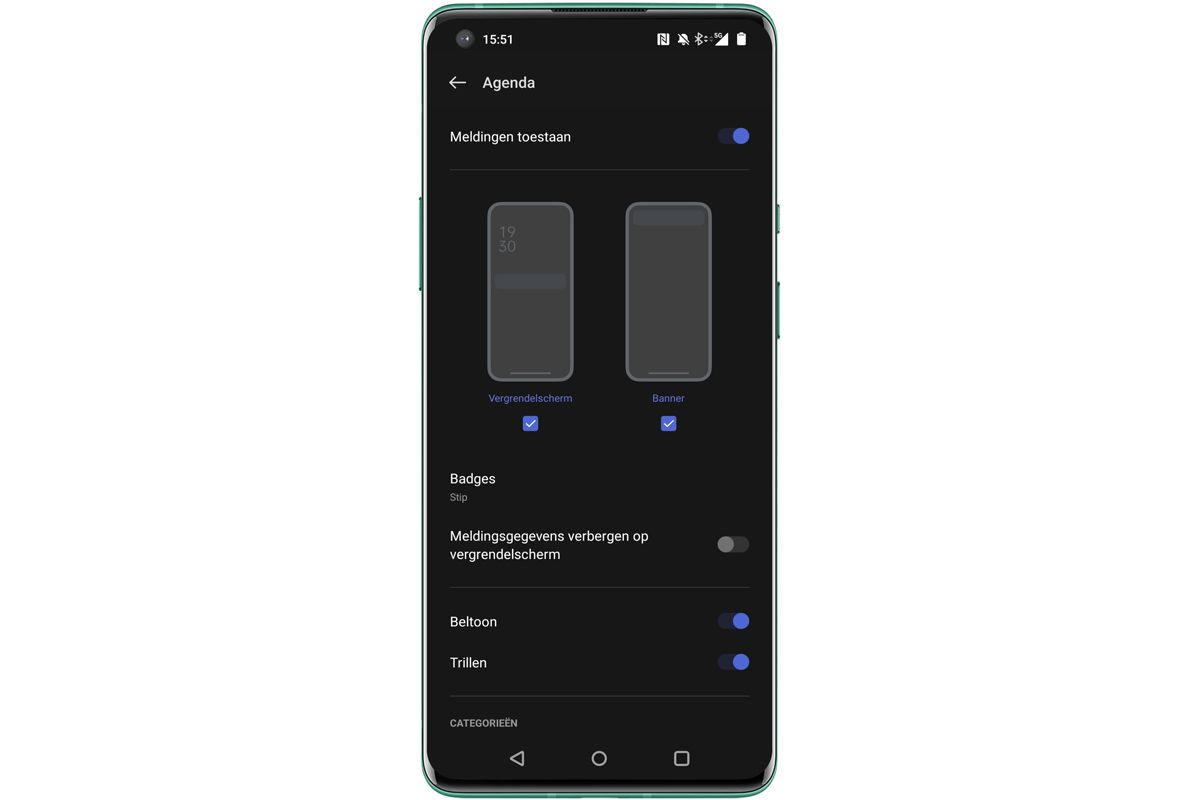
2. Use notification channels
Sometimes you really need certain notifications from an app. For example, think of the taxi app Uber, where you still need notifications to know that the driver is there. Fortunately, Android has something called notification channels. For example, you can prioritize notifications from certain contacts or groups.
Go to Settings -> Apps -> the respective app -> Notifications. below Categories you can enable whether the notifications may come via the standard channel of the system, or, for example, via a silent system channel. Tap it too, then you can set it even further.
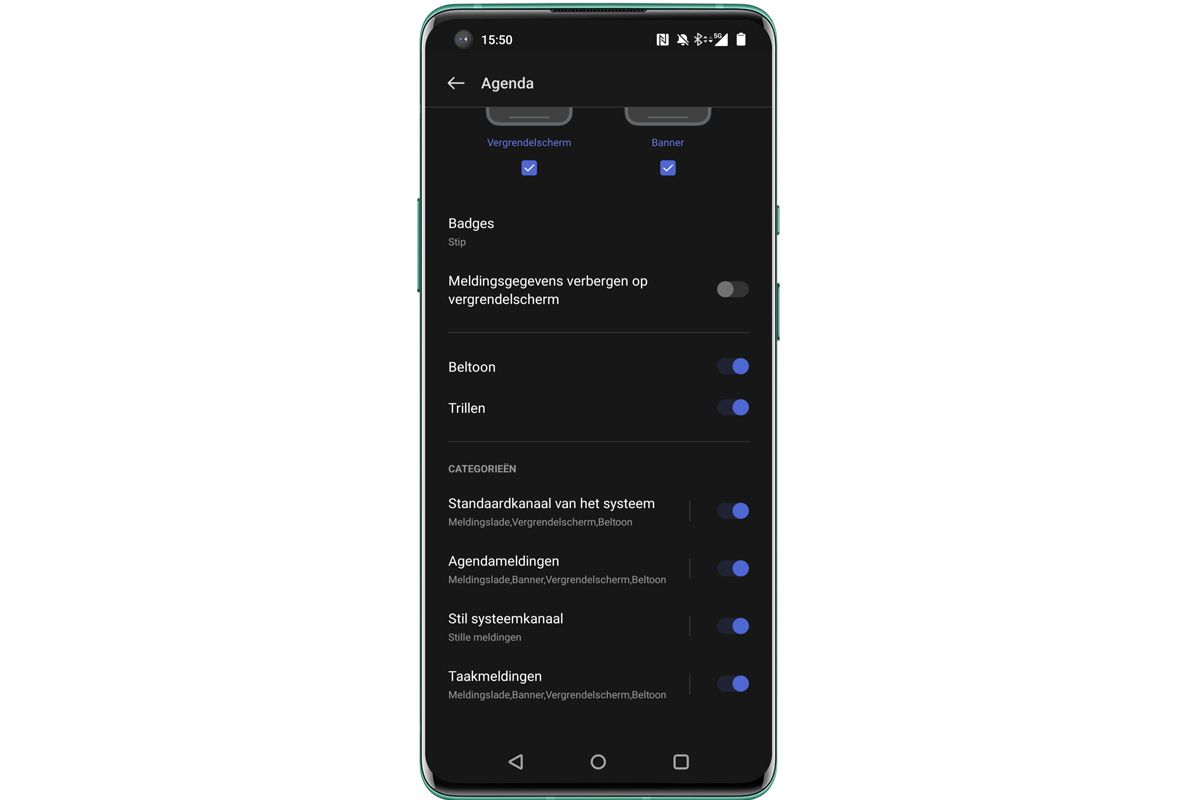
3. Don’t forget your smartwatch
There’s another gadget that can get flooded with notifications, and therefore drain even faster: the smartwatch. If you want to keep your wearable a bit quiet, you can also disable the notifications on it. This is how it works on a Samsung Galaxy Watch 4 and 5. Open the Galaxy Wearable App -> Watch Settings -> Notifications -> More (under Most Recent on Phone or Watch). Then select the apps from which you wish to receive notifications.
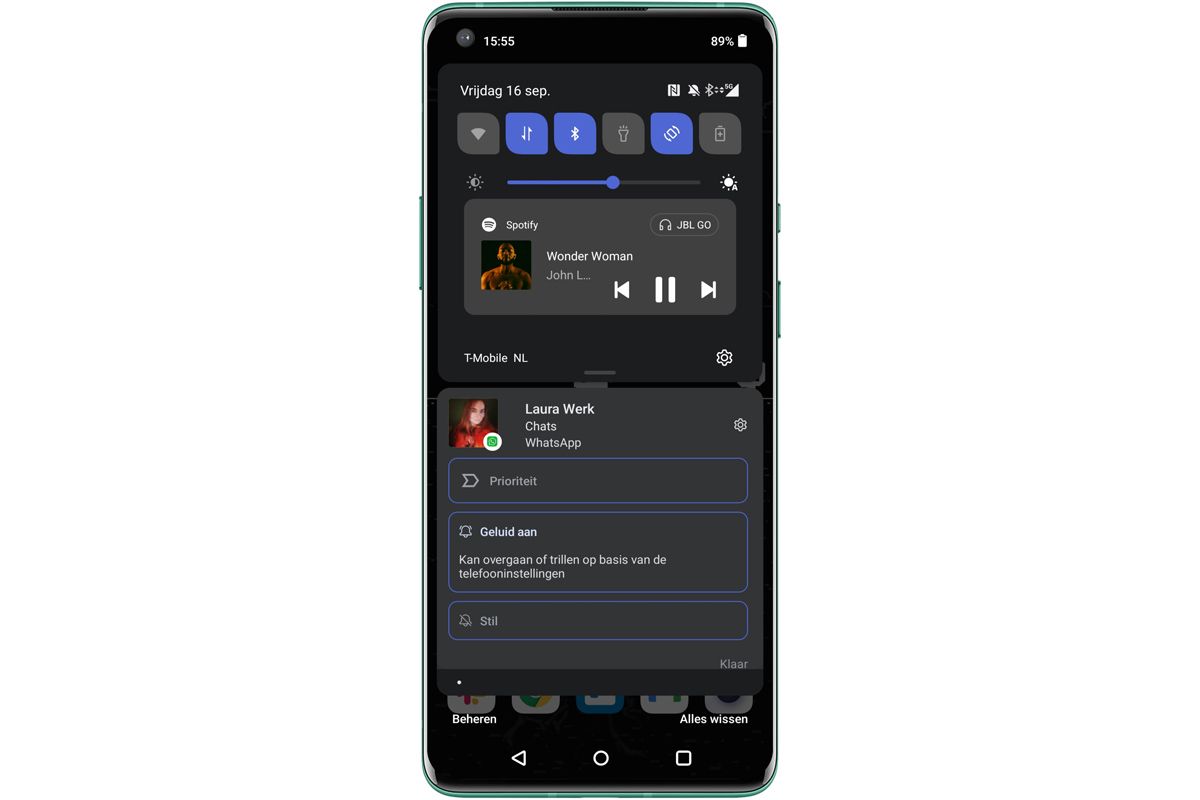
4. Quiet
Here are three ways not to overload your brain with notifications and information. There is another way, which is to get notifications, but not out loud. Do you want to receive notifications, but without sound? The fastest is to long press the notification and choose ‘Silent’. Or you go to: Settings -> Apps > the respective app -> Notifications, and then choose Quiet.
5. Do Not Disturb and Bedtime Mode
A final option is to enable Do Not Disturb. For this we refer you to the article about Do Not Disturb. In addition, there is another variant of Do Not Disturb and it is called Bedtime Mode. It comes with custom features for those who want to spend the night without notifications without turning off their phone.
Do you have another solution to deal with all those notifications? Leave your golden tip in the comments.
– Thanks for information from Androidworld.