
With the falling prices of screens, more and more people are switching to a computer system with two or more screens. The advantage is of course more space for documents, websites and programs and that works a lot more effectively. Read how you can easily make extra space.
Working with 2 screens?
You have 2 monitors connected. How do you set that up in Windows?
1. Right-click on the desktop and choose Screen resolution or Display settings.
2. Screen 1 is your main display; screen 2 is the additional screen.
3. Scroll to Multiple Displays.
4. Choose Duplicate these displays if you want to see the same on both screens as on screen 1.
5. Choose Extend these displays to turn the 2 screens into 1 big screen.
Done? Then read these next 8 tips!
Tip 01: Extra options
With an extra monitor or by connecting a computer to a television, you get a lot more space to use the possibilities of Windows, Mac OS, or even iOS and Android. For example, you can have a different document open on each screen, or a website on one screen and a video on the other. Working with photos and videos is also a lot clearer. Also read: 3 affordable 4k displays tested.

Multiple screens give you much more leeway.
For example, by enabling a second screen in the Adobe Lightroom options menu, monitor 1 can show the edit menu, while monitor 2 shows the photo in full size. An extra screen also gives extra possibilities when playing games. Think of a game like Flight Simulator, where extra monitors serve as the windows of the cockpit.
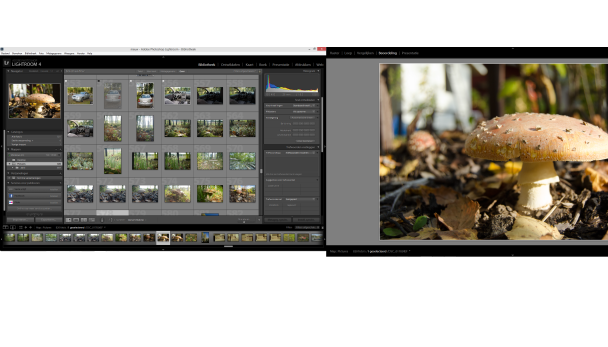
Tip 01 Editing photos just got a lot easier!
Tip 02: Type of monitor
If you want to buy an extra monitor, you have to find out for yourself what the purpose of the extra image space is. For example, some screens can be rotated in portrait mode, so that you can read a document in its entirety, without scrolling.
The height is sometimes also adjustable, but by no means with every monitor. A Full-HD screen with an HDMI connection is already available for between 100 and 200 euros, depending on the brand, the quality and the capabilities of the screen. Two identical screens next to each other, with the thinnest edge possible, provide an optimal viewing experience. This way you put them nicely side by side. If you have two monitors of different resolutions and image quality, make sure there is some space between the screens, so the differences seem less.
A large screen (or even a television as a screen) is extremely useful when you work a lot with video editing software or spreadsheets. These screens often come with special software, which can divide the image into, for example, four small screens for more convenient multitasking.

Tip 02 Different types of monitors can be annoying to the eyes.
Tip 03: Connections
Connecting an extra monitor is very easy, provided your computer has the correct video ports. In most cases, a desktop computer has a VGA and / or DVI port. A port is probably already occupied by your main monitor, while the second port is free for an extra screen. You may need an adapter for this, which, for example, converts a DVI signal into a VGA signal. Such an adapter is often supplied with the screen, but can also be purchased separately.
A modern HD monitor can be connected to a free HDMI port. However, HDMI is still not standard on every monitor. Therefore, always check the specifications of the screen you want to purchase. Buying a new video card can also offer a solution: some cards have inputs for up to ten monitors. A laptop already has a built-in monitor, but often has a port to connect an extra screen.
There are also splitters, with which you connect two screens to one port, but the image is exactly the same on both screens.

Tip 03 Video ports, from left to right: VGA, HDMI, DVI.
Tip 04: Windows main screen
Windows 7, 8 and Windows 10 automatically recognize a second display and switch it on. The second desktop initially looks like an empty space, with an extended taskbar. Windows may display its main screen on the (wrong) monitor for you. You can easily change this. For example, by changing the cables between the monitors.
If this is not possible, you can arrange this by software: right-click on the desktop and choose Screen resolution. Both screens are shown in the options menu with numbers 1 and 2. The monitors can be dragged with the mouse, to an arrangement that exactly matches how it is on your desk. By on Identify a large number appears, with number 1 as the main display.
You change the main screen by activating another screen and placing a check mark in front of the option Set this display as the main display.
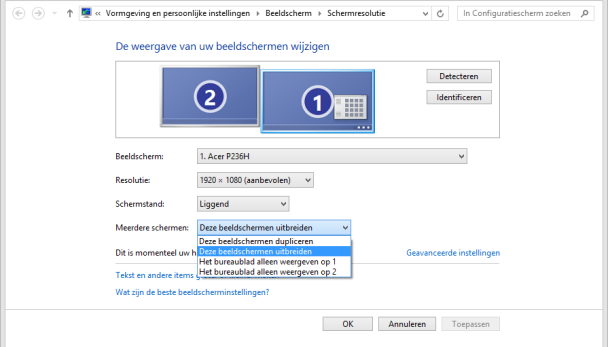
Tip 04 Displays can be positioned quite precisely in Windows.
Tip 05: Show taskbar
By default, the Windows taskbar is only displayed on the main display, the screen to which number 1 is assigned in the window Screen resolution. In Windows 7, you can only adjust this with third-party tools (like UltraMon and the free Z-Bar to name a few).
Fortunately, from Windows 8 you can (and finally!) Adjust this. Right-click on the taskbar and choose Properties. You will find in the tab Taskbar the options menu Multiple displays. Place a check in front of the option Show taskbar on all displays. The taskbar buttons can be displayed as desired (such as individual buttons, stacked, with or without text). Choose your desired option at Show taskbar buttons on. Save the changes with Apply / OK.
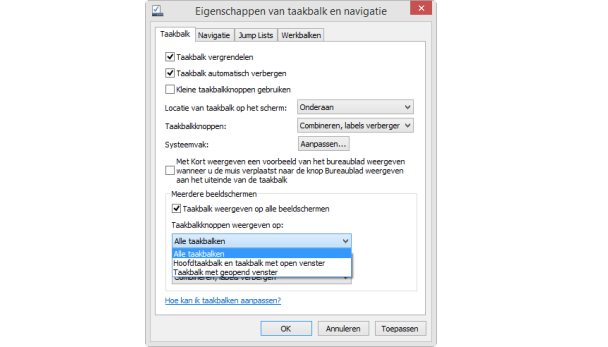
Tip 05 From Windows 8, the taskbar can be displayed on multiple screens.
Tip 06: Show which screen?
In the menu Screen resolution indicate what should be done with the main screen. You probably want to expand the screen, which gives you multiple desktops, but you can also copy (duplicate) it or turn off one of the screens. You can also access these functions with the key combination Windows key + P. In Windows 8, a neat sidebar opens with this combination.
When you connect a computer, such as a laptop, to a television, Windows key + P often comes in handy. For example, if you want to watch a movie, it is annoying that your laptop shows a bright Windows start screen. In such cases, choose the option Show the desktop only at 2 (Windows 7) or the option Second screen only (in Windows 8).

Tip 06 With Windows + P you can quickly switch between screens.
Tip 07: Connect to TV
Connecting a desktop or laptop to a television is very easy, but you first need to know what type of cables you need. A laptop is likely to have an S-Video, composite, VGA, DVI, or HDMI port. How the cable should look on the other side depends on the television. Composite and S-video are almost always standard on ‘old’ televisions, while HDMI can be found on every HD television.
If the ports of the computer and television are different, you will need an adapter cable. For the sound you need a standard audio cable, which you connect to the headphone port, although with an HDMI cable you no longer need a separate audio cable. If the cables are connected, choose the correct video channel on the television. You can use the key combination on the computer Windows + P or via the menu Screen resolution choose the correct display.
On an HD television, the high resolution will make the computer icons very small. Therefore, if desired, change the resolution in Windows.

Tip 07 You can connect any computer and television to each other with an adapter.
Tip 08: Remote desktop
The free program Splashtop lets you fully use your Windows and Mac computer on a tablet or smartphone. Choose the Personal edition. Click at the very bottom of the page Download Streamer. This is the program that allows a smartphone or tablet to access the computer (Windows, Mac and Linux).
Download the app for your mobile device iOS, Android. The app then scans the local network for available computers (the computer on which Splashtop is installed must be on) and then opens the computer screen in a resolution adapted for the smartphone or tablet. Connect a mouse and / or keyboard to turn the mobile device into a mini-laptop!
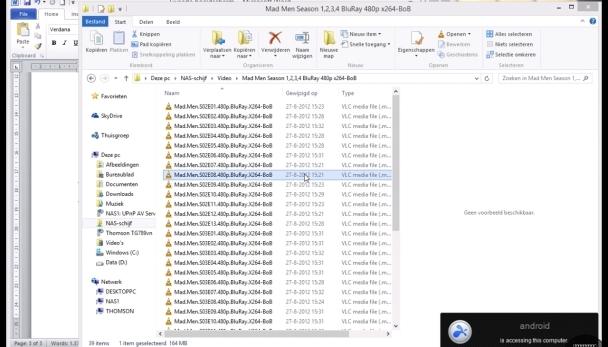
Tip 08 Splashtop works as a PC adapter for smartphone and tablet
Tablet as a second screen
Your tablet can also be used as a second screen. The term ‘second screen’ is often used on television to indicate that you can participate while watching a TV program through a special website or through social media. But with Netflix, for example, you really have a second screen on a tablet. You can use this to control the Netflix application on a game console or smart TV, while watching another Netflix movie or restart the current video on the tablet. This way you can just look further in the bedroom without having to restart the film.
Depending on the type of tablet, you can also connect it to a monitor or television. This can be done with a special video cable from Apple or wirelessly with Apple TV for the iPad, or with a microHDMI cable for many Android tablets. Some new televisions and monitors have MHL, a technique that allows a smartphone or tablet to be easily connected to the screen, while the device is charged at the same time. With all these methods, viewing photos and videos in HD is a lot more pleasant.

Use your tablet as a second screen!
.