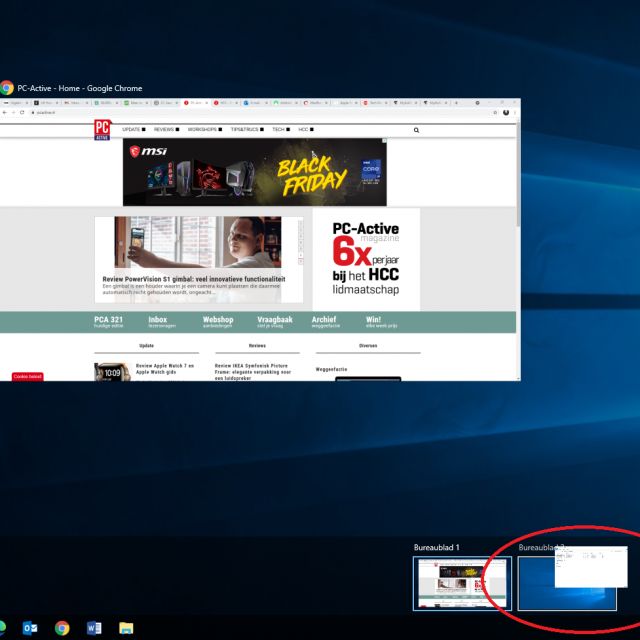
When you have dozens of windows open in Windows, things can get quite chaotic, both in your head and on the screen. Fortunately, there is a solution for that, which is working with multiple desktops.
Niels Brouwer
Working with multiple desktops in Microsoft Windows provides a clearer screen. It is easier to switch and it also works faster. You can read exactly how you can work with multiple desktops here.
Task view
Move your mouse to the icon Task Manager (aka Task View) at the bottom left of your image and that is to the right of the magnifying glass. You can also use the keyboard shortcuts Windows + Tab use for this. An overview of all open windows and tasks will then open. You will also see a number of actions that you have performed before. Then you will see at the bottom right of the screen New Desktop. You can also create a new tab by pressing the key combination Windows + Ctrl + D pressing on your keyboard.

Switch and organize
Now you can switch between desktops. You can now organize all tabs in the desktops for a clear view. It is also possible to move your tabs back into other desktops. Go to task management. You may create a new desktop and move your mouse to the tab you want to move. Hold this tab by holding down your mouse. While doing this, swipe the tab to the other desktop.

To block
When you’re done with a tab, you can remove it again to make things a bit more organized. You do this by going to task management and click on the red cross above the desktop; the keyboard shortcut for this is Windows + Ctrl + F4.
