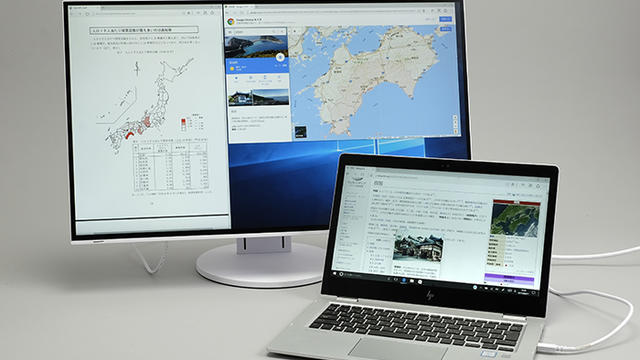
A laptop of course already has a built-in screen, if you still have an external display, you could connect it. A second screen will greatly improve your work or game experience. This is how you proceed.
Connection options
Almost every laptop that nowadays rolls off the tape has a connection for hanging a projector or a screen. Older Macbooks require an adapter cable as standard, just like older laptops that almost always have a VGA, DVI, displayPort or HDMI connection. Because many laptops have less space for connections, the laptops have a mini display port or mini HDMI connection. These also work the same way.
So there are a lot of connections to connect a second screen to your laptop (or PC of course). However, another one is missing: usb-c. It is ironic, yet another connection with the aim of simplifying the gate chaos. The universal connection is also suitable for charging your laptop, data transfer, linking your smartphone and more. In addition, all modern laptops, including Macbooks, have USB-C.




Connect the display
So what you need to connect an external screen to your laptop: a VGA cable or an HDMI cable, your laptop and of course the external screen with an HDMI or VGA port.
Via HDMI, display port or USB-C: The great thing about connecting a modern laptop via HDMI is that the devices immediately ‘talk’ to each other, without having to do much for it. If you connect your laptop via hdmi to your external monitor, Windows will duplicate your laptop screen on the external monitor as standard. You can still adjust that setting, more on that later.
Via VGA or DVI:If you connect the laptop via a VGA cable, then that usually also runs smoothly. It does depend on how old your laptop is and what operating system it runs on. If you have Windows XP or Vista then you have to make some adjustments via the settings. If you have Windows 7, Windows 8 or Windows 10, your screen will automatically duplicate almost immediately after connecting.
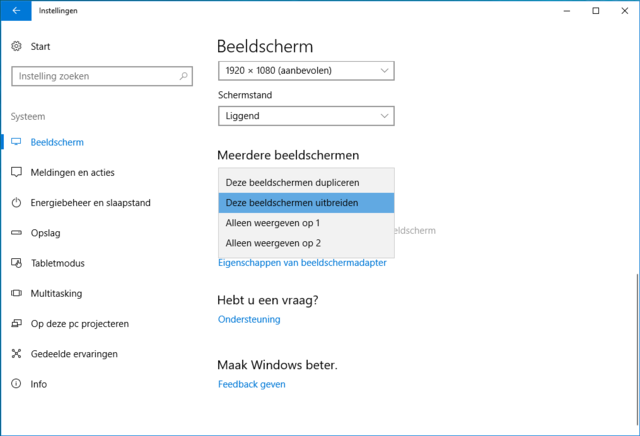
Settings and applications
If you connect a monitor to your laptop, every new screen is automatically recognized by Windows. There are several options that you can choose from, and it is definitely advisable to see what works best for you!
- Expand screens
This spreads the desktop on both screens and you can drag items back and forth between the two screens.
- Duplicate displays
This displays the same desktop on both displays. This is the default setting for a laptop. The option is useful if you give a presentation with your laptop connected to a projector or large screen.
- Display desktop on one screen
This option is usually used on a laptop if you want to keep the laptop screen blank after connecting a large screen.
.