Are your smart lights or speaker no longer responding to Siri or in the Home app? iPhoned gives you a checklist for what to do if your HomeKit devices are not working.
HomeKit device not working: here’s what to do
Siri may suddenly become unresponsive on your HomeKit devices. For example, when you have temporarily disconnected the power or are installing a new router. In that case, there are various ways in which you can make your smart lamps, speakers and other smart home gadgets respond to Siri again.
1. Check if you are logged in with your Apple ID
All devices connected via HomeKit are tracked in your Apple ID. For example, if your lamps do not respond to the standard command for Siri, first check whether you are still logged in everywhere with your Apple ID. Check the overview to see if the device is connected, go to Settings in Settings to Privacy and then to HomeKit.

2. Check your Wi-Fi network
As soon as your Home app does not respond, something may be wrong with your Wi-Fi network. Then check whether you are still connected to it and whether it works properly. In that case, switch your router off and on.
If WiFi works, reset your smart devices. This has to be done differently with every manufacturer, so read the manual carefully first. Then add these accessories back to your Home app.
3. Reset HomeKit in iOS
If you can control the devices in the Home app or the manufacturer’s app, but they don’t respond to Siri, it could be a bug in iOS itself. In such a case, you can try to log in and out with your Apple ID.
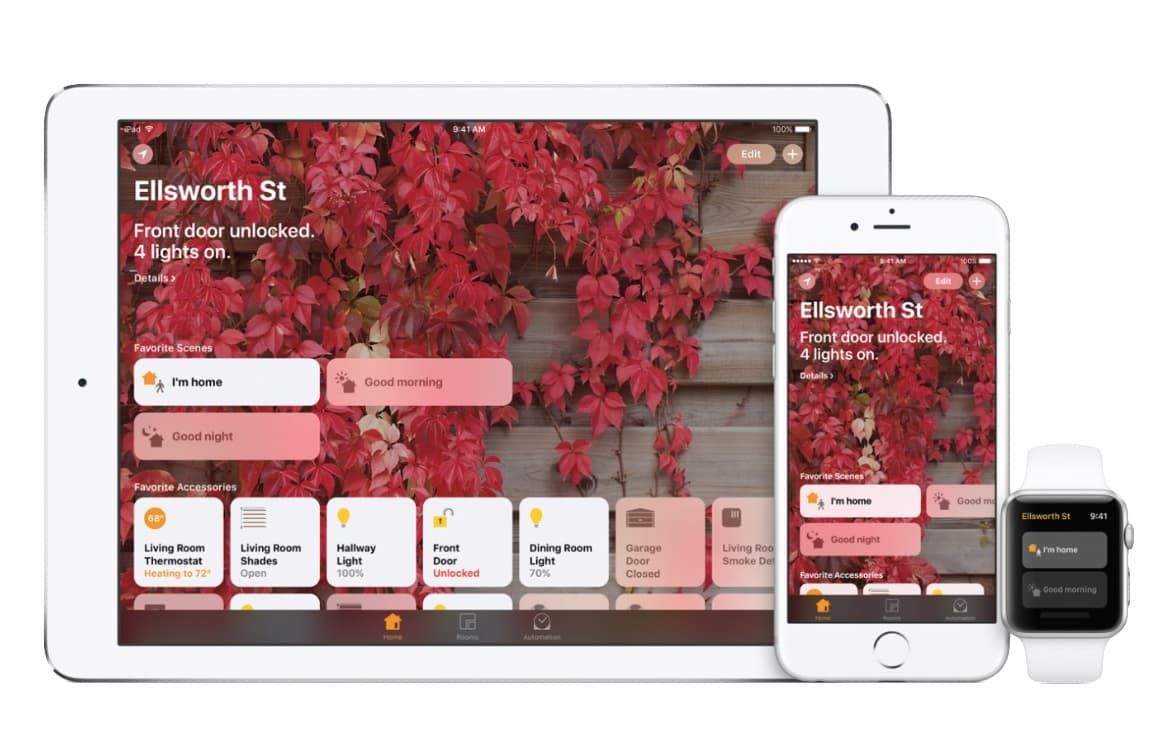
If Siri remains unreachable for HomeKit devices, there is little else to do than reset your HomeKit settings. This means you have to recreate any built scenes, voice commands for Siri, rooms and zones. You also have to add all devices again. An annoying job with many accessories, but a last resort.
To do this, open the Home app on your iPhone and select the house icon at the top left. Scroll down and tap ‘Delete home. On a Mac, go to Edit> Edit Home> Delete Home.
Monthly Theme HomeKit
Throughout November, we will focus on the HomeKit theme. In the coming weeks, we’ll be taking a deeper look at Apple’s smart device ecosystem for you. Based on tips and background, we investigate how safe HomeKit is, what you can do with it and we look at the future of HomeKit.
Read more about our HomeKit monthly theme
- Use HomeKit on your Apple Watch: control your home from your wrist (30-11-2020)
- Apple Pay, HomeKit and more: you can do all this with the nfc chip in your iPhone (7/21/2020)
- Tested: The best HomeKit speaker and 4 alternatives (13-4-2020)
- In these 5 ways, iOS 13 makes HomeKit simpler and more secure (6/8/2019)
- This is how you create Zones in the Home app, and you can do this with it (3/31/2019)