The Control Panel on the iPhone gets many new functions in iOS 18. Curious how that works? We will explain all the changes to you!
Control panel in iOS 18
Big changes are coming to your iPhone with iOS 18! You get much more freedom in designing your home screen, so you decide where you place apps and what color the icons of these applications have. You also get more space in the Control Panel, where you can decide which controls you add from iOS 18 onwards. You then choose where to place all the shortcuts and buttons.
In iOS 17 (and earlier) these still had a fixed place, but in the latest iOS version you determine the layout yourself. You have enough space for this, because the Control Panel is a lot more extensive from iOS 18. You have different windows where you will find functions that belong together. There is a tab with connectivity, media players and a window with your favorites. Do you want to change the layout? That is how it works!
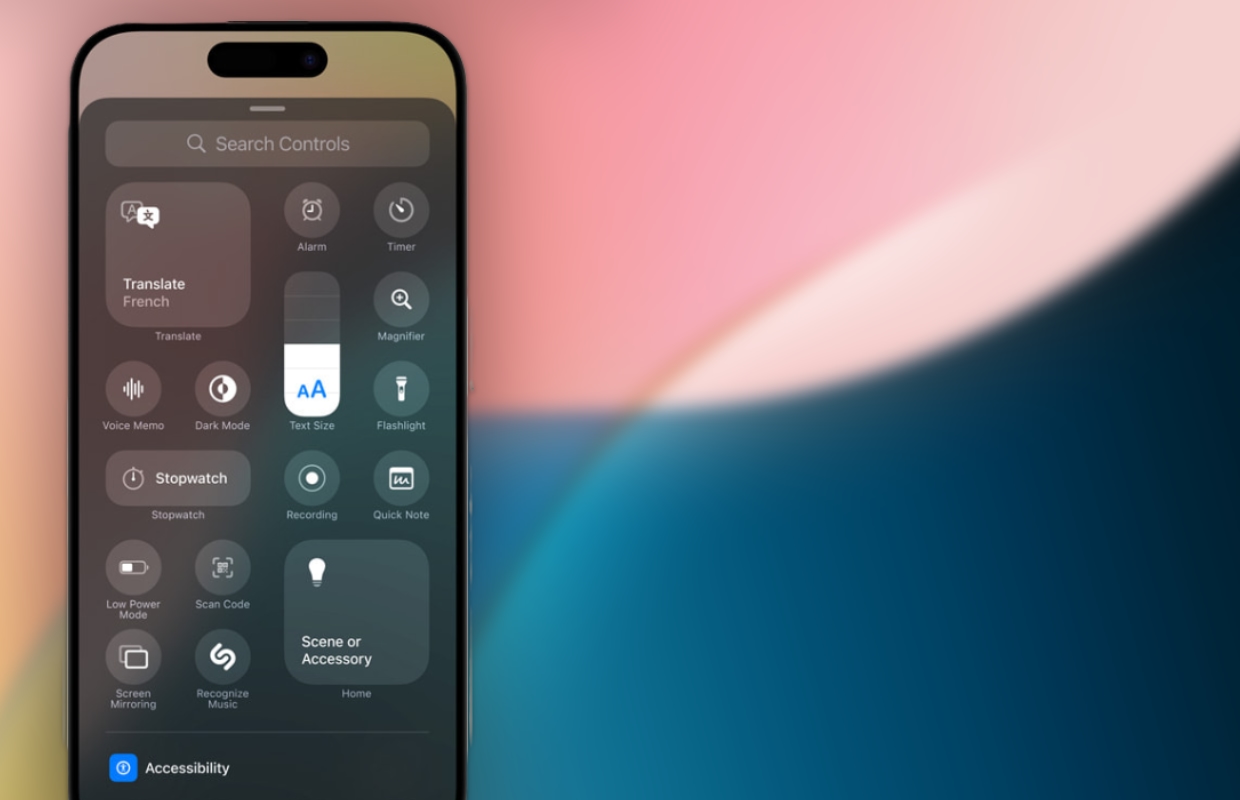
Adjust the layout of the Control Panel
To customize the Control Center, your iPhone must be running at least iOS 18. The Control Center is the screen you see when you swipe down from the top right of the screen. Rearranging the overview is then very easy, because it is comparable to repositioning apps on your home screen. Are you not satisfied with the layout of the Control Panel? In that case, adjustments can be made as follows:
- Open the Control Center on your iPhone;
- Press and hold the bottom of the screen for a few seconds;
- Tap ‘Add a controller’ at the bottom;
- Select the buttons you want to add;
- Finally, drag the controls to the desired location.
Do you want to make certain buttons larger or smaller in the Control Panel? This is also possible from iOS 18, because each control has a thicker border in the right corner. To adjust the size, drag the edge to the side or bottom. Not all functions can change size, but you will notice that. You can adjust the layout for each Control Panel window in this way in iOS 18.
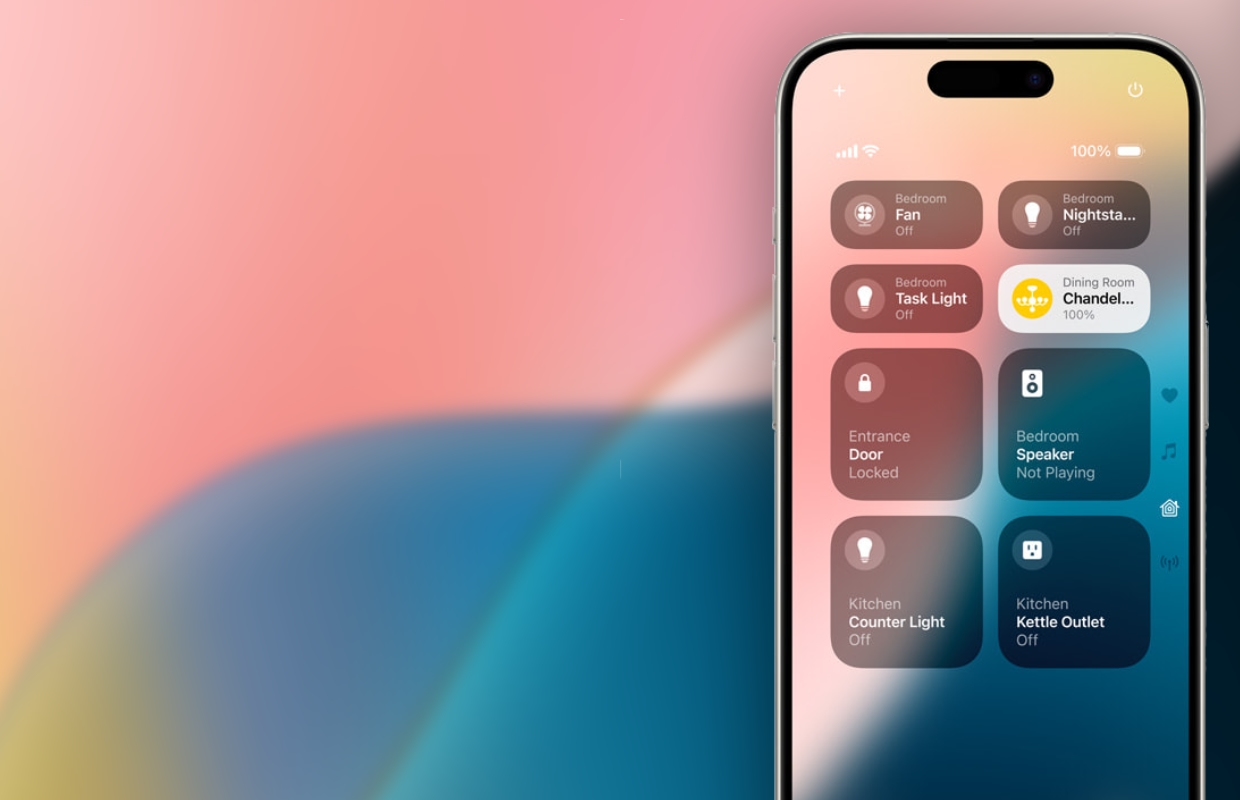
Learn more about iOS 18
In iOS 18 you can finally decide for yourself what the Control Center looks like on your iPhone. This is one of many changes in the major update, most notably Apple Intelligence is an important addition. In iOS 18 you can ask for help from artificial intelligence, renamed by Apple, with almost all apps Apple Intelligence. Would you like to know more about the new AI technology? Then read all about it here Apple Intelligence.
Also good to know: you can also adjust the controls on your lock screen, just like with the Control Panel. Previously, the flashlight and camera were standard there, but from iOS 18 you decide which functions are there. To do this, customize the lock screen and choose the controls you find most useful. Did you find this tip about the Control Center useful and would you like to know more about iOS 18? Then view all our iOS 18 posts here:
-
Customize the iPhone control panel in iOS 18: this is how it works
-
In iOS 18, this irritation has finally been resolved on the iPhone (and about time)
-
Hide names of apps on your iPhone in iOS 18: this is how it works
-
Maps is being expanded in iOS 18: these are the new features
-
The iPhone 15 Pro Max becomes a lot faster thanks to iOS 18