You have just downloaded Adobe Photoshop CC and you want to juggle between the different windows of the interface?
Let yourself be guided in your first steps and find this tutorial in the video below.
How to open and close windows in Photoshop?
When the software is open some features are hidden and do not have their own windows. Sometimes there are too many open items and it can get in the way of the workflow.
Here are some explanations to improve this grip.
1. Once in Photoshop, just click on the Window tab.
A drop-down menu will appear with all available windows.
2. If one of them is already open there will be a “little tick” next to it.
If there is nothing, this window is hidden.
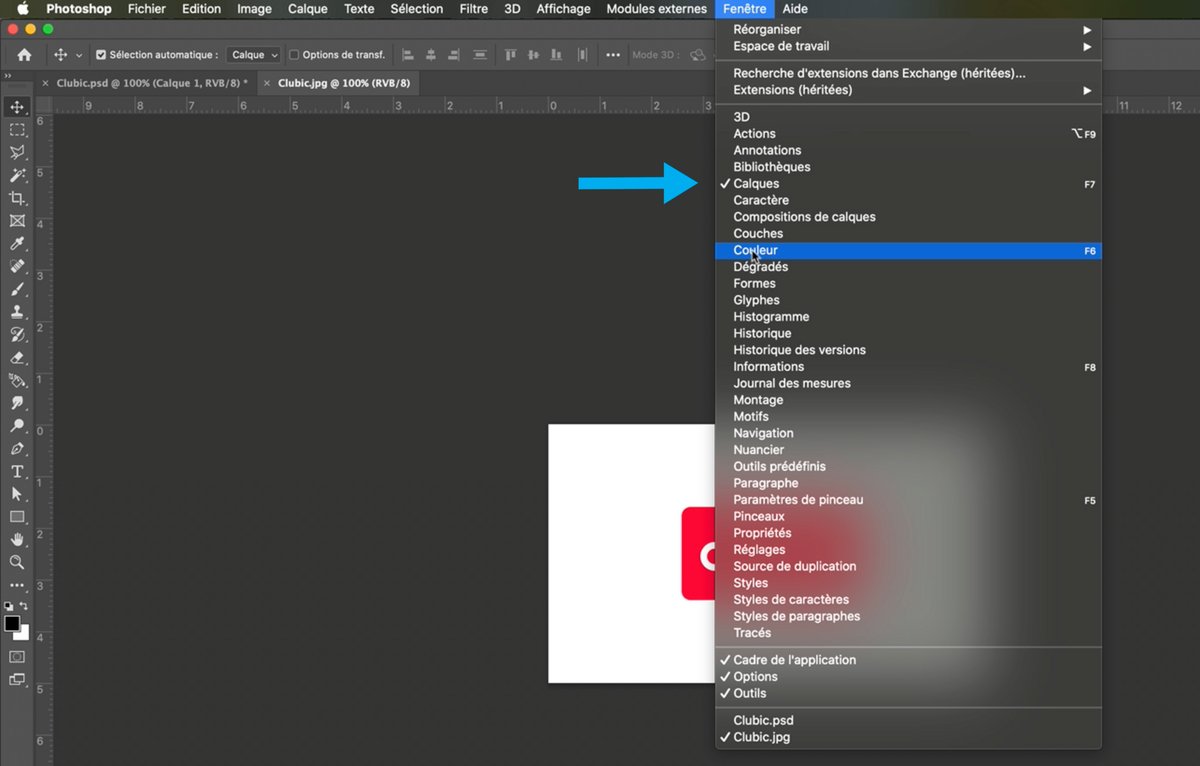
3. Once you have chosen your window, just click on the name and it will open.
In this example I chose the Color window.
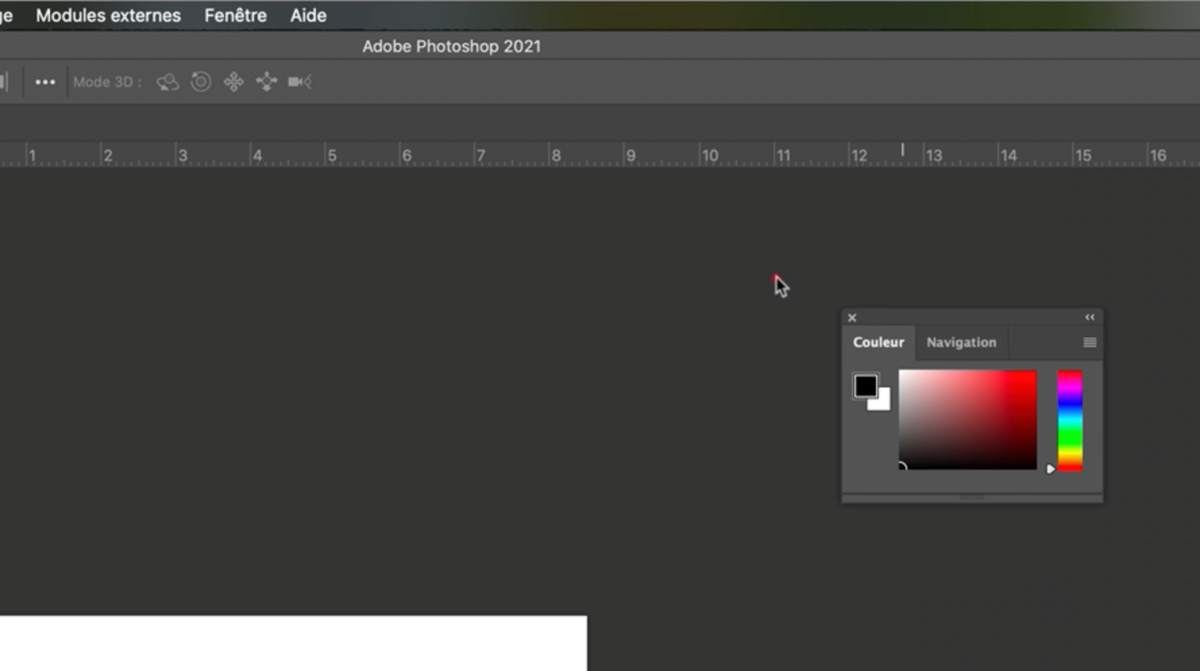
4. Once the window is open, you can place it wherever you want to optimize your workspace.
To move it, click on the upper gray part and drag it where you want.
A blue highlight will appear where the window will be placed.

5. If a window bothers you, you can close it by clicking on the small cross at the top left of the window. Simple isn’t it?
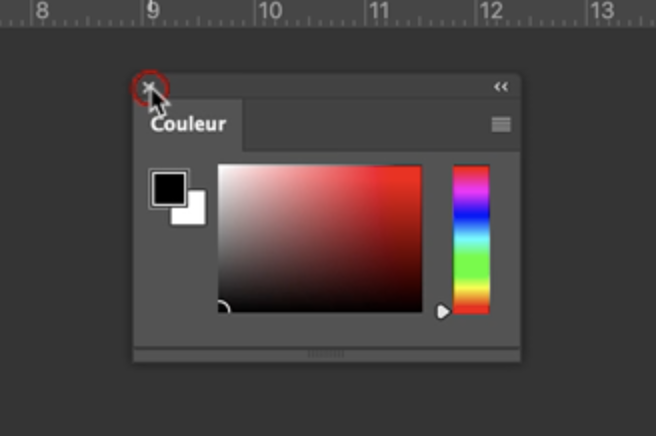
Window management makes it easier to optimize your workspace for better organization.