Is your internet connection dragging its feet with your Windows 11 computer? Here are some tips to put an end to this unbearable nonchalance! On the program: break the limits and exterminate the leeches (yes, we are obviously going to talk about Windows Update).
Whatever the quality of your internet connection, from ADSL to Fiber, there are a few tips to increase your bandwidth and benefit from smoother web browsing and faster downloads.
Optimize your internet connection in Windows 11
Prioritize 5 GHz Wi-Fi
If your Windows 11 computer is connected to a Wi-Fi network, it is a good idea to choose the one that will give you the best possible speed. In general, internet boxes offer two Wi-Fi networks: 2.4 GHz and 5 GHz. Admittedly, the latter offers a shorter range, but it is also much faster, and it is certainly to be favored if you can. You’ll easily find it in the list of available Wi-Fi networks, as it has the same name as your 2.4 GHz network, with just the suffix “_5GHZ”.
Break the limits
Whether you are connected to an Ethernet or Wi-Fi network, you may be confronted with a restricted bandwidth by Windows 11. To check this point and correct it if this is the case, you must go to Settings > Network and Internet, then click on the network in use: Wi-Fi or Ethernet.
In this window, make sure that the “Limited connection” option is indeed in the “Disabled” status. For good measure, uncheck this option on each of your available networks.
Process apps in the background
If you have performed these actions, but your internet connection still does not have the expected speed, perhaps the problem lies elsewhere. Especially in the background, because of applications that consume all or part of your bandwidth, in the background.
Calm Windows Update
First of all, it’s hard not to blame Windows Update, which certainly does a remarkable job of keeping the system up to date in terms of features and security, but also causes some difficulties for users. Besides, don’t miss our tutorial dedicated to scheduling a restart for Windows Update, if you too, it annoys you at times.
By default, the bandwidth allocated to Windows Update is absolute, not limited. Windows 11 settings allow you to assign a limitation to this usage. Go to Settings > Windows Update > Advanced Options > Delivery Optimization > Advanced Options.
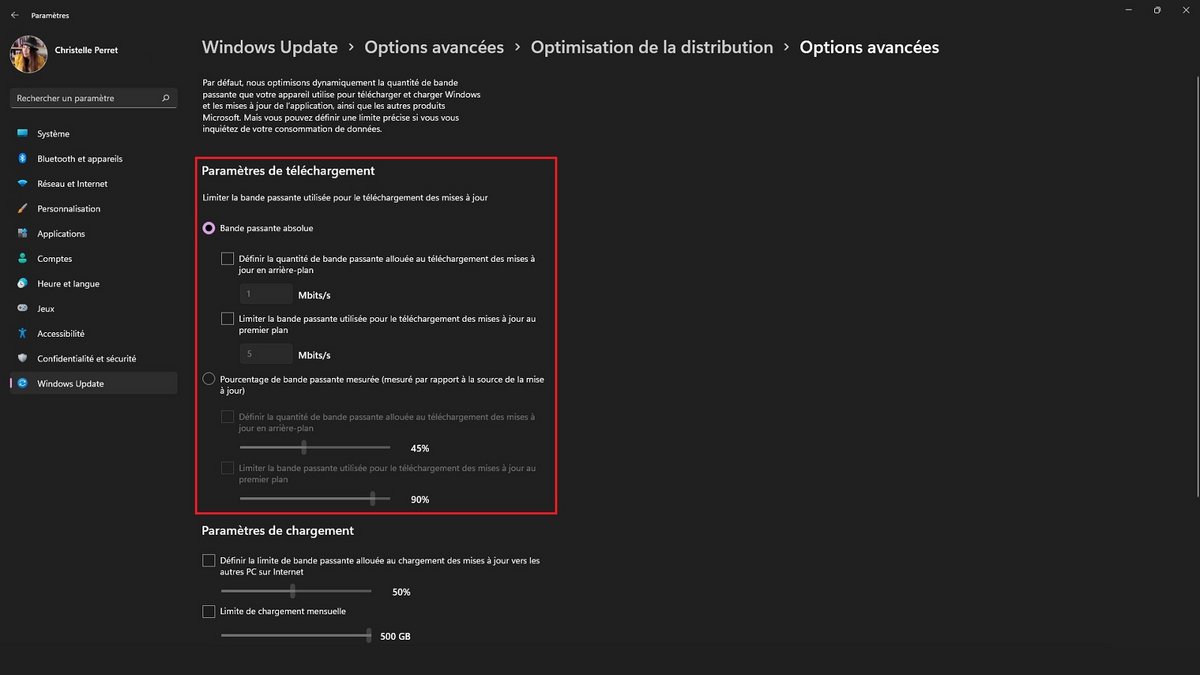
In this screen, you have two options. First, you can set the maximum amount in megabits per second of bandwidth that Windows Update can consume as part of its update downloads. Or, you can choose a percentage value of measured bandwidth.
Cut other greedy software
Windows Update is sometimes too quickly pointed out when other third-party applications are even more demanding. At a time when your bandwidth seems far below what it should provide, open Task Manager and go to the “Performance” tab.
Sort applications in descending order from the “Network” column to see which software is currently consuming your bandwidth. Kill unwanted processes by right-clicking > End Task on each affected application.
Do you know any other tips for optimizing your computer’s internet connection in Windows 11? Do not hesitate to share them with us in the comments: they may help one of our readers!
To download
8
- Graphical redesign of the successful interface
- Improved Snap
- Effective anchor groups
Windows 11 is the brand new version of the operating system stamped Microsoft. In addition to a new interface, this iteration incorporates many new features that make it more than a simple update. Microsoft signs here a solid base for the future of Windows. Install now if your PC is compatible!
Windows 11 is the brand new version of the operating system stamped Microsoft. In addition to a new interface, this iteration incorporates many new features that make it more than a simple update. Microsoft signs here a solid base for the future of Windows. Install now if your PC is compatible!
.
