It’s smart to reset your iPhone every now and then. In essence, your smartphone is a computer and to keep everything running stably and smoothly, a reboot is sometimes wise. We show how this works.
Restarting is sometimes the only solution to fix a problem. In this manual you can read how to do that and how a hard reset works. If that still does not solve the problems, it may be time for a new iPhone.
Reset an iPhone: this is how it works
Restarting an iPhone is sometimes not enough. If the device really hangs and freezes completely, resetting your iPhone is your only option. Fortunately, it does not happen often, but if you suffer from it, try the following tip.

1. Restart normally
Before you reset, it is best to check whether the problem can also be solved by restarting the iPhone. How you do this depends on the type of iPhone you have.
Reset iPhone X and later
- Press and hold the side button and one of the volume buttons at the same time;
- Wait until you see the sliders on the screen;
- Then drag the top slider from left to right;
- Wait for the iPhone to turn off and turn it back on by pressing and holding the side button until the Apple logo appears on the screen.
Reset iPhone 8 (Plus) and older
- Keep the lock button pressed until you see the option to switch off the device;
- You slide the icon from left to right;
- If the iPhone is off, turn it on again by pressing the same button for a few seconds until the Apple logo appears on the screen.
2. Perform hard reset on newer iPhones
If restarting doesn’t fix your problems, a hard reset is a second solution. It is best to reset your iPhone in the way that we describe here, because you will not lose any data. The way you reset your iPhone depends on the model you have.
On the iPhone 8 (Plus), iPhone X, iPhone 11 and iPhone SE 2020, perform a forced restart as follows:
- Press and release the volume up button;
- Soon after, press and release the volume down button;
- Then press and hold the side button and don’t release it until the Apple logo appears.
It’s a bit simpler on the iPhone 7 and 7 Plus. Then press and hold the volume down button and the power button at the same time. The iPhone will shut down and restart on its own, which takes about 10 to 20 seconds.

Release the buttons when the Apple logo appears on the screen and wait for the reset to complete. It may take a while for your phone to fully restart. In many cases, this reset is enough to get your iPhone working again. This technique only works on the iPhone 7, below you can read how a hard reset works on older iPhones.
→ Your iPhone no longer turns on: 5 solutions to your problem
3. Reset an iPhone SE and older
The forced restart with a hard reset works slightly differently on older iPhones than on the new iPhones. Instead of pressing the lock button and the volume button, on the first iPhone SE and older, you use the power button and home button.
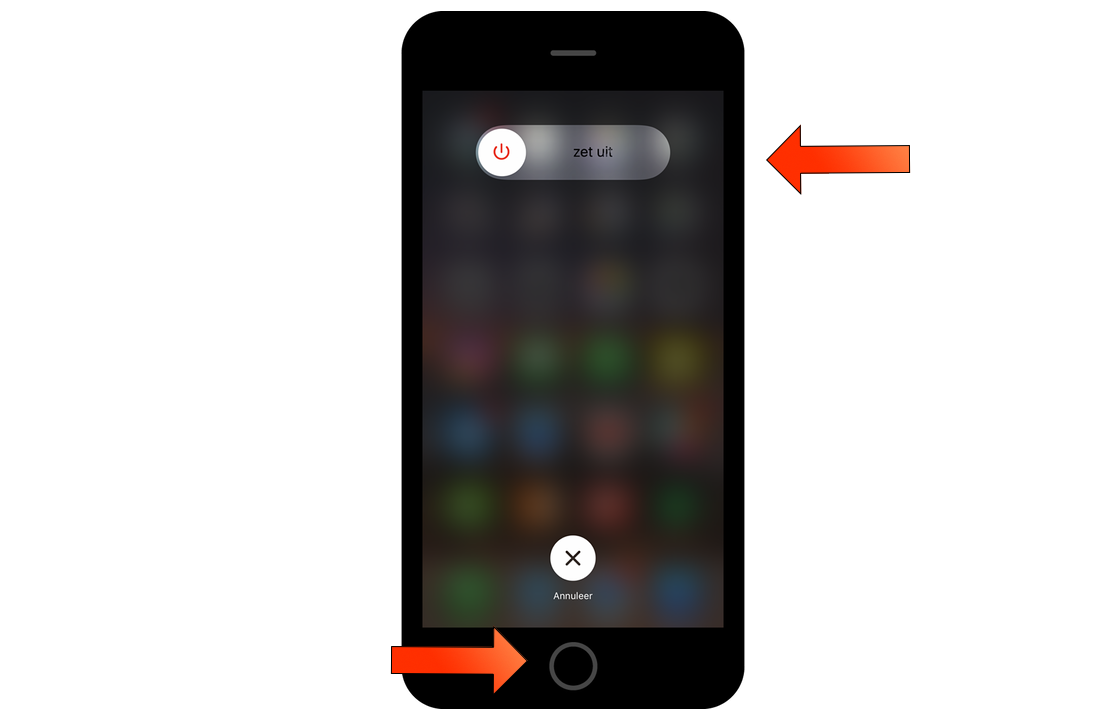
You simply press and hold these two buttons simultaneously until the Apple logo appears on your screen. In addition to the SE, this method also works on the iPhone 5S, iPhone 6 (Plus) and iPhone 6S (Plus).
Although the iPhone 7 and 8 also have a home button, the reset method still had to be adjusted. This change was necessary because the home button is a sensor that is controlled by software. Thus, if your iPhone freezes, pressing this button cannot be registered, which would make a hard reset impossible.
Reset iPhone that has never synced with iTunes or Finder
Resetting an iPhone that has never synced with iTunes or Finder works the same as we described above. Press and hold the lock button and home button (or volume button) for about ten seconds and your iPhone will restart automatically.
If you want to erase all data and settings, you can choose to restore the iPhone to factory settings. Make sure your iPhone, iPad or iPod touch is sufficiently charged (at least 50 percent) and go to ‘Settings> General’. Then scroll to Reset and tap Erase All Content and Settings. Confirm your choice and wait for the factory settings to be restored.