On your iPhone, it’s taking yourself out of one photo and putting yourself in another photo. This is even possible without needing an extra app. We’ll show you how it works.
Put yourself in another photo
Since iOS 16 you can cut out topics. The function is very useful and fun, but you can do even more with it. Did you know that cut-out subjects can also be pasted into another photo?
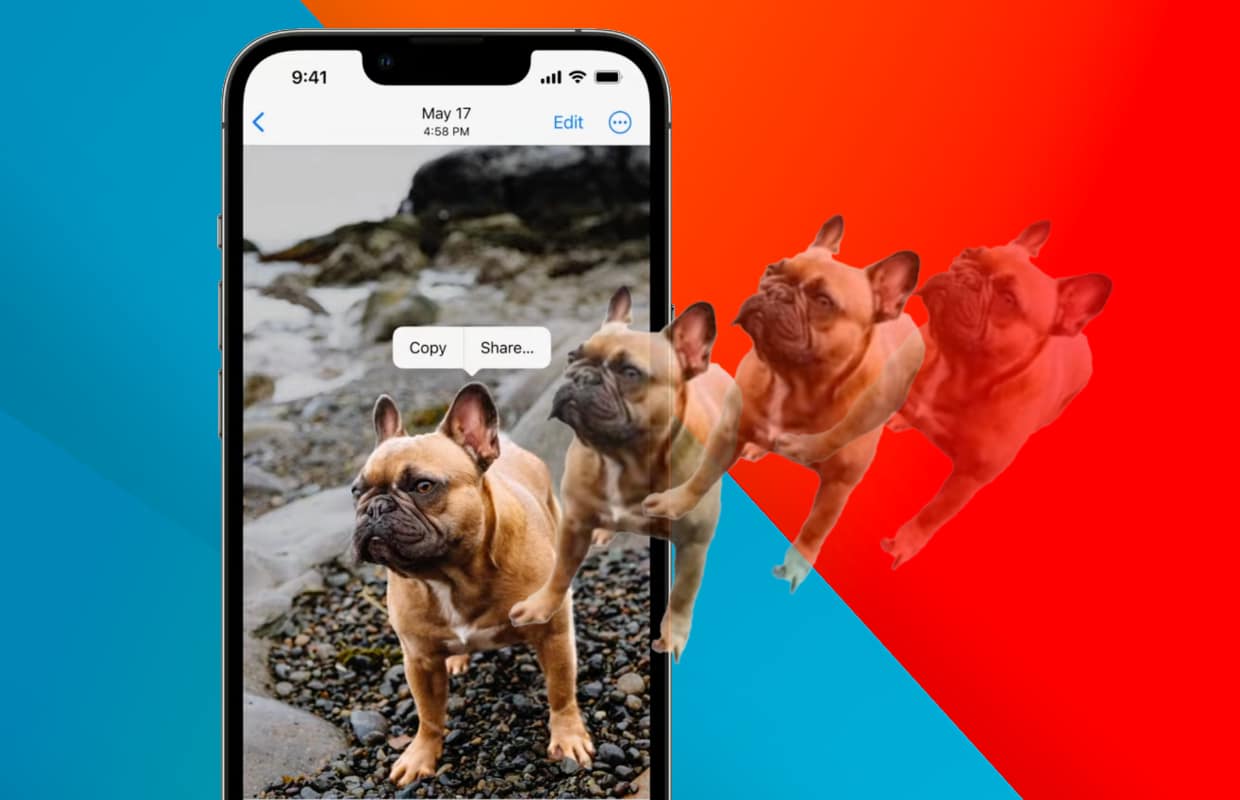
Thanks to a handy trick, you don’t have to download an extra app for this at all. Your iPhone has everything you need. To do this, you must first place both photos in a folder in Files.
The reason you have to save the photos to Files first is because otherwise it won’t work. If you try to do this from the Photos app, you won’t be able to get it done. You can crop the subject, but when you then open the second photo, it is added to your selection instead of opened.
Below you can read how to do that:
- Open the Photos app and select the photos you want to combine;
- Tap the ‘Share’ icon at the bottom left and choose ‘Save to Files’;
- Create a new folder and tap Save.
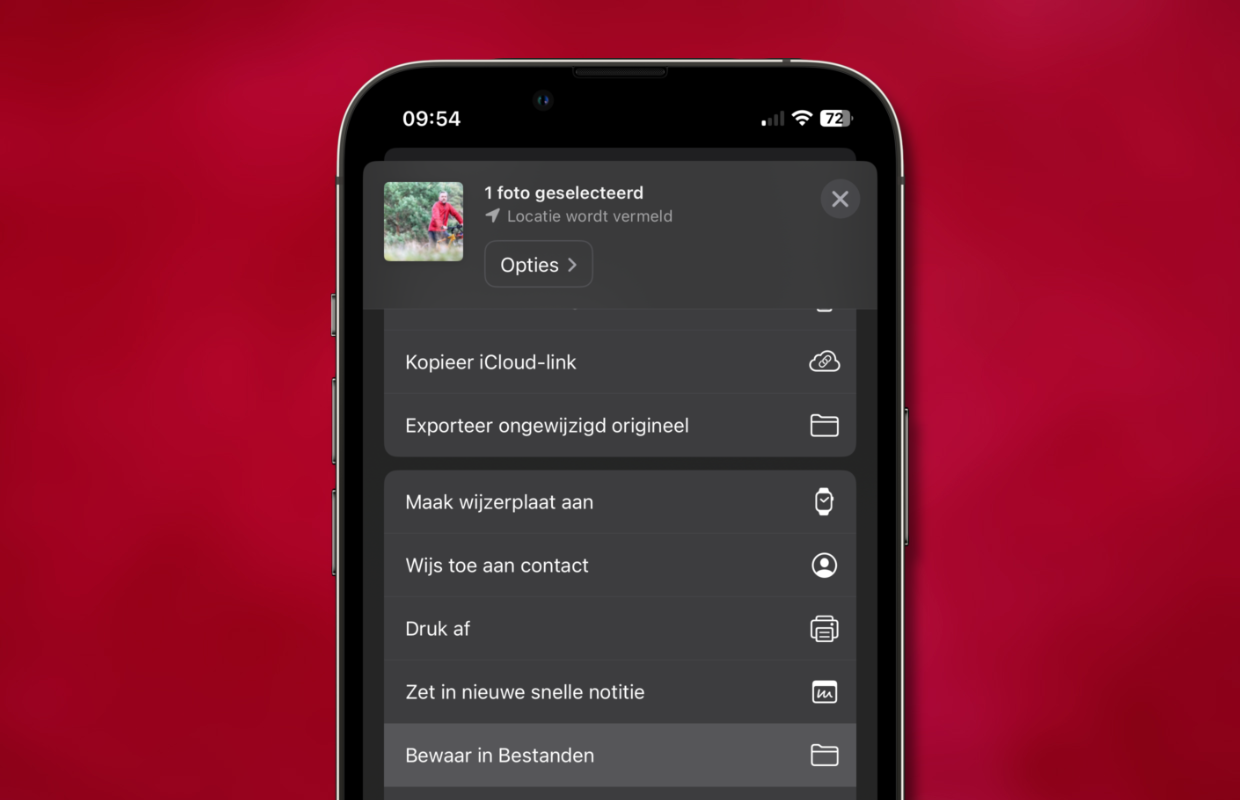
Now go to the Files app and navigate to the folder you just created and perform the following steps:
- Open the photo you want to copy yourself from;
- Long press on yourself so that you are cut out of the photo;
- Hold the cutout with one finger and open the other photo with the other;
- Release the crop on the other photo and adjust the size and position;
- Tap Done.
The new photo will now be saved automatically. If you are still not completely satisfied, you can always make adjustments. You do this by opening the photo and long pressing it again.

It doesn’t work in the Photos app
This way you place yourself in another photo. This way you can place all kinds of subjects in different photos. The possibilities are endless, so feel free to experiment for surprising results!
More tips?
Did you find this a useful tip and would you like more? On iPhoned you can read useful tips and tricks for your iPhone every week. Check out the most recent tips below!
-
iPhone Tips: Free up 3x iCloud storage space in iOS 17
-
iPhone tips: these tricks will help you get more out of your Apple AirTags!
-
iPhone Tips: These Are the Best Widgets for iOS 17!
-
iPhone tips: you should never enable these features in iOS 17!
-
This is how you solve the biggest YouTube irritation on your iPhone