Do you use Apple’s Photos app? That doesn’t mean you don’t use Google’s. Therefore: iPhone tips for Google Photos!
iPhone tips for Google Photos
While the basic function of both Photos apps is the same, there are certainly differences as well. Reason enough to use both apps on your iPhone and to dedicate our iPhone tips to Google Photos.
One of Google Photos’ best-known new features is removing objects using AI. We recently described how to do this in the article How to remove objects from your photos without Apple Intelligence.
Do you always want to stay informed of the latest tips for your iPhone? Then sign up for our newsletter so you discover new features every week!
1. Search for text on photos
You can use Google Photos to search for subjects that are depicted, as well as text that appears in a photo. For example, if you enter ‘dog’ in the search field, you will be given the choice to search for photos of dogs, or for text matches of the word ‘dog’. The search results are of course very different. This way you can search very specifically.

Apple’s Photos app also searches for both options, but lumps all search results together. That makes searching just a little bit more difficult.
2. More information
Have you opened a photo in Google Photos and want more information about the subject? No problem! Just tap ‘Lens’ at the bottom of the taskbar and the app will automatically search for the image on the web. Swipe the bottom part up to see more results. A tap on one of those results will take you directly to the relevant website.

3. Hide people in Memories
Memories is a nice feature that automatically shows you photos from a long time ago. This way you regularly see photos that you had already more or less forgotten. What may be less fun is that an ex may come along again and again. If you don’t want that, you can easily adjust the Reminders function. This is how you do it:
- Open the Google Photos app;
- Tap your profile photo at the top right;
- Now tap ‘Google Photos Settings’;
- Tap ‘Preferences’ and then ‘Reminders’;
- Choose ‘Hide Faces’ and tap ‘Select Faces’;
- Select the faces and tap Done at the top right.

4. Slideshow via Chromecast
This sounds simpler than it is, but with the following trick it is possible. You can send a photo to your Chromecast from the app, but a slideshow is not possible. To do this, open a Chrome browser on your Mac and go to Google Photos. Log in there with your account. Starting a slideshow is now very simple: open the first photo, click on the three dots at the top right and choose ‘Slideshow’.
You will now see the slideshow on your Mac. If you want to cast the slideshow via your Chromecast, first do the following:
- In your Chrome browser, click on the three dots at the top right;
- Now click on ‘Cast, save and share’;
- Click ‘Cast’ and choose your Chromecast.
Now you can start the slideshow in the same way as we described above.

5. Make a collage
You can easily create collages and animations from the Google Photos app. But also albums, a video with highlights, a cinematic photo and a photo book. You can find all these options the same way: in the Google Photos app, tap the plus sign at the top.
As an example we choose a collage. So tap the plus sign and then tap ‘Collage’. Then select the photos you want to use for your collage. In this case there may be a maximum of six. Then tap ‘Create’ at the top right. Now you choose one of the 28 different models below. The selected photos are automatically placed there, but you can easily swap them, and also enlarge or reduce them. Once you are completely satisfied, tap ‘Save’.
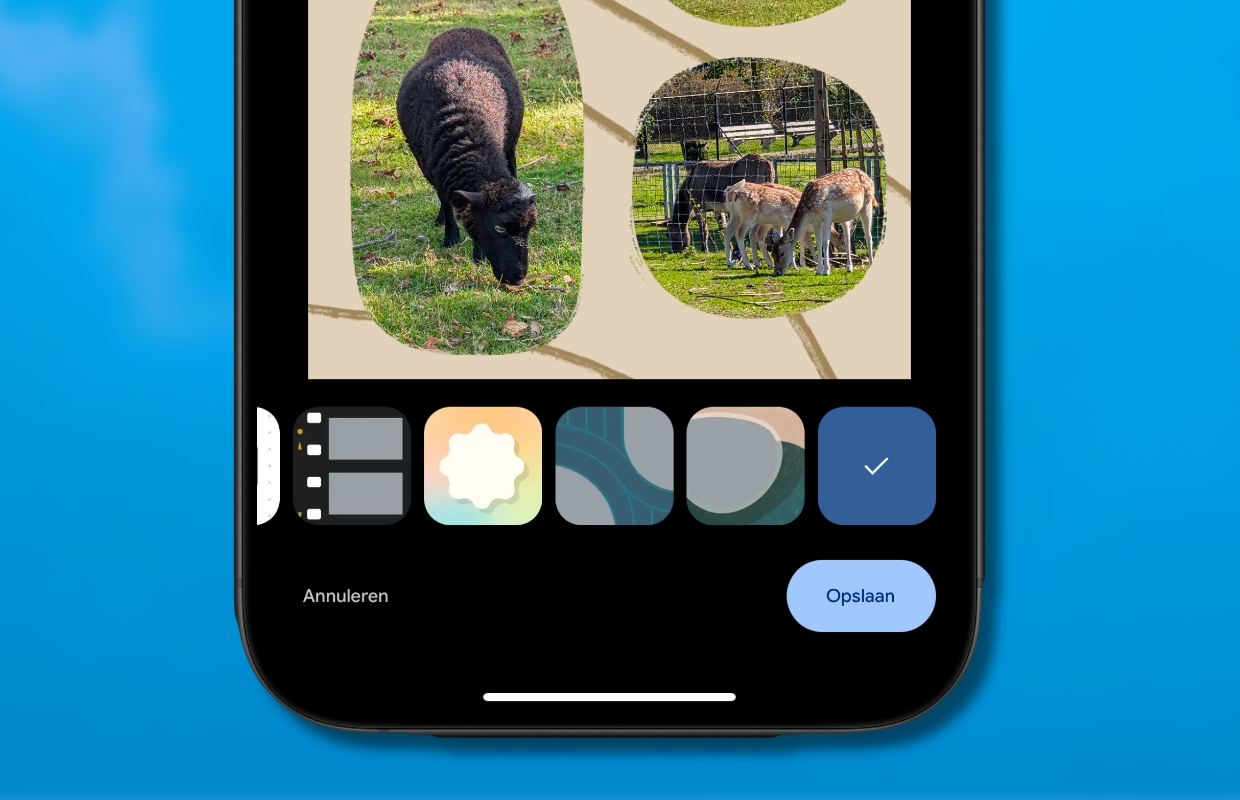
More iPhone tips?
Did you like these iPhone tips and want more? On iPhoned you can read useful tips and tricks for your iPhone every week. Check out the most recent tips below!
-
iPhone tips: These tricks will help you get more out of the Google Photos app
-
Replacing a MacBook battery: this is how you do it yourself
-
New on Netflix and Apple TV Plus: check out our tips for December 2024
-
Spotify Wrapped 2024 is here: this is how you see your favorite music of the year
-
The best AirPods feature is turned off by default – here’s how to turn it on