Do you memorize all your online passwords? Then they are probably not good enough. So start using a password manager today. That is faster and much safer.
Set up a password manager in 5 steps
How many online accounts have you created over the years? From your insurance to your social media accounts and bank account: every year new accounts and services are added, each of which requires its own password.
Using the same password or a variation of it for multiple accounts is not smart. If data is leaked or your account is hacked, the login details of other accounts will also be on the street. Therefore, use a password manager, a smart alternative to not only remember your passwords but also make them rock-solid. This has already been done in five steps.
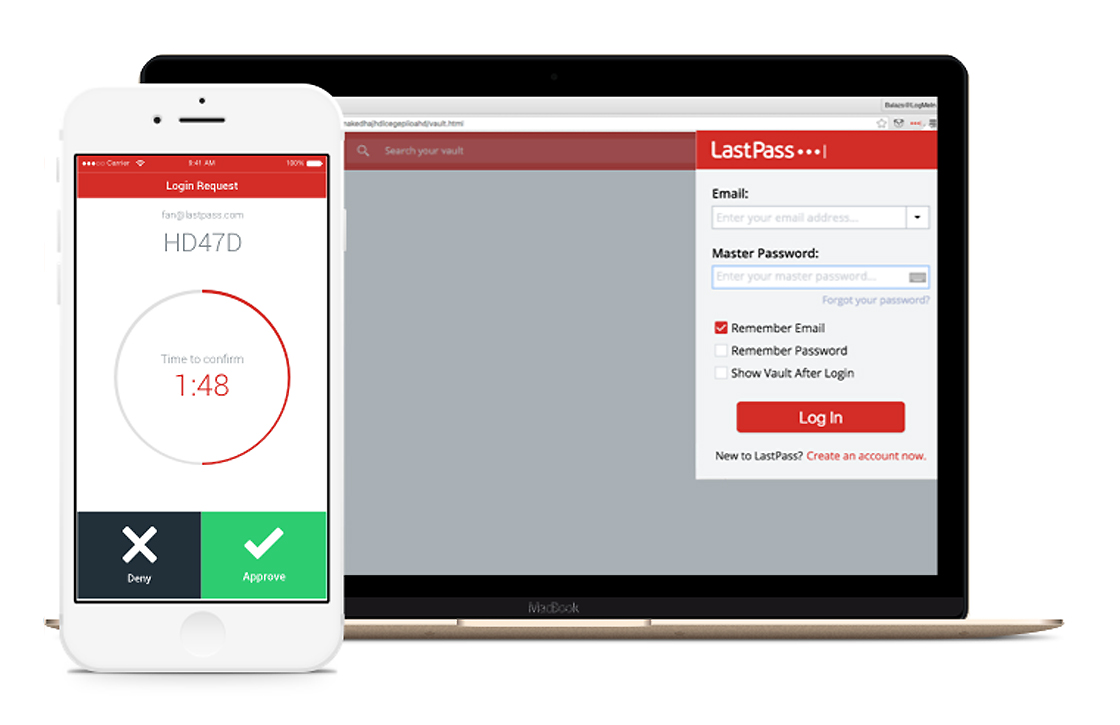
1. Choose a password app
To get started, you first need a password manager. There are many choices, but the two biggest are 1Password and LastPass. Since LastPass also has a free version and is therefore the most accessible, we will use this app as an example in this step-by-step plan. However, the steps for other password managers are similar to this, so just choose the service you want.
Also read: The 4 best password apps
To get started, download the LastPass app on your iPhone and go to the LastPass website on your Mac or Windows PC. There you create an account and come up with a master password. Note: This is the only password you will need to remember, so make sure to make it as difficult as possible to guess.
2. Come up with a good master password
We have a few practical tips for coming up with a good master password. For example, it is always smart to use lowercase, uppercase letters, numbers and punctuation marks. That makes it a bit more difficult to remember unless you use a full sentence as the password.
Try to avoid obvious things like your address or place of residence and work and choose something random. As MyCat’sNameIsDibbesHeIs1YearOld! or TheGreenCurtainsOfTheOutdoorOnNumber67B! That way you have a password that is easy to remember, yet has a considerable length and also contains numbers and punctuation marks.

3. Set up two-step verification
This extra step is so important that we don’t really want to call it an extra but a mandatory part. Because all your passwords are in the password manager, it is very important that you close that safe as well as possible.
That starts with a good password, but you only make up for it by turning on two-step verification. As the name implies, this adds a second security step so that even if someone knows your password, you cannot access your account.
You can also use multiple apps for this, but we choose Google Authenticator. A very simple, free and accessible app. To do this, go to the Lastpass website, log in with your account, go to account settings, choose ‘multifactor options’ and enable Google Authenticator.
Then scan the QR code on your screen with the Google Authenticator app to link the app to your account. From now on when you log in you will need both your password and this six-digit code.
Also read: Two-step verification explained: 6 things you need to know

4. Use extensions and the built-in iOS functions
Finally, we recommend that you not only put the LastPass app on your iPhone, but also put the browser extension of the service in your browser on your Mac or PC. As a result, the app proposes passwords independently and you can log in much more easily. These can be downloaded for free via the website from Lastpass.
This all happens automatically and the app also warns you about websites for which you use a weak password. For example, you can download the extension for Safari, Chrome and Safari.
5. Fill your safe with your account
Now that all technical matters have been taken care of, it is time to fill your safe with your accounts. Sit down for a while, because this can take a while. First make sure you are logged in and then go to the websites for which you have created accounts.
Don’t just add your login credentials, take the moment to change your current password to an extra complex password that LastPass recommends. You do this by clicking on the Lastpass button in your browser and clicking on ‘Generate secure password’. Then enter this information and save it in your safe. The next time you log in, Lastpass will automatically fill in your details.
After completing the above steps you are already a lot safer, but you can always go further. Take a look at our tips below.
- Apple gives hackers special iPhones to check iOS security (23-12-2020)
- Tip: recognize and prevent WhatsApp fraud in 6 steps (12-10-2020)
- Secure your Twitter account with two-factor authentication: that’s how it works (7/26/2020)
- Tip: Make your Mac’s hard drive (Book) more secure with FileVault (7/19/2020)
- Make your Apple device more secure with two-factor authentication – that’s how it works (6/27/2020)