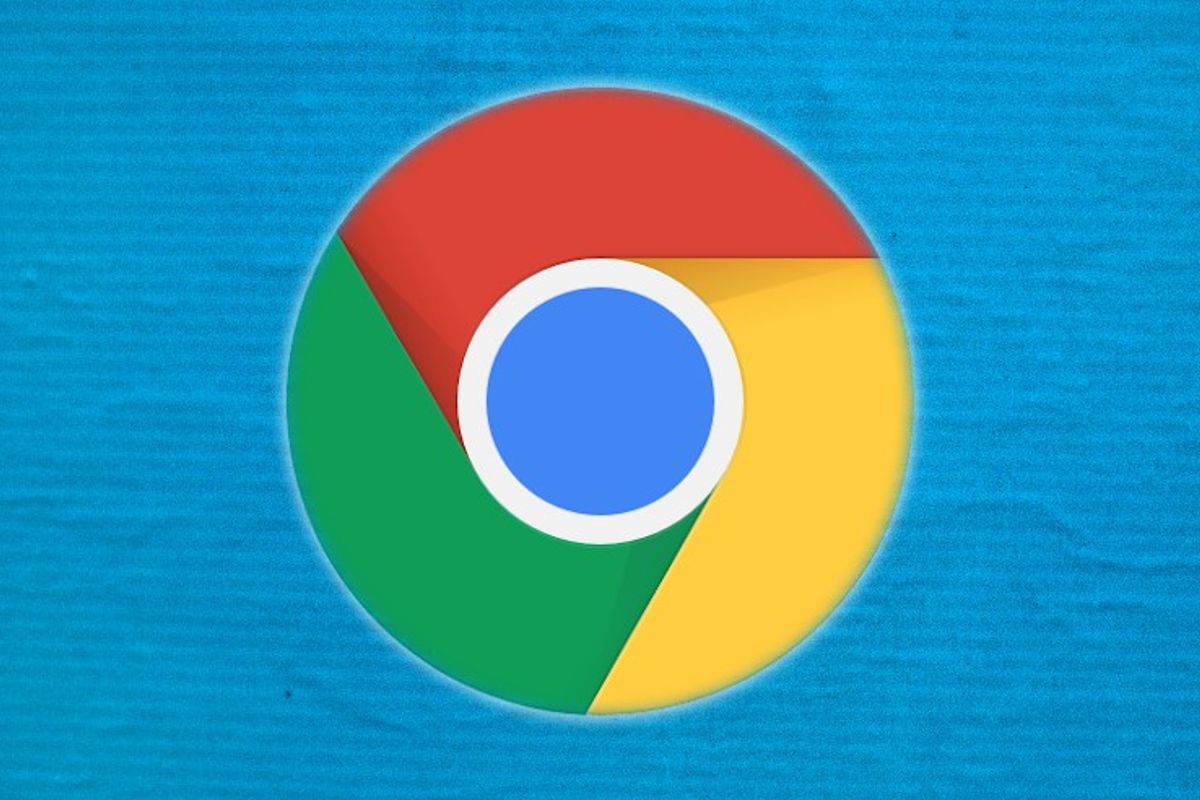
You can have Chrome automatically fill in forms with saved information, such as your addresses or payment information. That saves a lot of work. This is how you do that.
How to autofill forms in Google Chrome
Since 2020, it has become easier in Google Chrome to log in, pay and save passwords. In this way, the browser can automatically fill in stored data, such as your addresses or payment details, in forms for you. This is particularly useful when completing an online order, because everything is completed with a tap of a button.
When you enter information online for the first time in a new form, Chrome may ask if you want to save the information. If you grant that permission to the browser, you can have that data filled in automatically next time. That’s what it looks like.
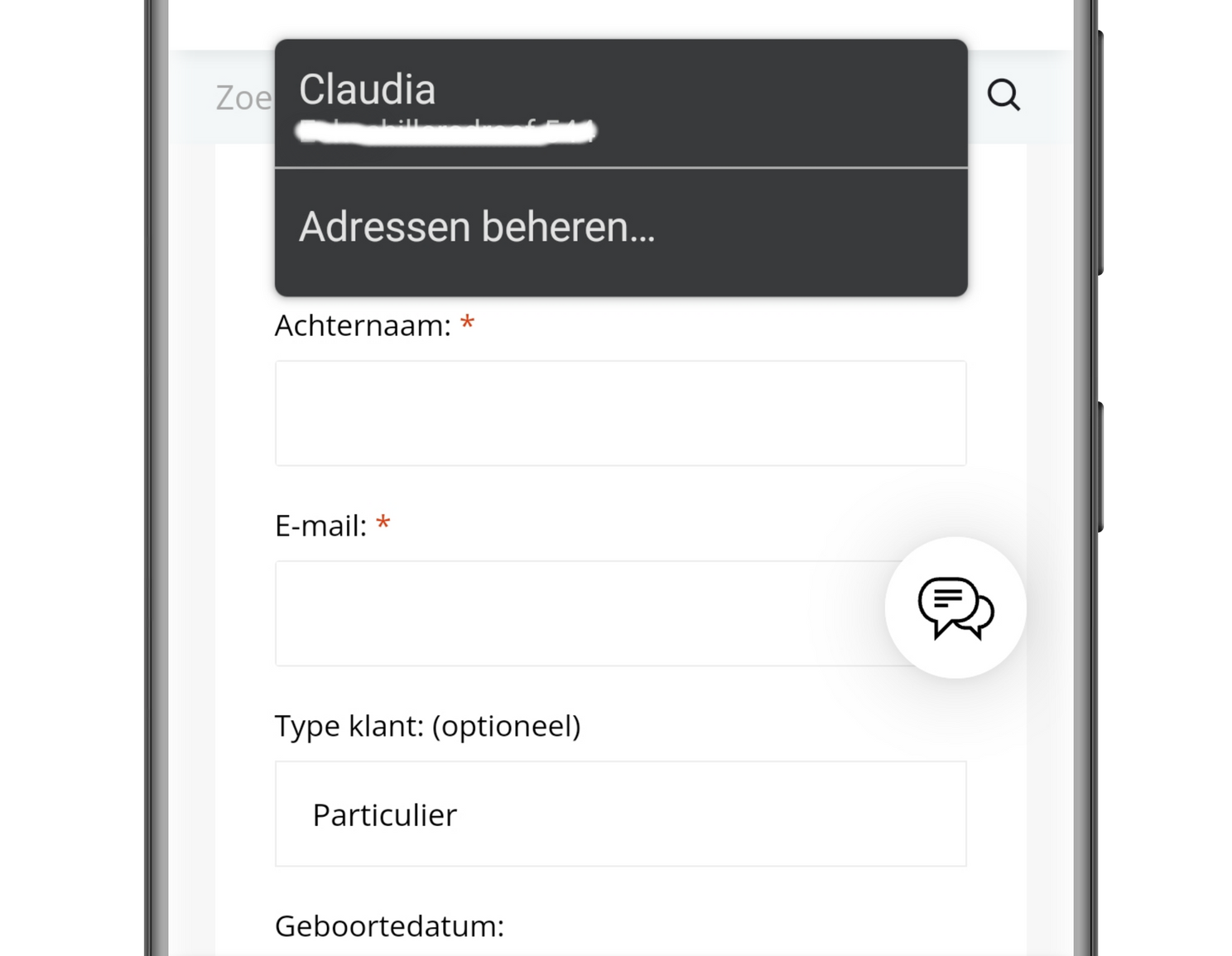
Add or change data you’ve saved in Chrome
You can always adjust the stored data. To do that, first open the settings in Google Chrome:
- Open the Chrome app
- Tap the three dots to the right of the address bar and then Settings
- Tap on Addresses and more or on Payment methods
You can now add, edit or delete data.
- To add: At the bottom, tap add address or Add map. When you have entered your details, tap at the bottom Ready.
- To process: Tap the item. When you’re done changing your information, tap at the bottom Ready.
- remove: Tap the item. Tap Delete at the top
If you add, edit or delete an address and have sync turned on, your changes will be reflected on your other devices. You can have your personal data synchronized in a secure way via Google Sync. You can read here how to do that.
I want to stop saving data to Chrome
Chrome offers to save your password by default. You can enable or disable this option at any time. You can also disable the storage of other data.
- Open the Chrome app
- Tap the three dots to the right of the address bar and then Settings
- Tap on Addresses and more
- Finch Save and enter addresses from
- Open the Chrome app
- Tap the three dots to the right of the address bar and then Settings
- Tap on Passwords
- Tick at the top of the screen Save passwords on or off
- Open the Chrome app
- Tap the three dots to the right of the address bar and then Settings
- Tap on Payment methods
- Finch Save and enter payment methods on or off
Do you let Google Chrome automatically fill in forms with your data? Or do you use a password manager for that? Or do you type everything manually? Let us know in the comments below this article.
More useful tips for Google Chrome:
- Let Chrome securely sync data and passwords
- Share and export Chrome bookmarks
- Decide for yourself which websites are allowed to play sound
- Be aware of price reductions via Chrome
– Thanks for information from Androidworld. Source