
When adding a printer in Windows 10, that machine is always given a default name. Usually this is the name of the manufacturer followed by the model number of that device. If you have several printers at home or at the office, you can – just like your own offspring – easily distinguish them if you give them a recognizable name. This way you can rename your printer.
Step 1: Via the Settings
When you only have one printer, there is no such problem. But if you and your roommates or colleagues have multiple printers in one network it can get confusing. Then name the printer for photos for example Photo printer and the machine with which you mainly print text Document printer. If the printers are in different rooms, you can also choose to give the name of the room to the printer.
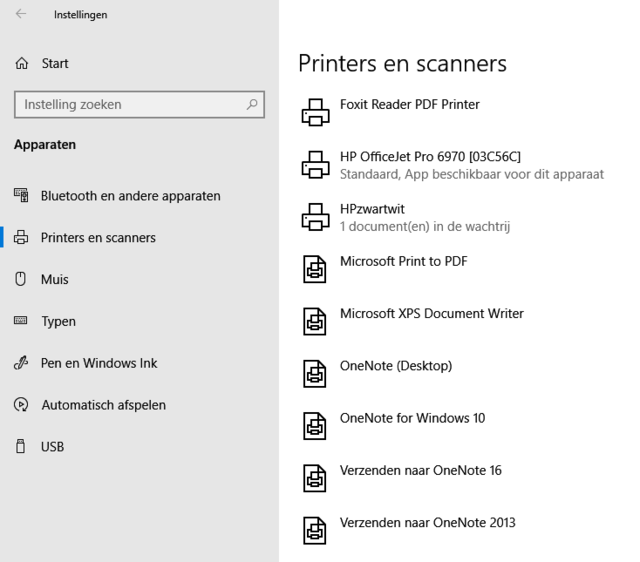
Step 2: Printer Properties
You can change the name of the printer in two ways. The first way is through the Settings. Press Windows-key + I or go to Start and click the icon there Settings. There you choose the part Appliances. Then select on the left Printers and scanners. Then click on the printer you want to rename. Three buttons appear below this printer: Open queue, Manage and remove. click on Manage. This will take you to a new window where you can see the cup in blue Printer properties see standing. Only when you click on it, you will reach the properties of the printer. In the text box you can replace the current name with a new name. Press Enter or select OK. You will see the new name being saved. This way you can be sure that you have chosen the right printer when you want to print something.
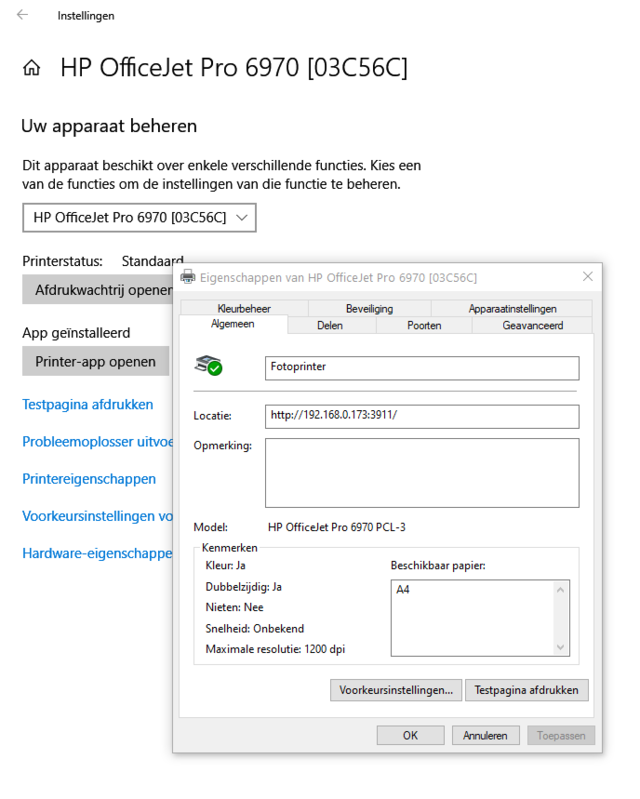
Step 3: Control Panel
The second way to rename the printer is through Windows Control panel. click on Start and type control panel. Open it by pressing Enter. In this screen you select View devices and printers. After that you will see all devices, multimedia devices and printers. Right-click on the printer whose name you want to change. click on Properties Printer to rename the printer in the same way as explained in step 2.
