To take full advantage of your iPhone, iPad or Mac, it is almost essential to create an Apple iCloud account. Here we explain how to quickly create your iCloud account, regardless of the Apple device you use and the version of iOS or macOS on your smartphone or computer. If you would like to compare iCloud to other online storage services, we invite you to discover our comparison of the best services available.
For many years, the iPhone, iPad or Mac have all been associated with a single iCloud account. This ID mainly allows users to backup their files, videos and photos to iCloud. It also offers the ability to use iMessage messaging with their contacts, as well as their iCloud messaging. In addition, it facilitates access to streaming services such as Apple Music or Apple TV+, complete backup of all their iCloud data in case of problems, and synchronization of their contents and documents, including those present in different applications. All this allows you to automatically find these items on all your Apple devices using iCloud Drive.
Registering and activating an Apple iCloud account for your iPhone or Mac is completely free. This service then gives you access to all the online services offered by Apple on any screen, as well as to all your iCloud data, regardless of the version of your device. Plus, you get 5GB of free cloud storage!
The process of creating an iCloud account is quick and broken down into a few simple steps. These steps involve creating an Apple ID and password. We will explain these steps to you in detail, whether you are using an iPhone, a Mac or even a Windows computer connected to the Internet.
How to create an iCloud account on iPhone or iPad?
If you have just purchased your first iOS device, such as your iPhone or iPad and have not yet had time to create your iCloud ID, don’t panic, you can create it in a few minutes in order to then benefit from all your applications, your backup and your iCloud data in the cloud, whatever the version of your iOS system!
To create an Apple iCloud account, simply go to the iOS “Settings” application then click on “Connect to iPhone (or iPad)”, the first menu available at the top of the list.
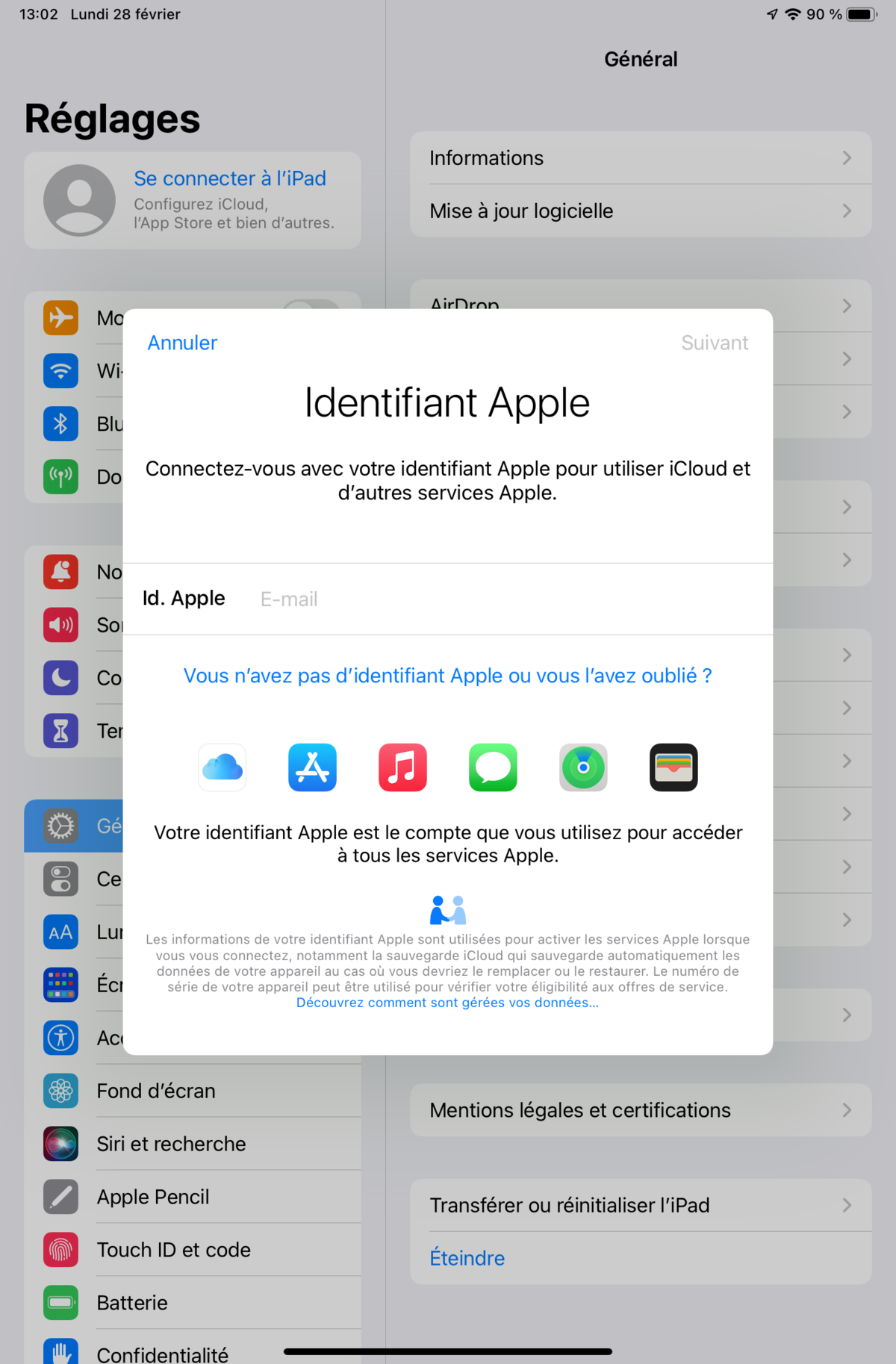
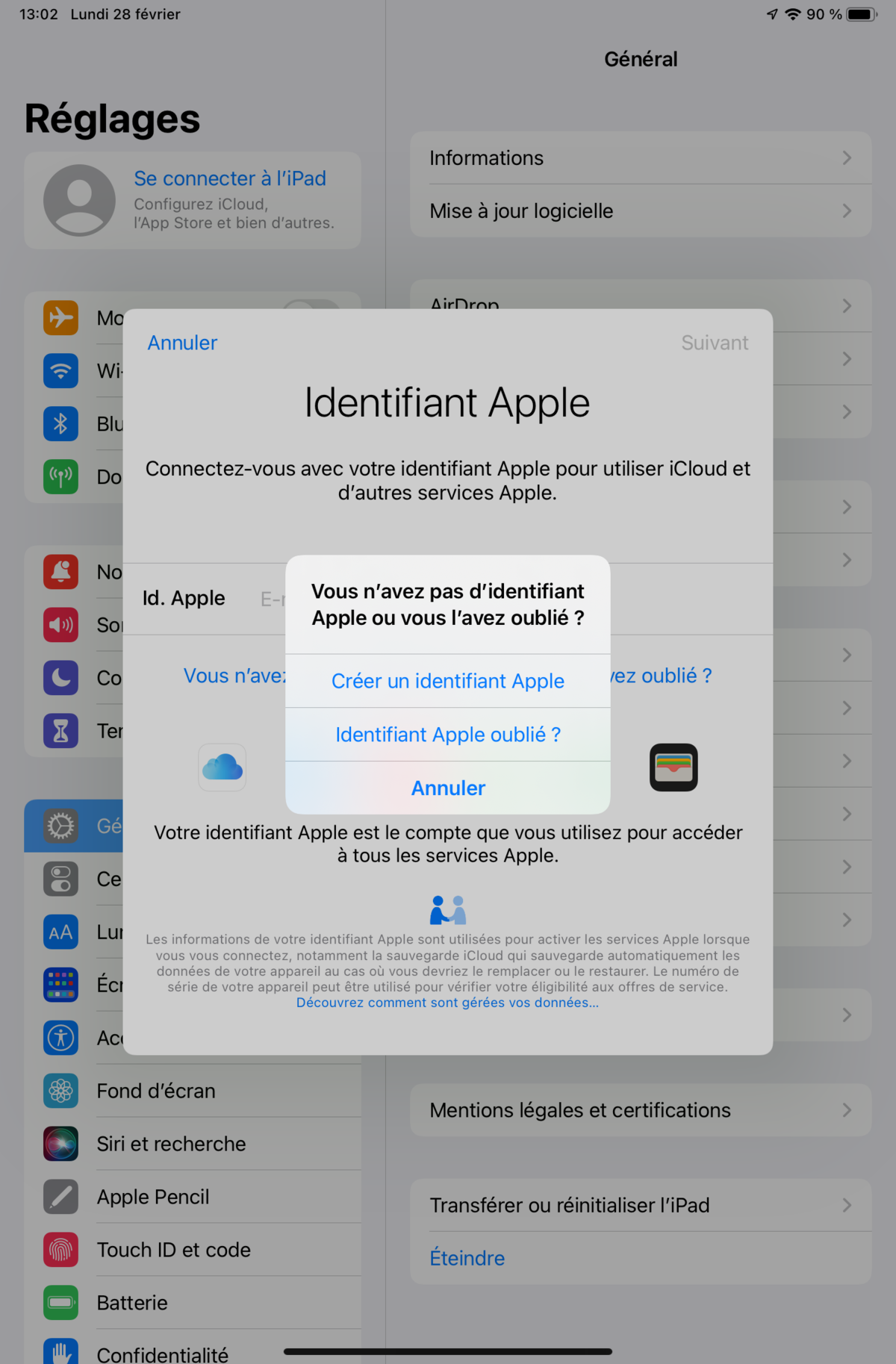
A panel will open to create an Apple ID for you, which will then allow you to access your iCloud account and options. If you already have an Apple ID, simply log in by entering it and your password. If you do not have an Apple ID, select the “You do not have an Apple ID” button and then press “Create an Apple ID” in the dialog box that appears.
A window will appear on your iPhone screen inviting you to fill in some information such as your last name, first name and date of birth then click “Next” in the upper right corner. Then enter your email address. It will be used as your Apple ID to sign in to your iCloud account on your iOS device. If you don’t have an email address, you can click on the link on this page to create an iCloud address. Then click on “Next” then on “Create email address” to validate. Please note, this operation is final, you will no longer be able to change your iCloud ID afterwards.
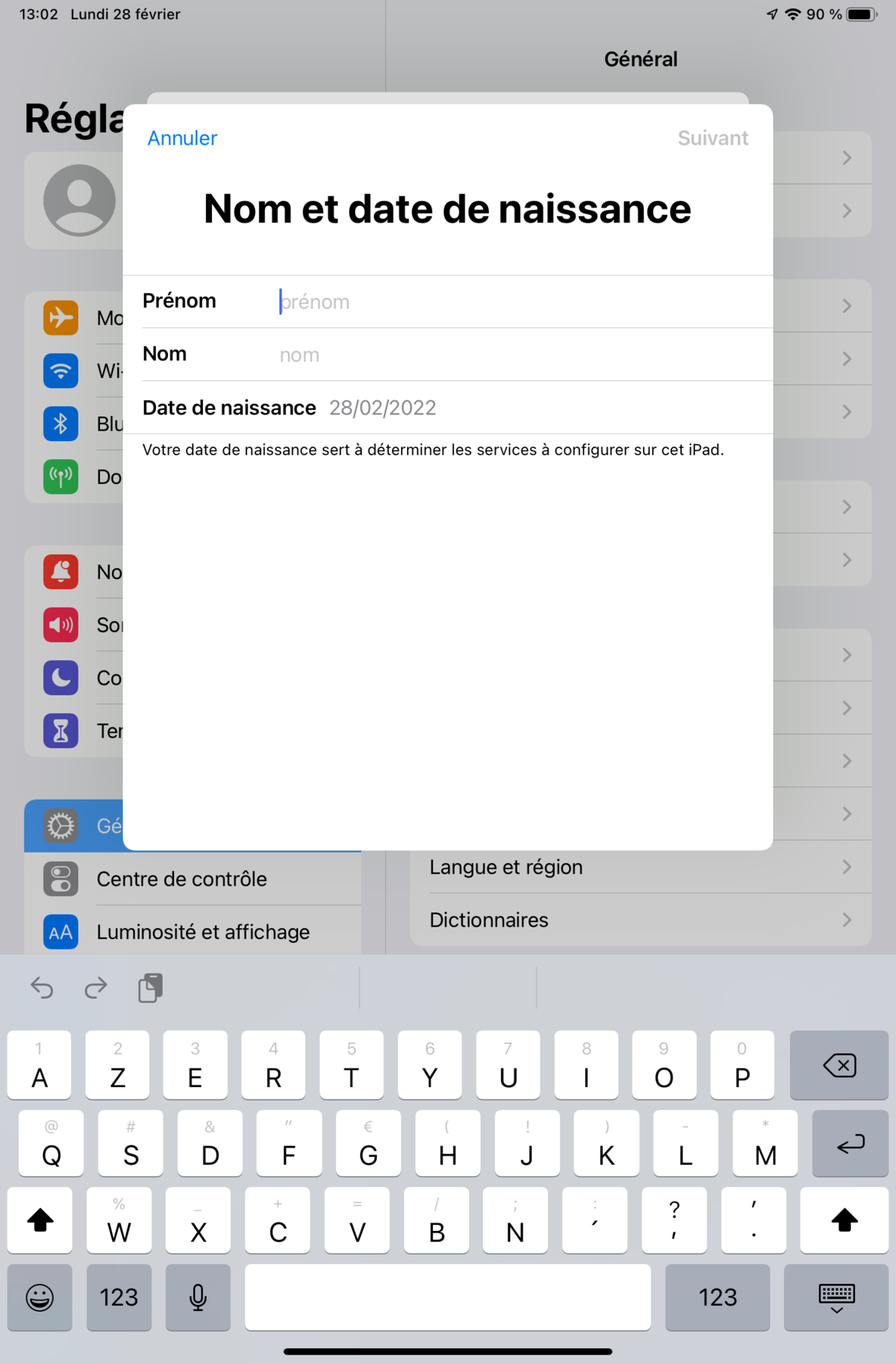
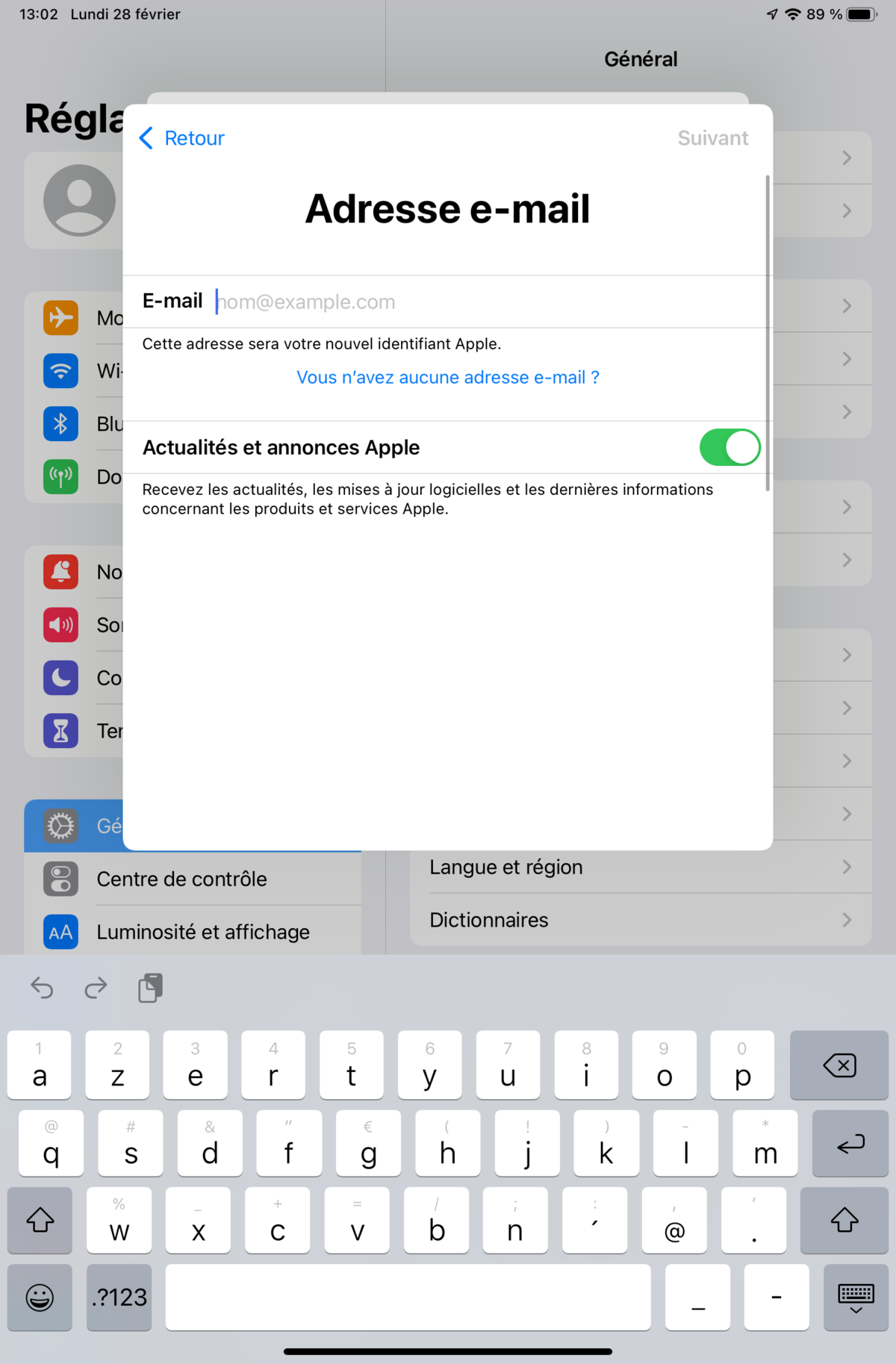
Then you will be asked to create your iCloud password and enter it a second time to confirm it. The password must be at least 8 characters long, with an uppercase letter, a number and a special character. Then click “Next” to continue creating your iCloud account.
Then enter your bank card number, required for creating the iCloud account and used for online purchases from the iPhone or iPad on the App Store or subscribing to a subscription or purchasing applications on your iPhone.
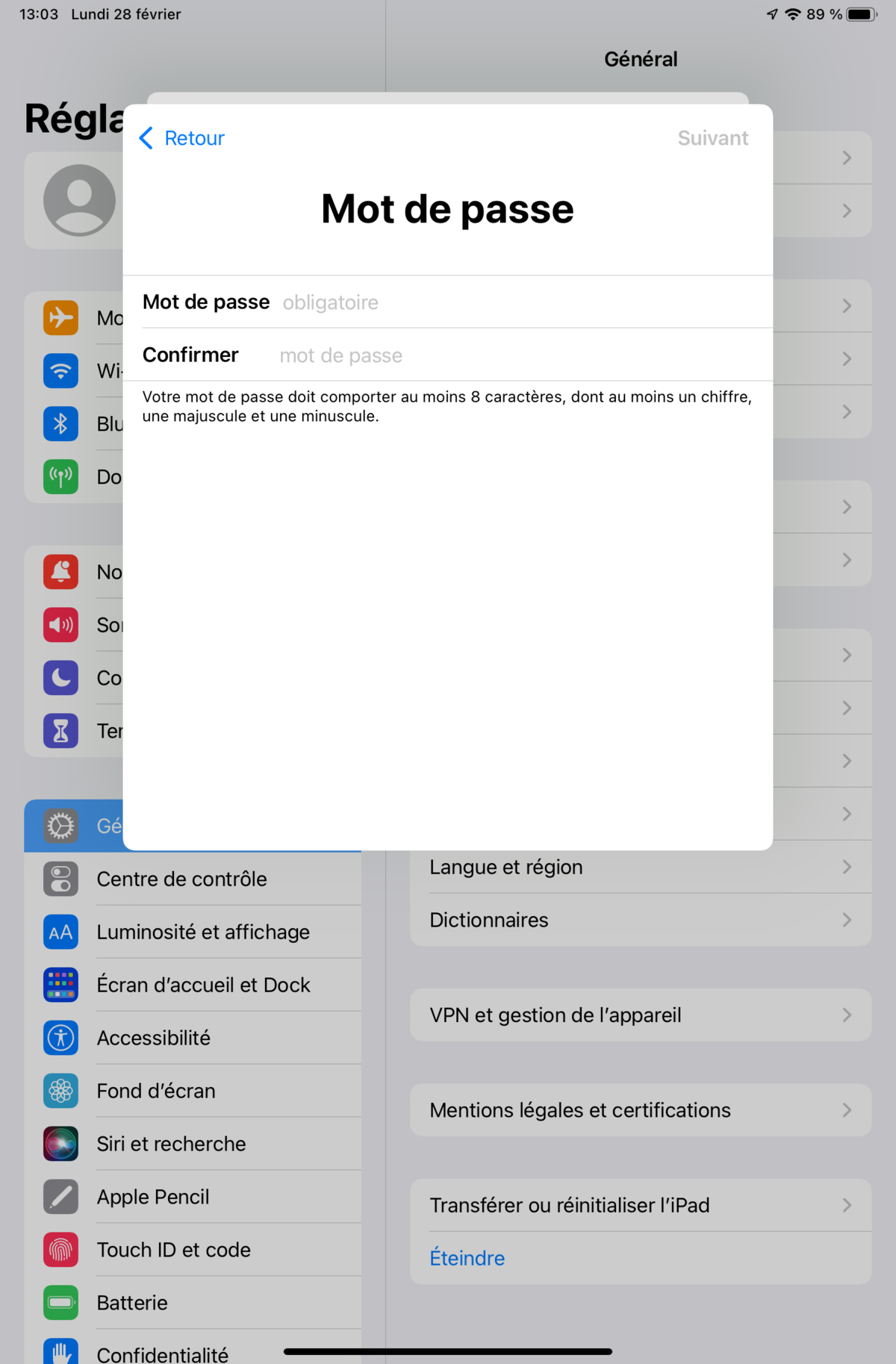
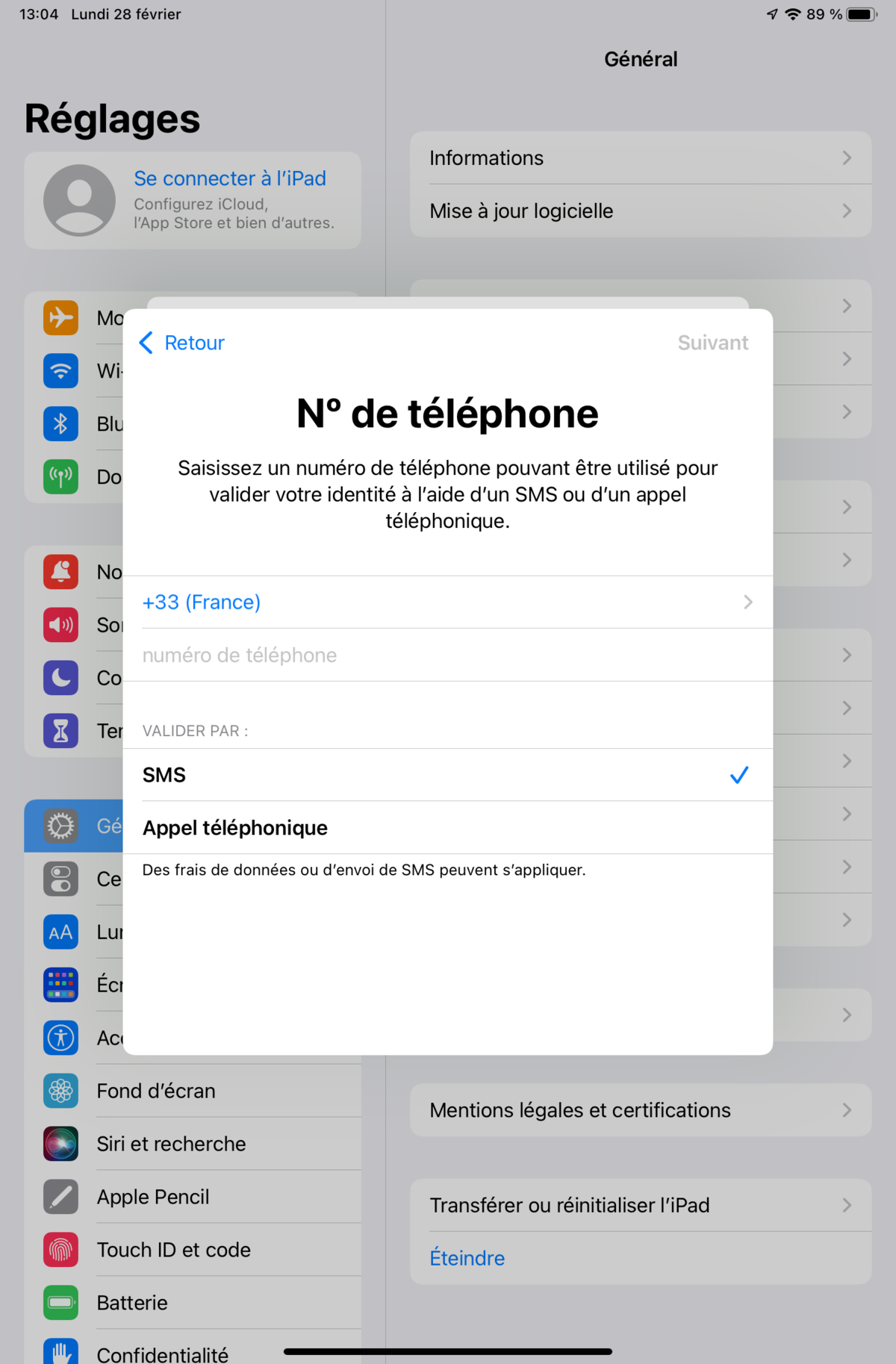
iOS will then remind you that the phone number associated with your iPhone will be used to identify you. Validate the iCloud terms and conditions to complete the setup. You can now exit the Settings app.
Your iPhone or iPad is automatically signed in to iCloud after setup. An email will be sent to you to confirm the operation.
You can now save your iCloud documents, images and photos, your videos and your contacts automatically but also purchase content and iOS applications on the Apple App Store, access your iCloud emails and start backing up your iOS mobile devices . Your iCloud account data is immediately shared across all your devices connected to your Apple ID.
How to create an iCloud account on a Mac?
It is also possible to create an iCloud account directly from your Mac and access all your data in the cloud, including your iCloud Drive space or your iCloud photos. To do this, you must first click on the “System Preferences” application, which brings together the settings for macOS, the operating system for Apple computers. This tutorial is valid from the Catalina version and its subsequent updates.
Then press the “Sign in” button in the upper right corner of the window then select “Create an Apple ID…” and follow the procedure described in the menu to start setting up your iCloud account.
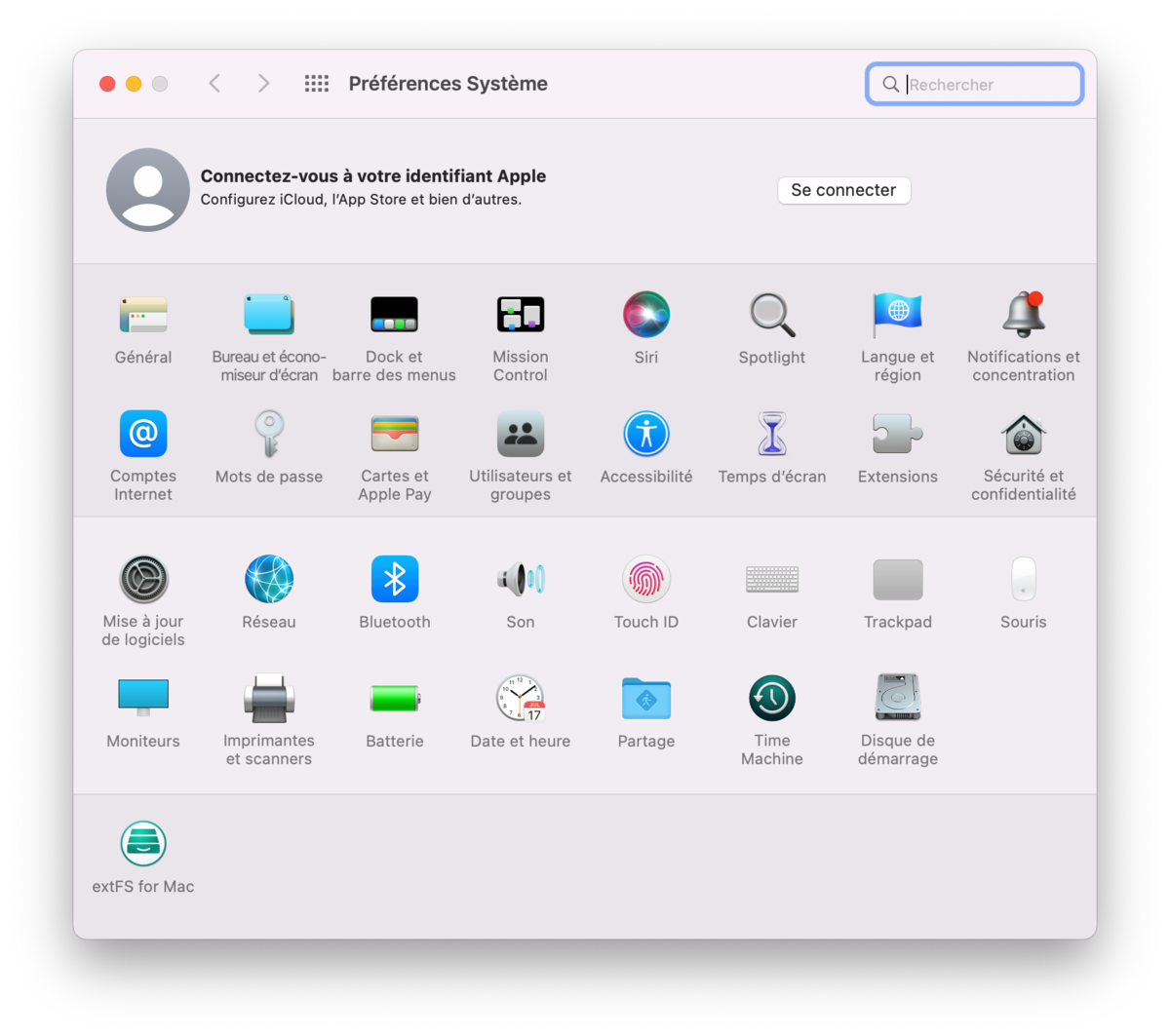
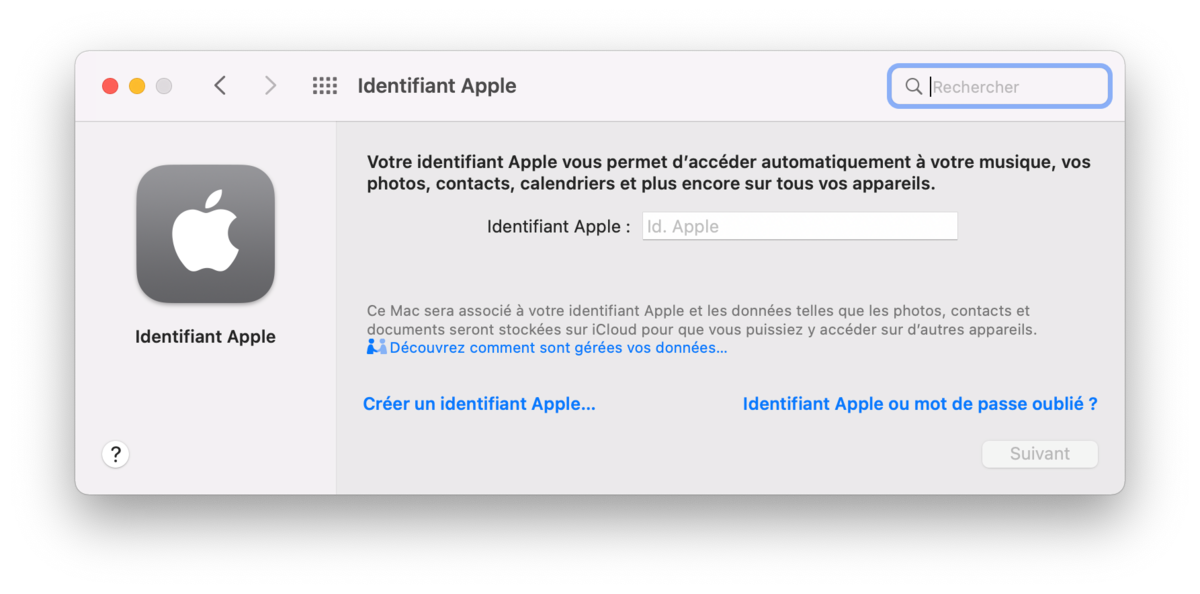
A window will then open and ask you to enter the email address you wish to use as your iCloud identifier then a password, of at least 8 characters. Here again, be careful when choosing your identifier, which cannot be modified afterwards, unless you create a new iCloud account. Click now to access the rest of the procedure and enter this information then your bank card number, which is mandatory to validate purchases made on the stores or iCloud subscriptions and press “Validate”.
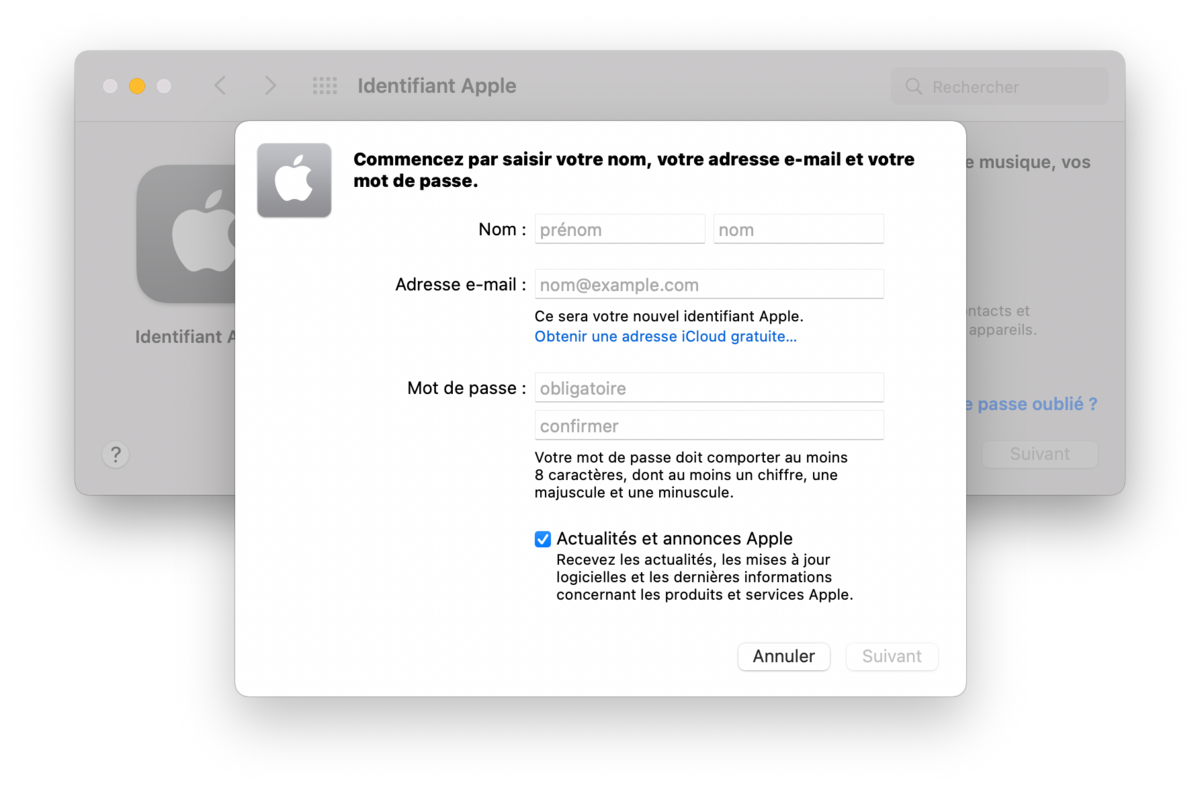
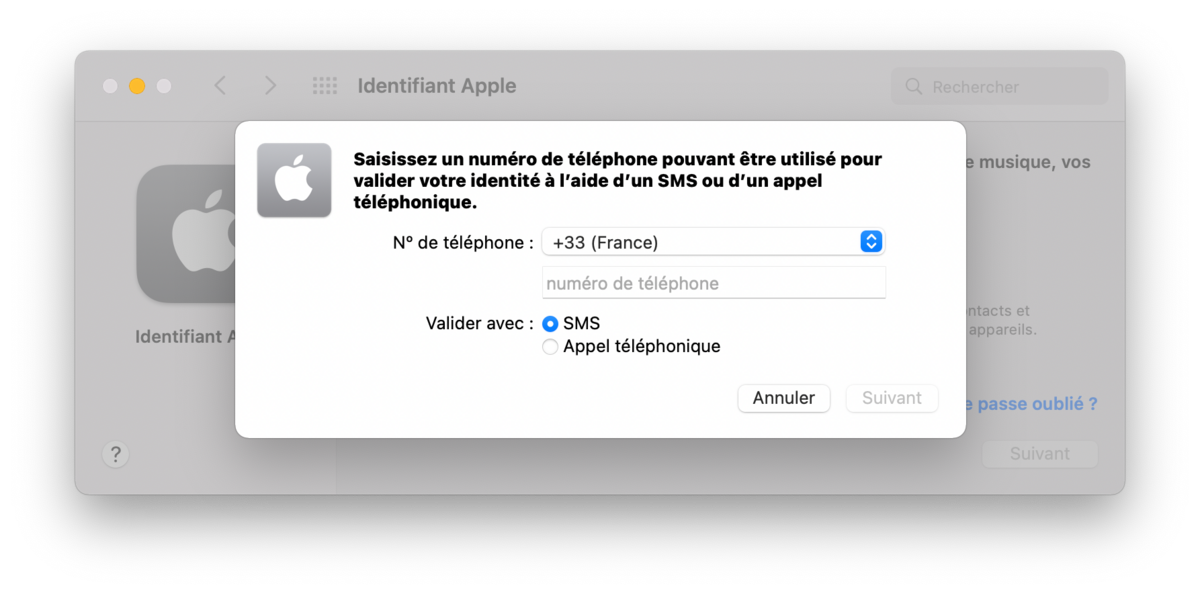
Once all this information is saved, you will obtain your iCloud account. Your Mac will be automatically connected and you can start syncing your data and find all your files, documents, iCloud photos and apps from the Mac App Store on your cloud storage. An email will also be sent to you to confirm the successful creation of your iCloud account.
How to create an iCloud account on the Apple website?
It is finally possible to create an iCloud account from any device, and not just from an iPhone or Mac, simply by using your internet browser to retrieve your images, calendars and contacts from the web.
To do this, first go to the site https://appleid.apple.com/, the Apple ID management area. At the top right of the page, you will see a “Create Apple ID” button.
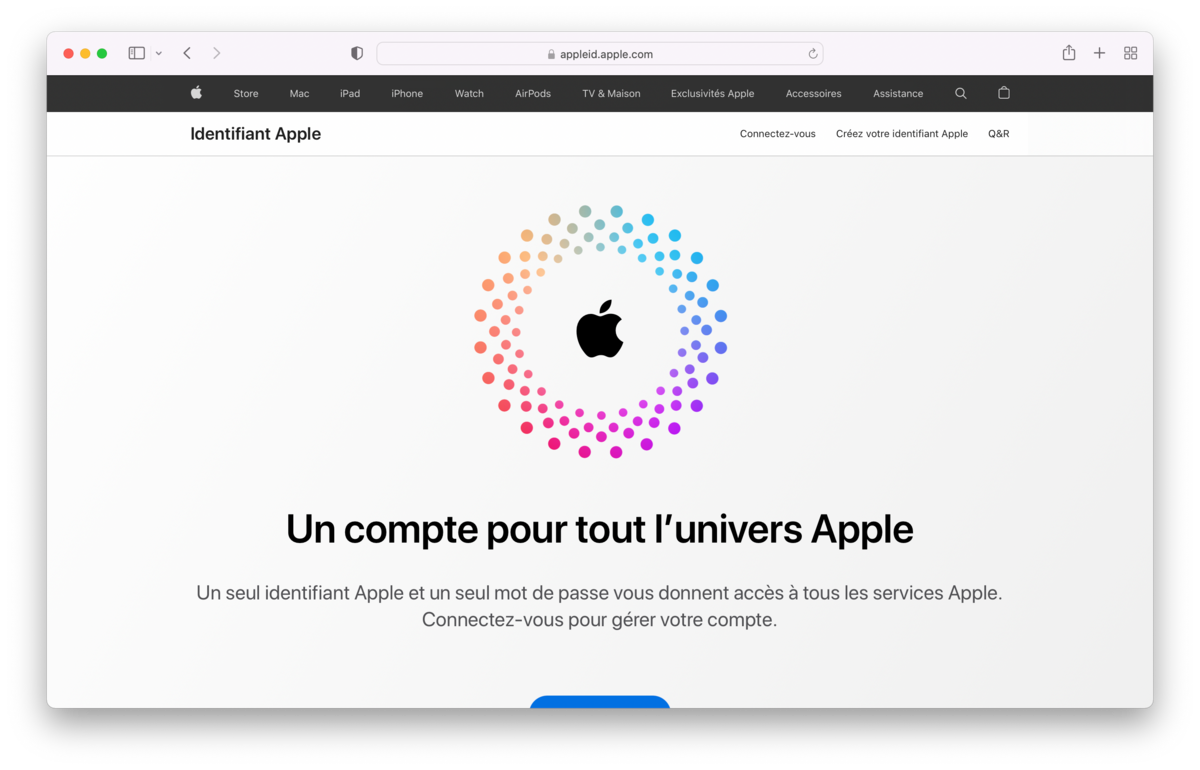
On this page, enter your personal information such as your first and last name, your date of birth but also a valid email address and a password which will serve as your Apple ID to connect to your iCloud space.
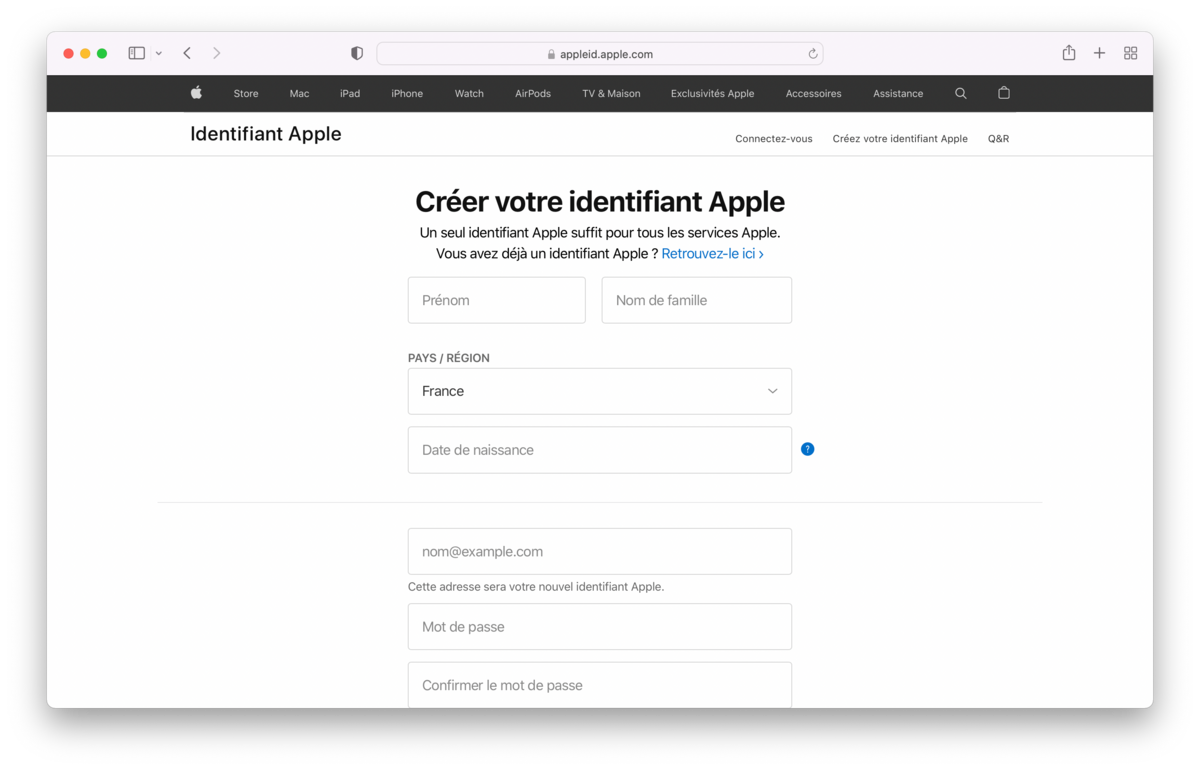
You can also choose whether or not to receive advertising from Apple and finally enter the security code. In order to validate your iCloud account creation and guarantee the security and confidentiality of your data, you will be asked to enter a code on this page and another code will be sent to you later by SMS or via a phone call.
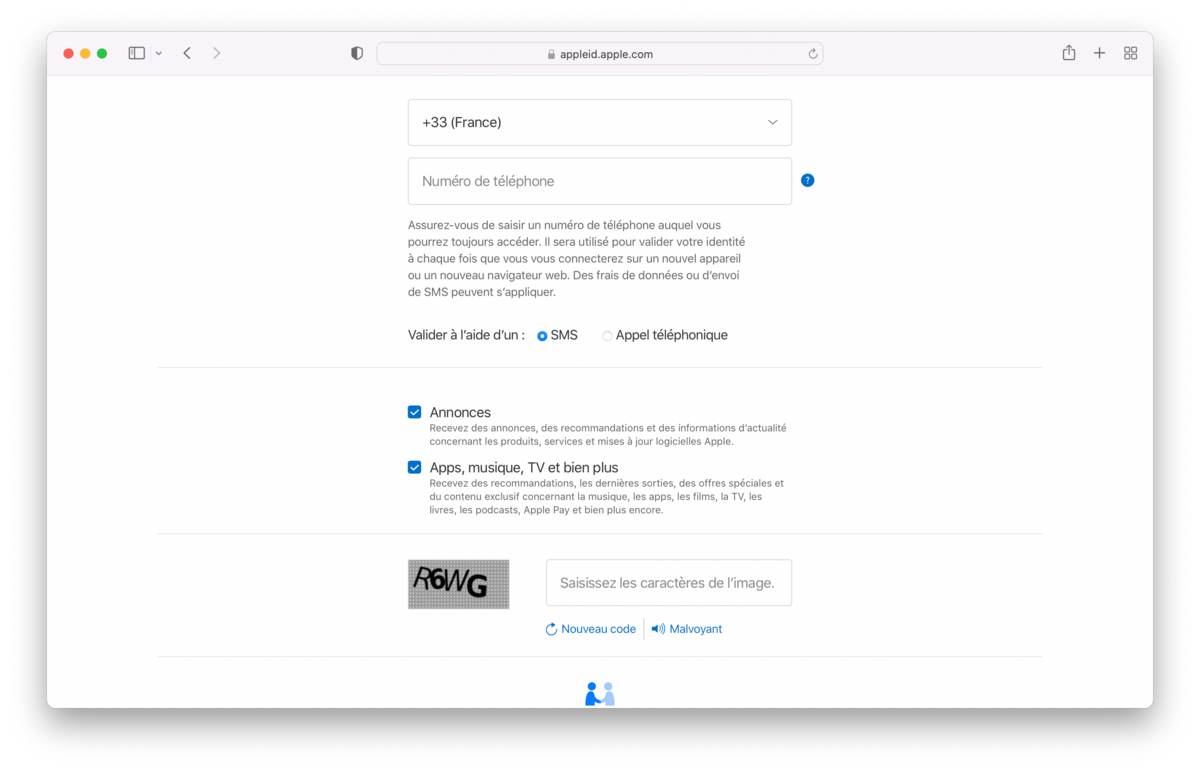
Once all these operations have been completed and your information validated, your iCloud account is created with Apple. Connect now to the iCloud.com website via your internet browser and enter your Apple iCloud ID and password to store your files on your storage space but also synchronize and download your contacts, photos and videos as well. not only receive emails from an iCloud address in your inbox but also connect your iPhone to iCloud as well as your iPad or Mac to your account to start synchronizing between your Apple devices and download your data stored on iCloud.
All our other content on iCloud:
- How to reset a forgotten iCloud password?
- How to use iCloud on Windows?
- iCloud: how to use Find My, Apple’s tool to locate your devices?
- How to delete an iCloud account?
- iCloud: how to optimize storage space?
- How to find iCloud photos on a Windows PC?
- How to sync your photos with iCloud?
- How to back up your WhatsApp data to Google Drive and iCloud?