Whether you’ve just bought a new iPhone, or have been using Apple’s smartphone for years, these are the settings that you need to adjust immediately.
8 Tweaking iPhone Settings That Make Your iPhone Better
When you switch on an iPhone for the first time, everything is set by default. That goes well in many cases, so that sometimes you don’t even have to dive into the Settings app to adjust something. Yet there are at least eight adjustments that we can recommend to everyone.

1. A Grid in the camera app
Taking photos with your iPhone just got a little easier if you can align everything nicely. That becomes simple with the built-in grid. You turn this on via the Settings app, by going to ‘General’, tapping ‘Camera’ and setting the button behind ‘Grid’ to green. You also activate a built-in spirit level. Handy if you want to photograph something from above and keep the image perfectly straight.
Also read: How to use the hidden stabilization tool of the iPhone camera
2. Enable Scheduled Do Not Disturb
At a certain time of the day, we can recommend that everyone do not receive phone calls, texts and other notifications. Therefore, schedule the ‘Do Not Disturb’ function. This ensures that your iPhone switches off every evening at ten o’clock until seven in the morning.
The screen will then remain black and will no longer show distracting notifications. You enable this via ‘Settings> Do Not Disturb’, where you can set a time. Since iOS 12, a special screen has been added that shows the weather forecast when this mode is activated. This way you can wake up quietly without being immediately bombarded with notifications.

3. Review reports from your apps
Apps love to distract you, but of course you are not waiting for that. Therefore, do not just give all apps permission to send you notifications. By going to ‘Settings’ and ‘Notifications’, you can see what their permissions are per app. For example, we recommend that WhatsApp send messages, but many iOS games do not need this authorization at all.
Regularly checking this list and revoking the permissions of apps ensures an iPhone that is less distracting and better to use: every time you receive a notification, you know that it is worthwhile.
Also read: 5 practical tips to make your iPhone less addictive
4. Turn off location information for apps that don’t need it
Your iPhone already does many things itself to ensure your privacy, but you can also give it a hand. This can be done very easily by taking a critical look at the apps that have access to your location data.
As with the previous tip about Notifications, many apps on your iPhone do not need to know where you are at all. So go to ‘Settings’, tap ‘Privacy’ and switch off all apps under ‘Location services’ that do not need to know where you are.

5. Customize the Control Panel
The iOS Control Center is a convenient way to quickly access specific iPhone features. For example, change the brightness of your screen, switch Bluetooth on and off and activate the flashlight of your iPhone.
In addition, you can expand this panel even further by adding controls. That way you put a remote for the Apple TV, an alarm clock, do not disturb while driving, or a screen recording in this panel too. You do this via ‘Settings> Control panel’ and ‘Adjust controls’.
6. Hide or delete Default apps
To give your iPhone a flying start, a number of apps are installed on the device by default. In the case of Apple Maps, the Weather app and iMessage, this is very useful. But if you never need to check stock prices and don’t read ebooks with iBooks, some are redundant.
Fortunately, you can easily hide this in a folder, or even better: delete it from your iPhone. You do this by pressing and holding the app icon and then pressing the cross. Do you want to download the app again later? Then you can simply find them in the App Store.
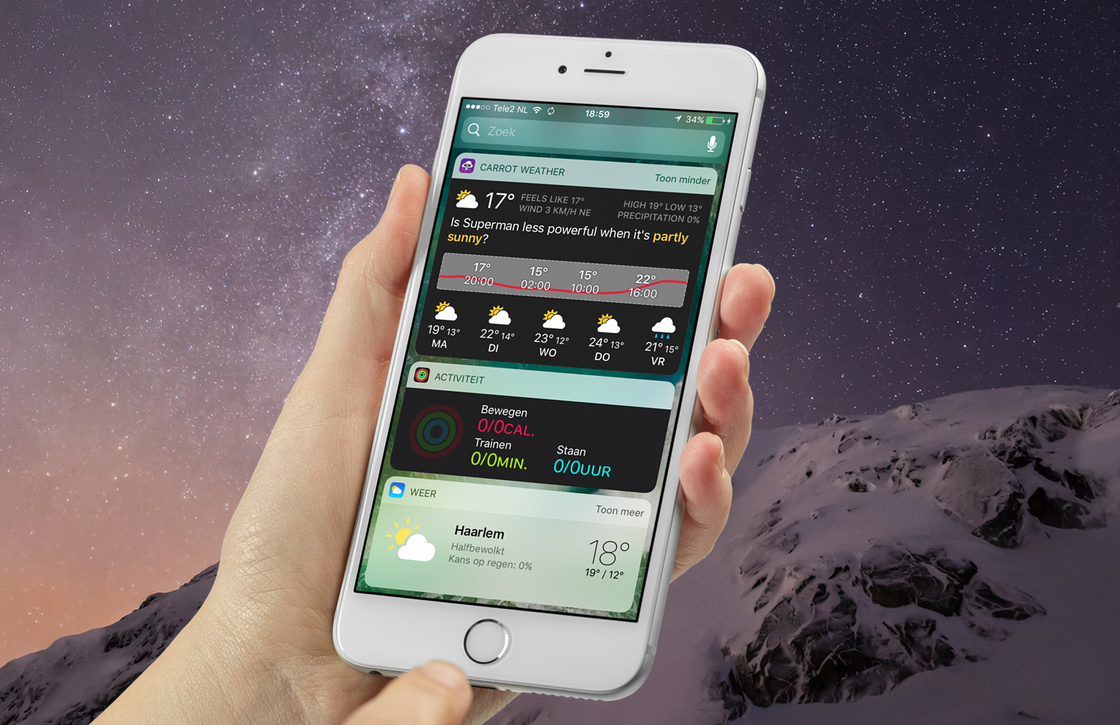
7. Set up widgets for your favorite apps
If you swipe from left to right on your homescreen, you will end up in a special window. You can compile this completely yourself with widgets.
For example, set that you immediately see the weather forecast for your location, how full the battery is of all your Apple products or get direct access to your favorite WhatsApp chats. You can adjust this overview by tapping ‘Add’ under the Screen and adding the necessary apps.
8. Set up emergency contacts
We hope you never need this feature, but it’s still nice to have it on hand. By setting up an emergency contact, someone is immediately informed when the emergency number is called from your iPhone. They will also receive a map of your location. You set this option via the Settings app, after which you can follow the steps on the screen via ‘SOS emergency notification’ and ‘Configure emergency contact’.
Also read: How to send an SOS emergency message with your iPhone and set up emergency contacts