Internet banking, storing private information and sharing photos: you do everything on your Mac. It is therefore wise to secure your Mac. After all, you don’t want others to be able to access your files. This is how you secure a Mac.
Securing your Mac: 8 tips
Although macOS Catalina is a safe system in itself, you are largely in control of security. Do you want to run as little risk as possible that someone else can watch or break into your screen? Then you have to take some measures.
1. Passwords
A good, strong password is extremely important, even when it comes to your Mac. This way you ensure that not everyone can log in to your computer just like that. Is your current password of the level “welcome123”? Then it is time to change it. You do that like this:
- Choose ‘System Preferences’ from the Apple menu;
- Click on ‘Users and groups’ and select your name from the list;
- Select ‘Change Password’ and follow the on-screen instructions.

In addition to a strong master password, it is also useful to lock other services. It is best to use a password manager like LastPass or 1Password for this. These programs can generate and remember strong codes. You need one master password to gain access (so don’t forget it).
Also read: The 4 best password apps to secure your online profiles
2. Sharing settings
The Mac allows users to share files with other Macs in various ways. That might be useful at the office with colleagues, but consider whether you always want to open up the system for sharing. You can make adjustments via the ‘Sharing’ option in the System Preferences.
For example, this screen says ‘File sharing’. When this option is enabled, other computers on the same network will be able to access your files. Other forms of sharing can also be found here, such as ‘Screen sharing’, where technicians can, for example, watch your screen via the network. If you are not affected by all of this, it is best to uncheck all the boxes.
3. FileVault
FileVault is an additional Mac option for protecting data on the hard drive. Enabling this feature will automatically encrypt all content. This puts an extra layer of security over the files on the Mac, so that no one can access them without a password, even if malicious parties make a copy of the data.
You can turn on FileVault from Security & Privacy in System Preferences. To do this, tap the second tab and select ‘Enable FileVault’. You may have to click on the padlock at the bottom so that you can edit the settings. Please keep the specified recovery code carefully, as you will need it to access your data.

4. Privacy
In the Security & Privacy screen of the System Preferences, you will also find the ‘Privacy’ tab. Here are apps and services that have access to your data. You may have location services turned on for the weather forecast near you or for replies from Siri. The section ‘Accessibility’ is especially important. Here are the apps that can take some form of control over your Mac. That can not always hurt, but checking which programs are involved is always good.
5. Antivirus and firewall
While it is true that there are fewer viruses on macOS than on Windows, for example, the Mac is also susceptible to malware and malicious code. It is therefore not unwise to install a virus scanner that will look up and remove them for you. There are several antivirus programs for the Mac. Good options are Bitdefender and Kaspersky.
As an extra measure, you can also choose to turn on the Mac’s firewall. This ensures that unauthorized applications, programs and services do not accept incoming connections. To enable the Firewall, go to ‘System Preferences> Security & Privacy> Firewall’.

6. Install updates
Updating may not be your favorite job, but it is. Through updates, Apple not only adds new functions, but also improves weaknesses in the software. This advice therefore also applies to updates for your iPhone, iPad and Apple Watch. In addition, it is wise to always install the most recent version of apps that you use.
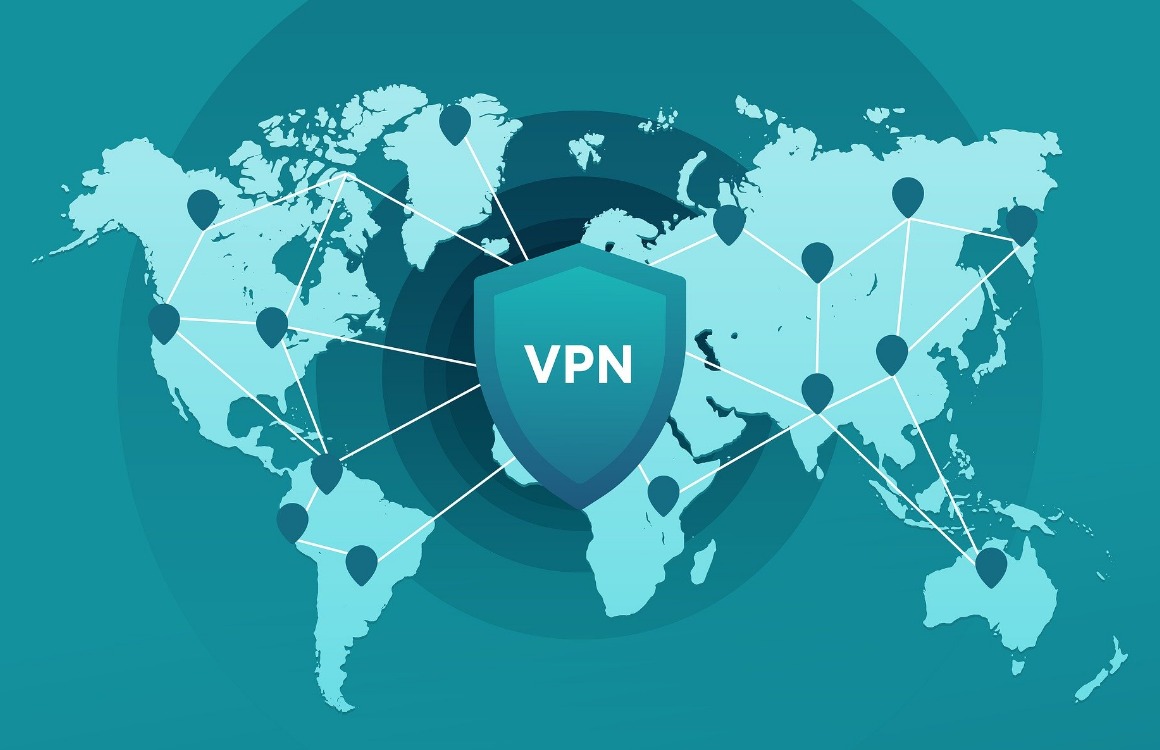
7. Use a VPN
You use a virtual private network (VPN) to encrypt and anonymize internet traffic. With a VPN you set up a new, encrypted connection that hides your location and makes it difficult for malicious parties to break into the network. This is especially useful if you use public Wi-Fi networks, such as in cafes or on guest networks of companies or schools. But even if you care about privacy, using a VPN is a must.
Also check: VPN on your iPhone: set up, use and the best VPN services
8. Use your mind
Technology can think a lot, but not logically. You should do that. Therefore, always be careful. Does someone (you don’t know) send a link via email? First check the link for idiosyncrasies and the following applies: when in doubt, do not click! Also be careful when downloading programs. Therefore, preferably get apps from Apple’s App Store.
More helpful security tips
- Apple gives hackers special iPhones to check iOS security (23-12-2020)
- Tip: recognize and prevent WhatsApp fraud in 6 steps (12-10-2020)
- Secure your Twitter account with two-factor authentication: that’s how it works (7/26/2020)
- Tip: Make your Mac’s hard drive (Book) more secure with FileVault (7/19/2020)
- Make your Apple device more secure with two-factor authentication – that’s how it works (6/27/2020)