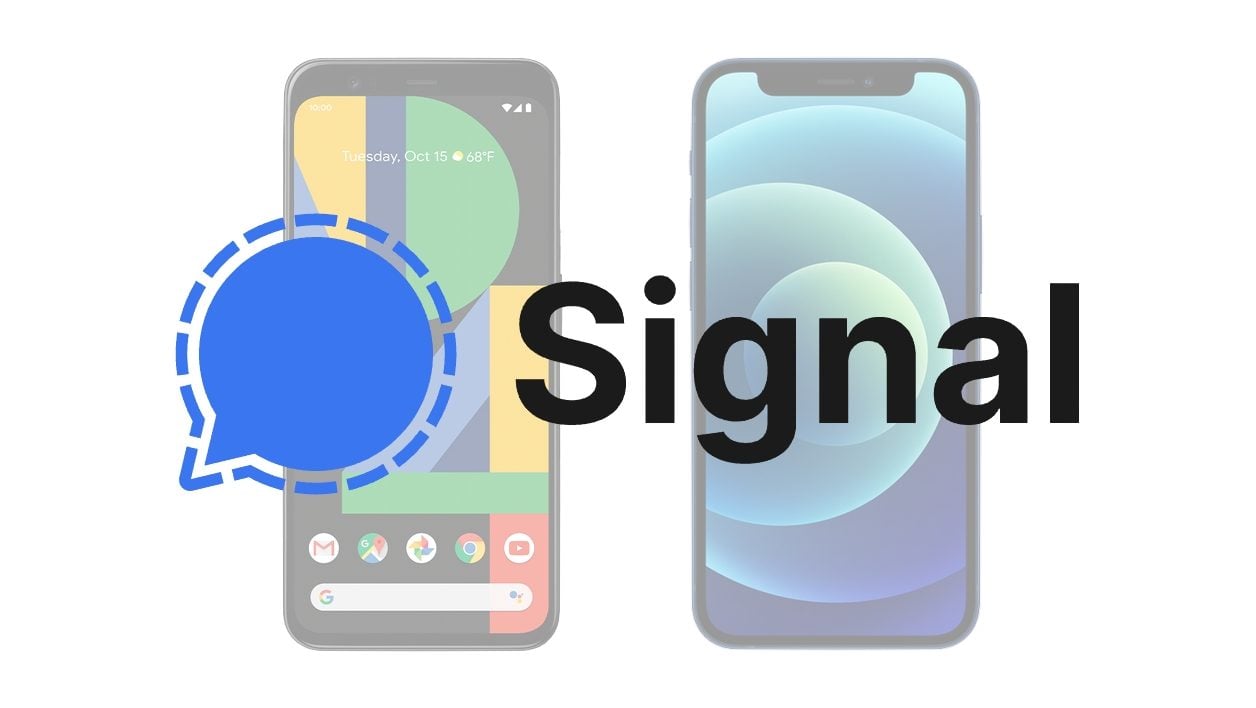
Signal secure messaging, increasingly adopted by users concerned about protecting their private data, is full of secrets. Here is everything you need to know to master the application at your fingertips.
Deleting your WhatsApp account after several years of daily use, in favor of Signal, may at first seem scary. However, the secure messaging application acclaimed by Elon Musk and Edward Snowden, adopts an operation very similar to that of WhatsApp and offers very similar functions, the protection of your privacy in addition.
Although Signal is a little less generous in terms of features than WhatsApp (especially on iOS), the application integrates the main ones and provides its users with tools dedicated to protecting your privacy, such as the possibility, for example , to anonymize the photos you share in one click. Here’s everything you need to know to get started and master Signal like a pro.
Download Signal for Android (Free)
Download Signal for iPhone (Free)
Download Signal for Windows (Free)
Download Signal for macOS (Free)
Download Signal for Linux (Free)
1. Disable the typing indicator
Signal being a messaging application that we choose especially for the respect of our private life, it is perhaps preferable to deactivate certain functions of the application if you wish to be able to use it in peace. And you can start by deactivating the typing indicator which indicates time to your correspondents when you type text.
To do this, on iOS as on Android, tap on your avatar from the home page, and enter the menu dedicated to Privacy. You will then only have to deactivate the Typing indicators option.
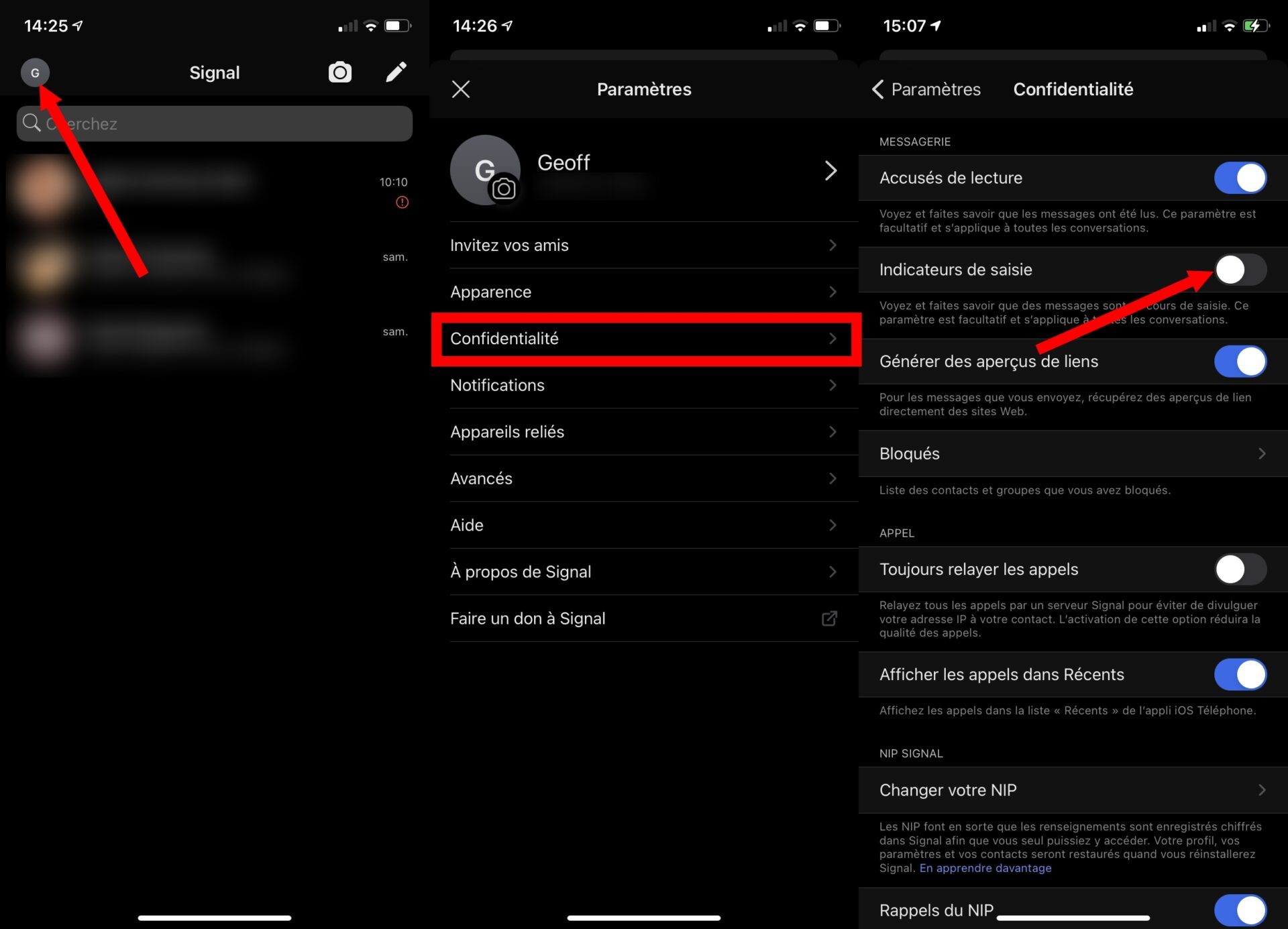
Be careful though, disabling this function works both ways: if your correspondents cannot see when you are typing text, you will not be able to see when they are also writing.
2. Disable return receipts
Also in the interest of protecting your privacy, it is possible in Signal to disable read receipts which allow users to see and let you know when messages have been read.
To disable these charges on iOS and Android, go to the app’s Settings by tapping on your avatar from the home page. Then enter the Privacy menu and disable the Read receipts option.
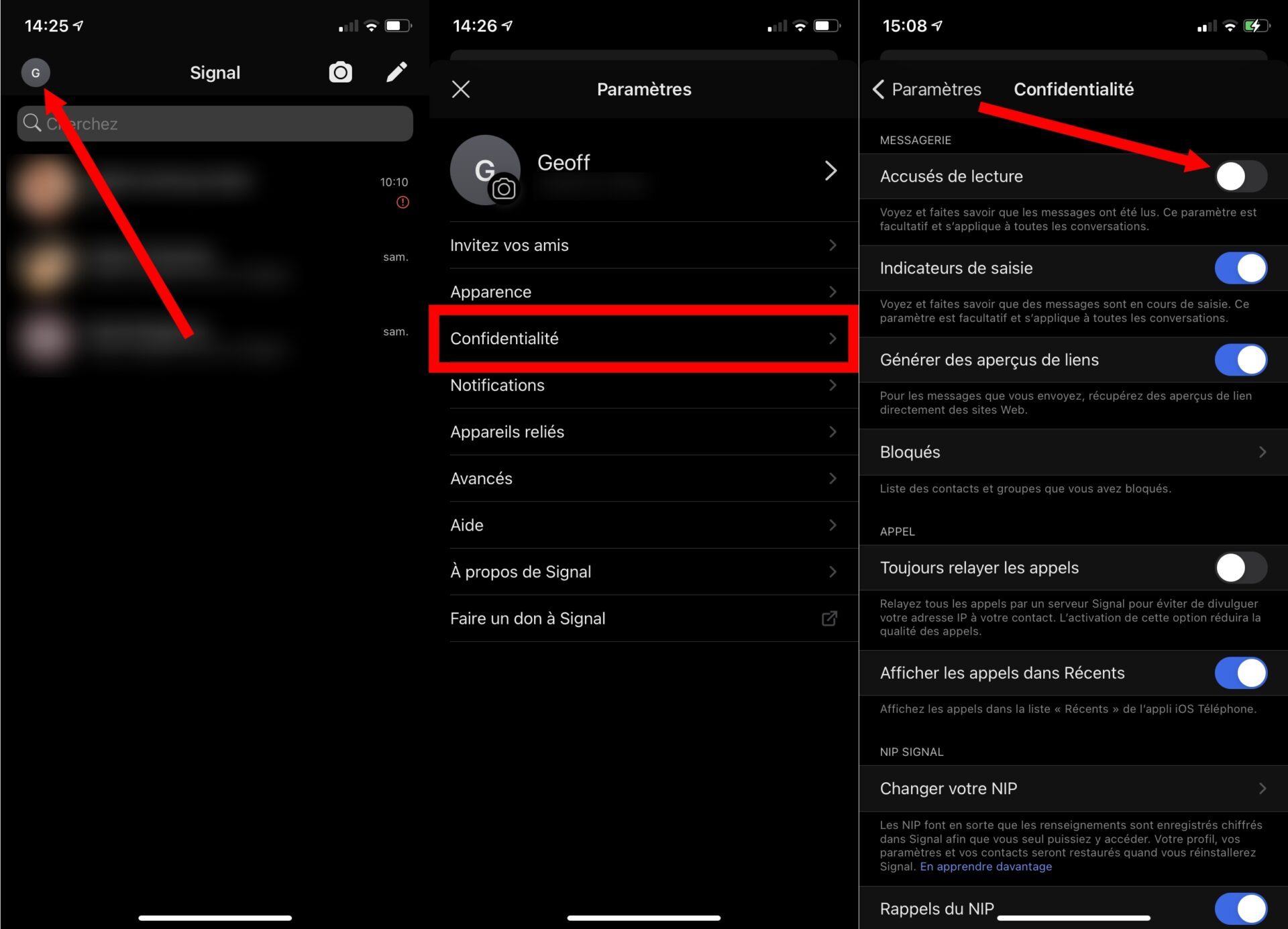
3. Disable New User Notifications
If you’re new to Signal, your existing contacts may have received a notification that you’re now using the app. In the same way, you will receive notifications as soon as a new contact from your address book joins the application.
To avoid receiving this kind of notification activated by default, enter the Settings of the application, then in the Notifications menu, deactivate the option A contact has joined Signal.
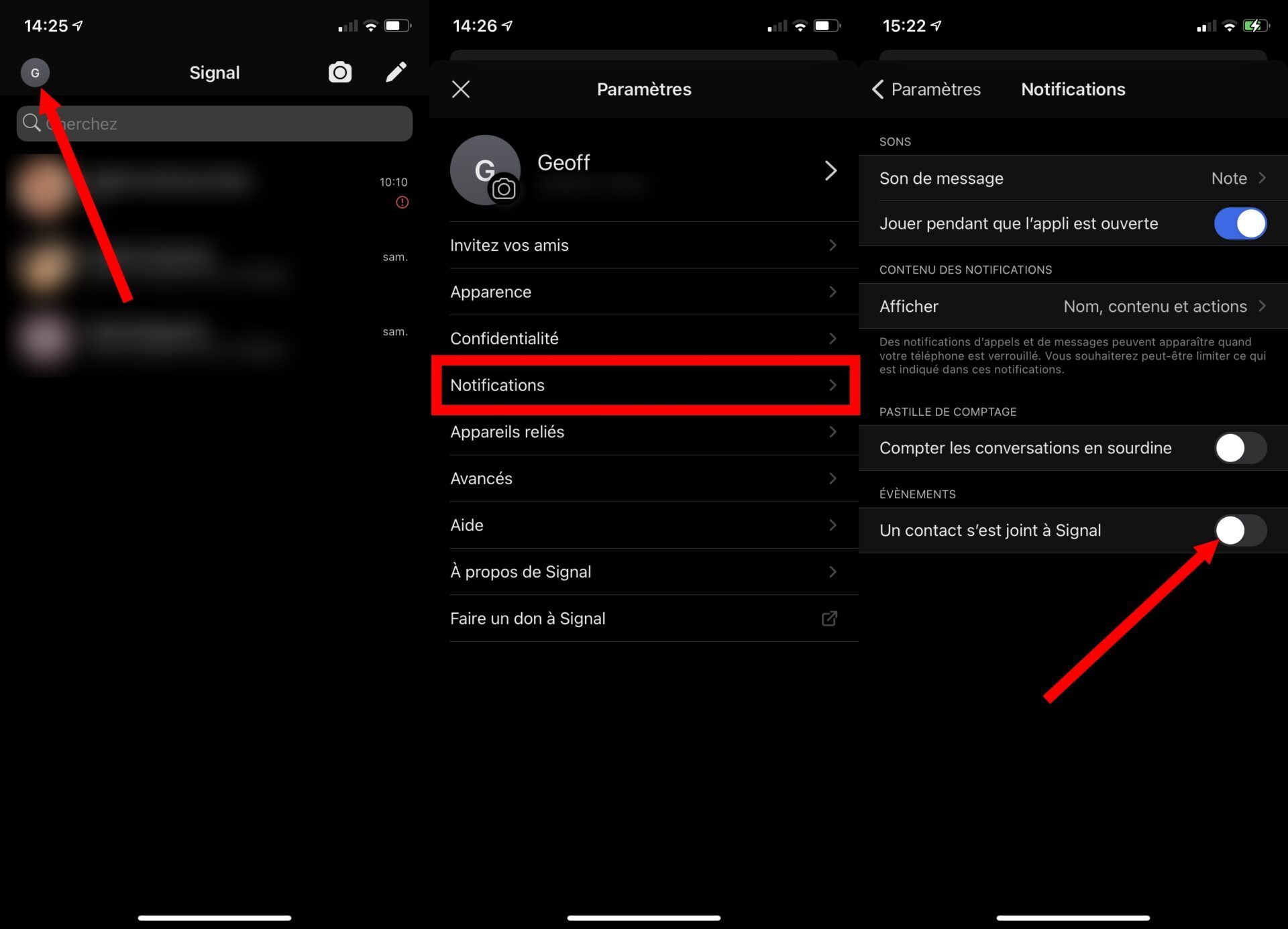
4. Enable or Disable Link Preview
By default, Signal automatically shows a preview of the links you share in conversations.
While this feature is convenient, you may not want to use it. You can turn it off by going to Settings, then unchecking the Generate link previews option in the Privacy section.
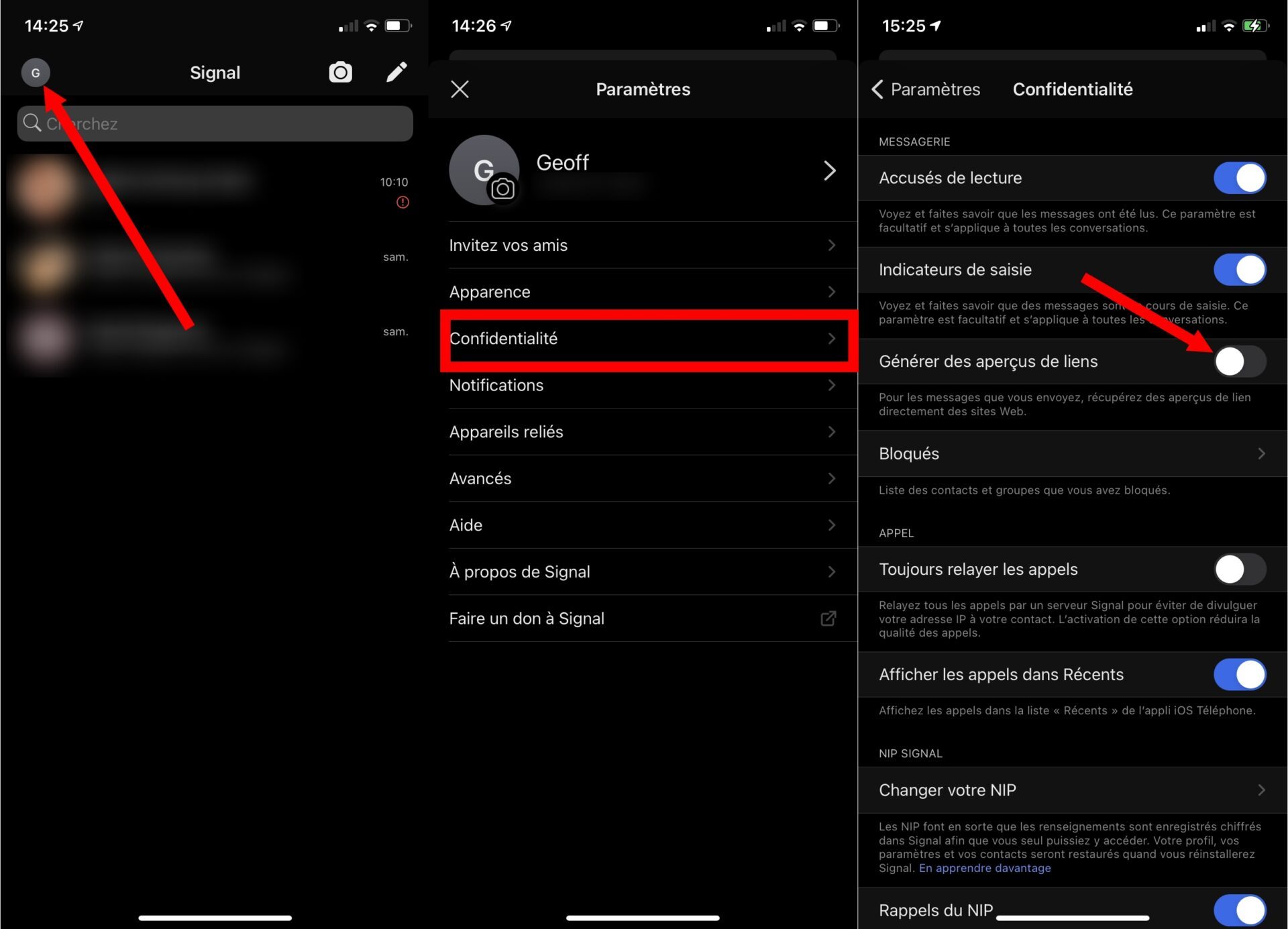
5. Automatically blur faces in photos
Signal includes a tool to automatically blur the faces of people in a photo you want to share.
So open Signal, then in a conversation tap the camera icon to capture a photo or select one from your device’s camera roll. Once your image is ready to send, you should see a toolbar appear at the top of the screen. Tap the icon showing a circle filled with squares, and enable the Blur faces option at the bottom of the screen.
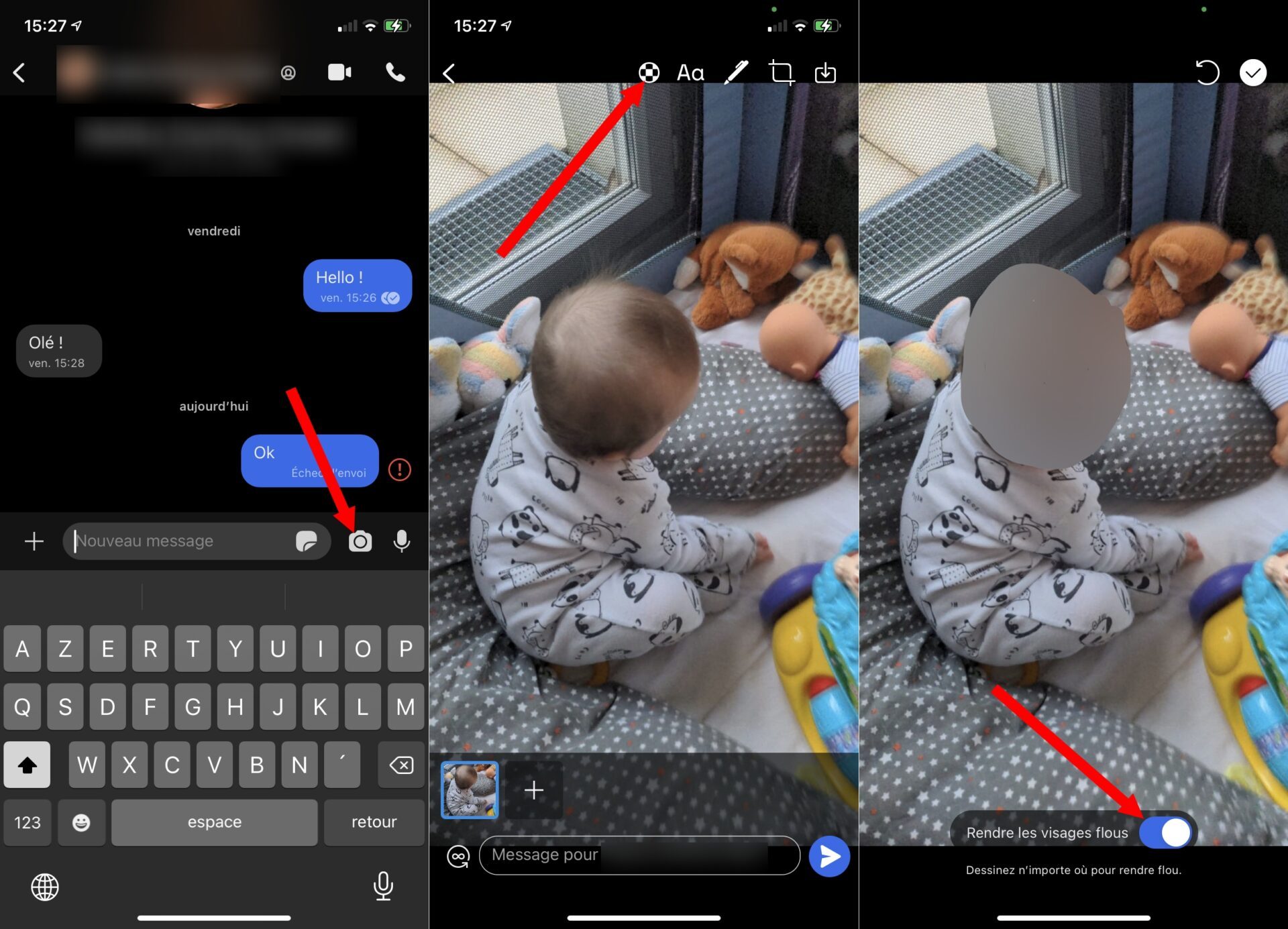
Signal will automatically apply a blurred square to detected faces and allow you to blur certain areas of the image yourself using your finger.
6. Find a contact by their phone number
Signal lets you find a user directly by their phone number, without you having to add them to your own address book.
To do this, from the app’s home page, tap the pencil icon to write a new message and tap Find by phone number. After selecting the country code of the number to search for, fill in the person’s number and press Search. If she uses Signal, the app should automatically display her profile.
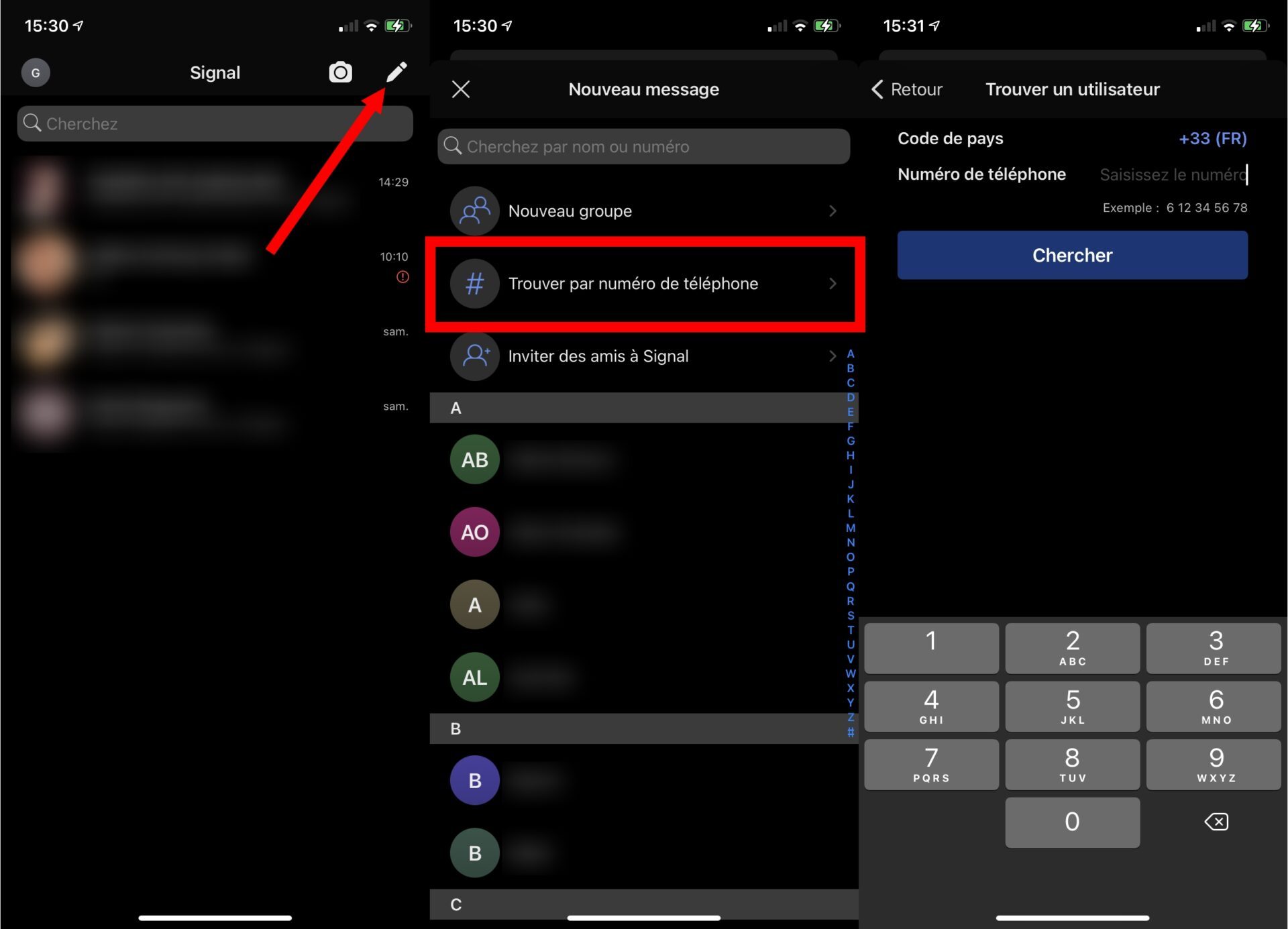
7. Enable ephemeral messages
As on WhatsApp, Signal includes a function to send ephemeral messages that disappear as soon as the correspondent has read them.
To activate them, enter a conversation, press the name of the correspondent or the chat group, and activate the option Ephemeral messages. Using the slider that appears, you can choose the duration after which you want the message to disappear.
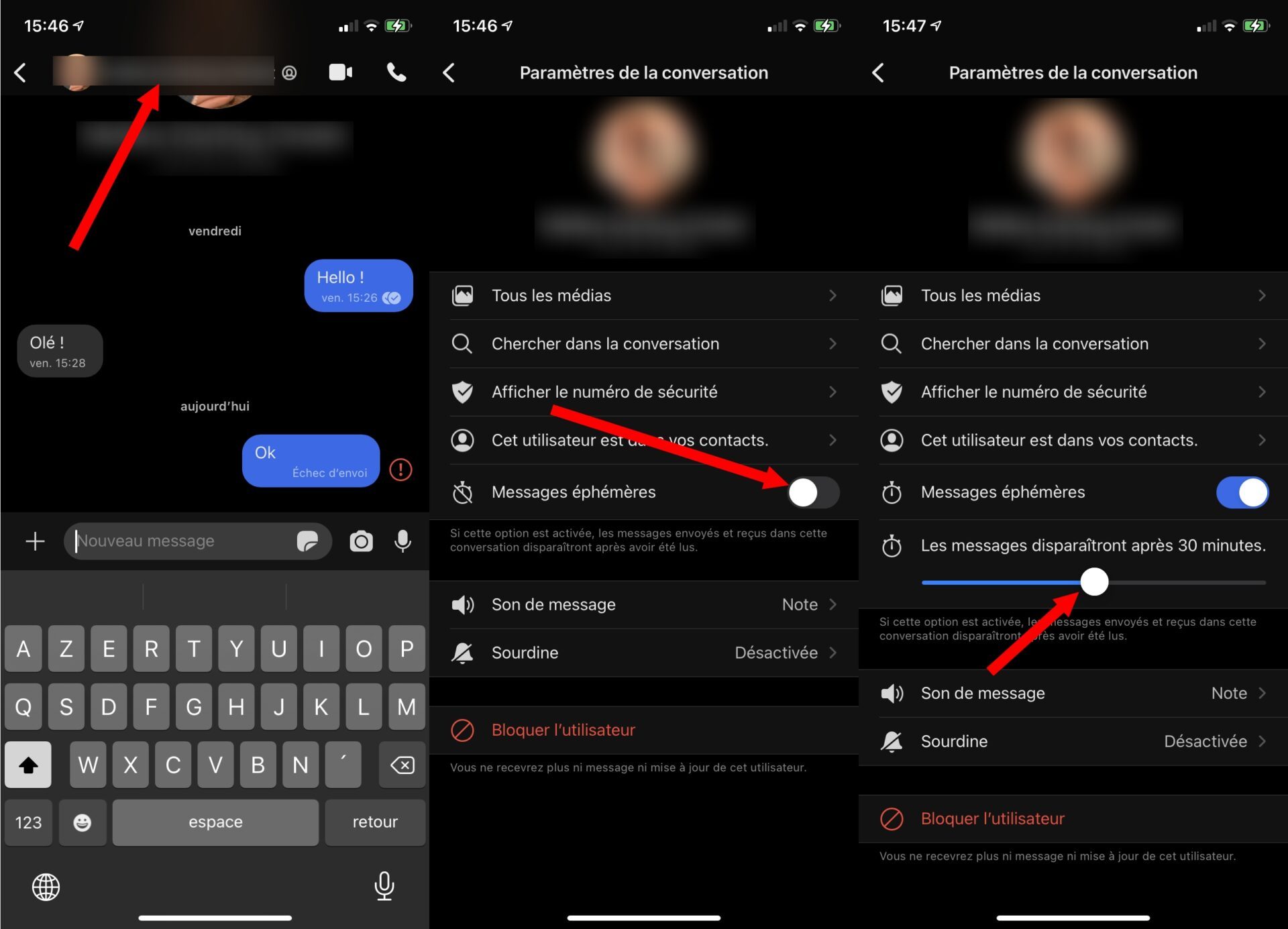
8. Mute conversations
Group chats, when moderated regularly by the people in them, can quickly become a notification nightmare. To avoid being disturbed every thirty seconds by the arrival of a new message within a group discussion, it is possible to mute it.
To do this, enter the conversation, press its name to access the options, and enter the Mute menu. You can then choose to mute the conversation for an hour, a day, a week or even a year.
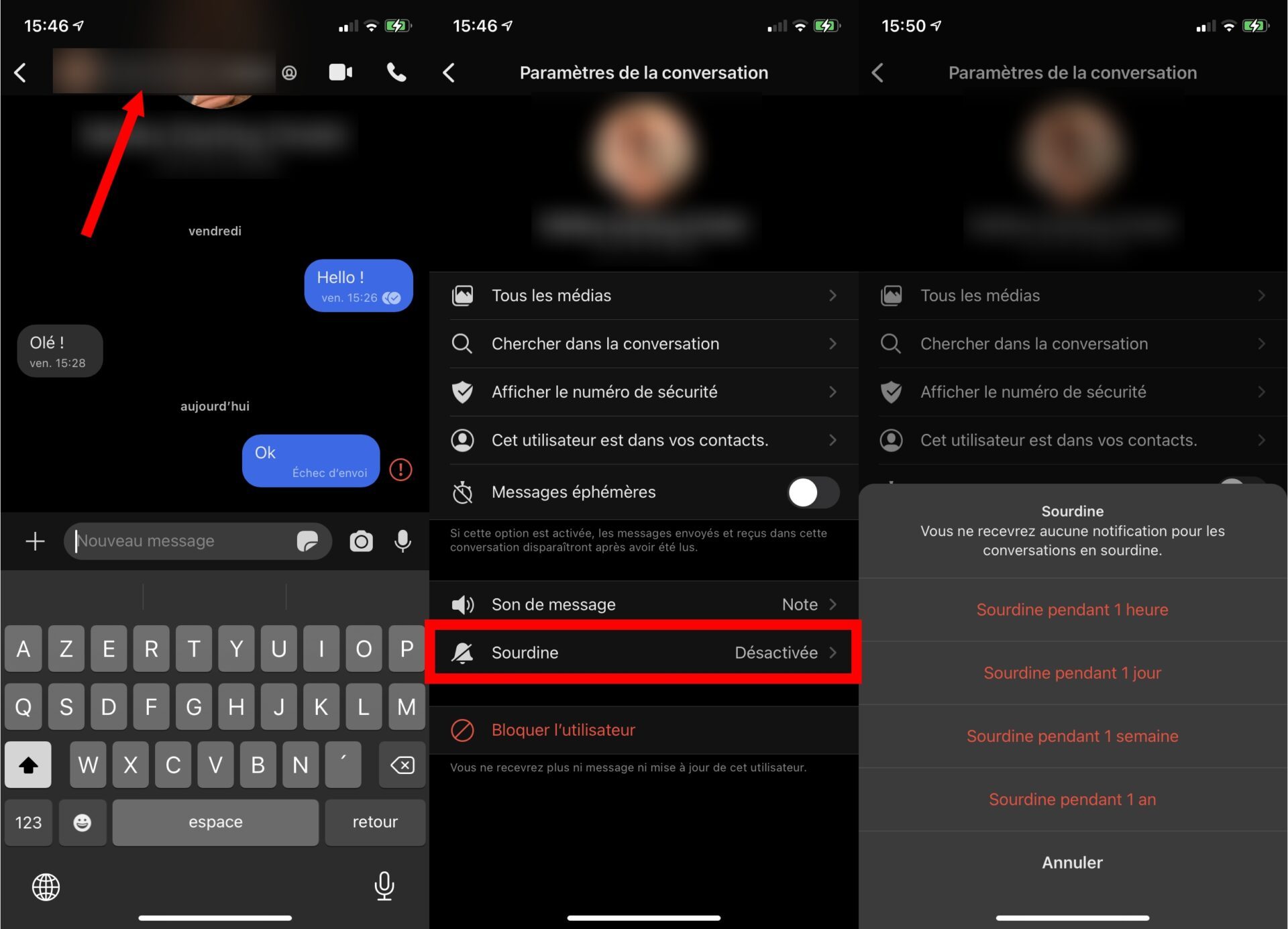
9. Change the theme used by default
Signal defaults to the theme applied in your phone’s settings, on both iOS and Android. However, the application allows you to choose, depending on your preferences, whether you want to use a light theme or a dark theme.
From the main Signal page, tap on your avatar to access Settings, then from the Appearance menu, select the theme you want to apply in Signal.
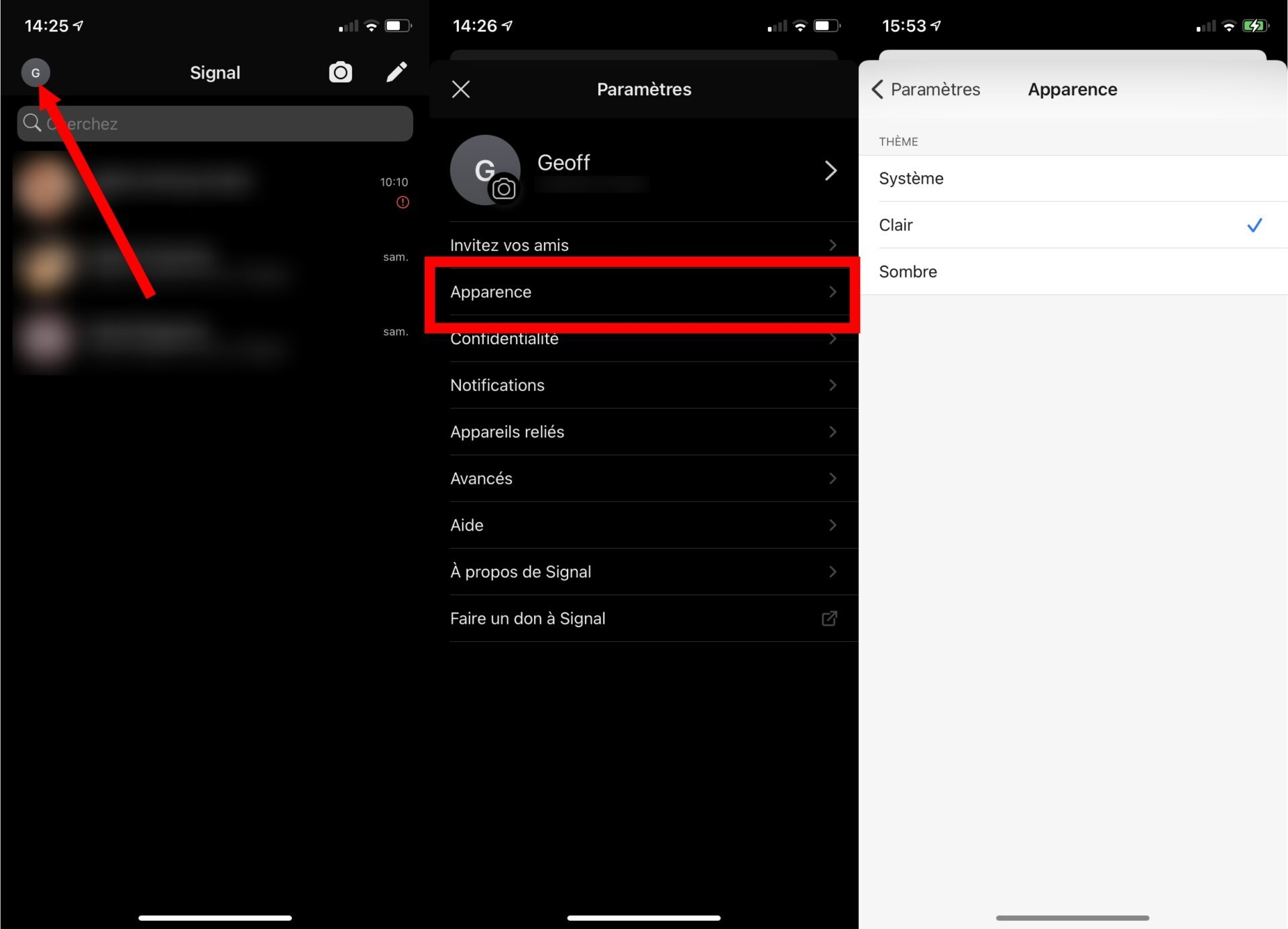
10. Use Signal on multiple devices
Signal can only be used on one smartphone at a time. However, the messaging application can be installed and used on other devices such as your computers, and be used simultaneously with the mobile version, to allow you to consult your messaging from your PC without having to take your smartphone in hand each time. time you need to view or reply to a message.
After downloading and installing Signal on your computer, launch the utility. This should display a QR Code that you must scan using the application installed on your smartphone to establish the connection to your account.
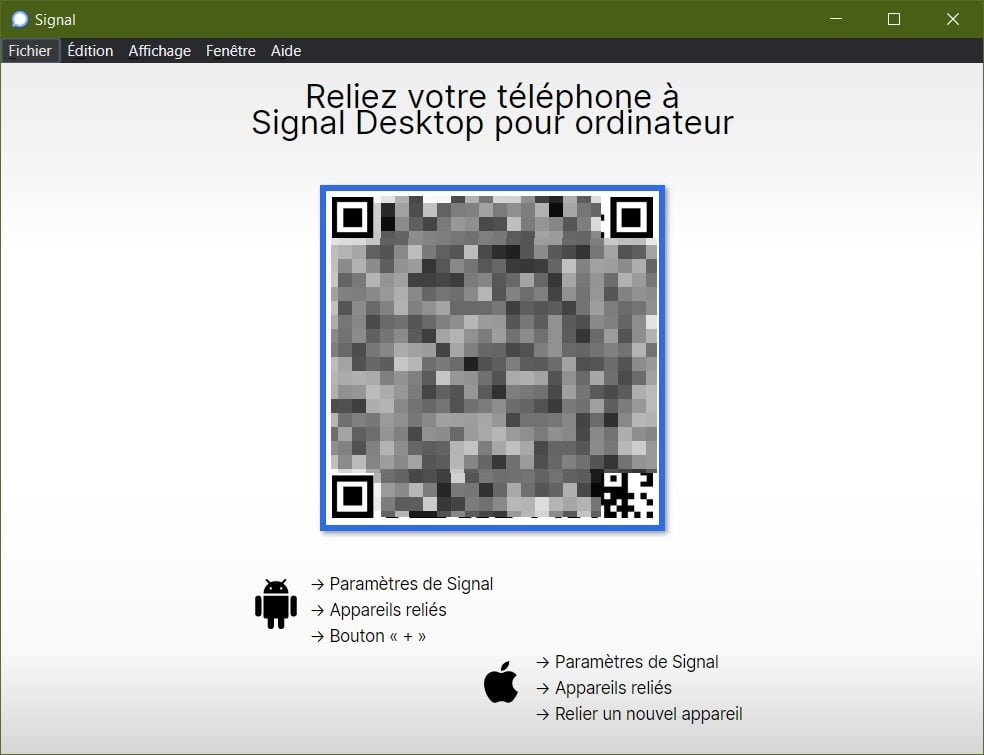
So open the mobile app, tap on your avatar to access Settings, and enter the Connected Devices menu.
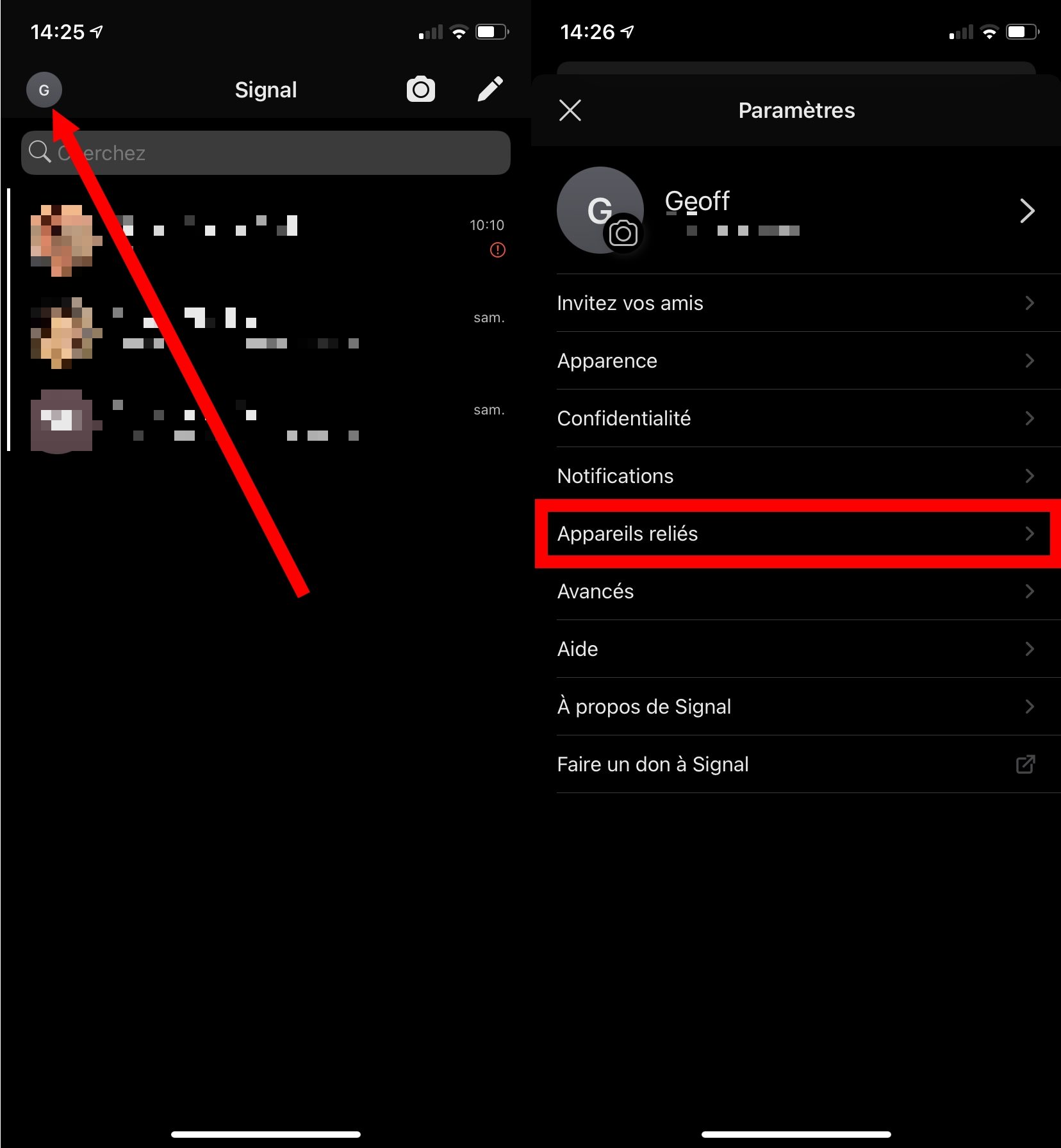
Now tap on Link new device and scan the QR Code displayed on the desktop version of Signal. A notification asking you to confirm connecting your account to a new device should appear. Tap Pair new device to accept the connection.

You will then be prompted to enter the name of your machine on Signal desktop. Finally, click Finish linking the phone to validate the connection of your account and start the synchronization of contacts and groups.
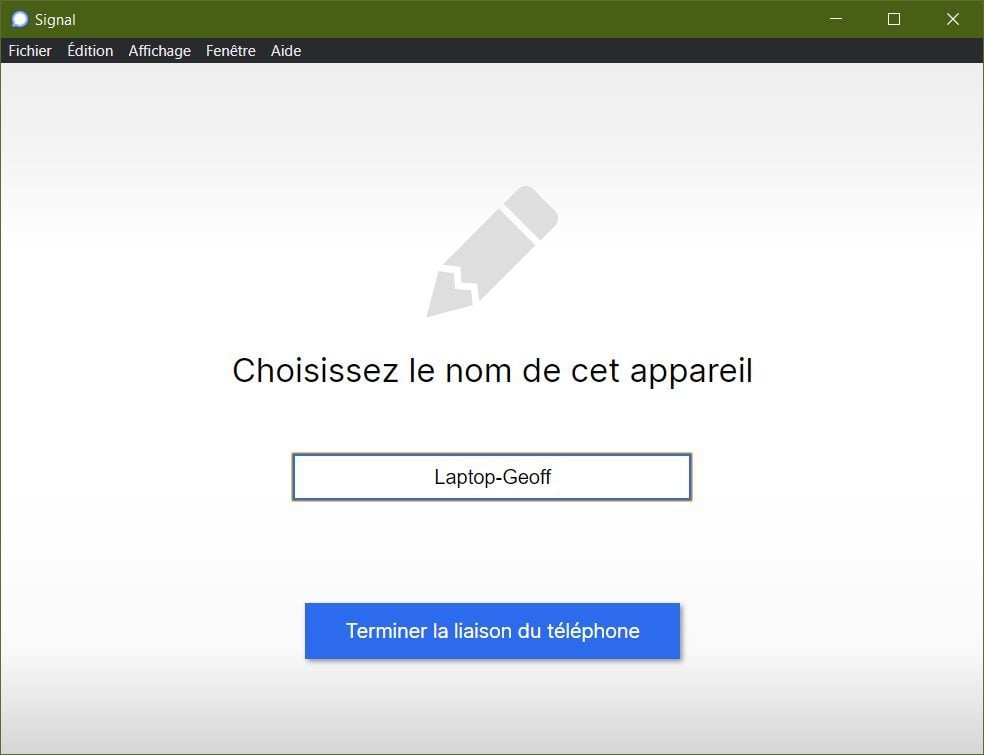
11. Block registration of your number
When registering on Signal, the application asked you to create a NIP, a PIN code that you will sometimes be asked to validate certain operations. You can also make this PIN code mandatory to re-register your phone number on Signal, with another smartphone for example.
To activate registration blocking, from the main page of the application, open the Settings by tapping on your avatar, and go to the Privacy menu. Then activate the Registration blocking option and confirm by pressing Activate in the pop-up that appears.
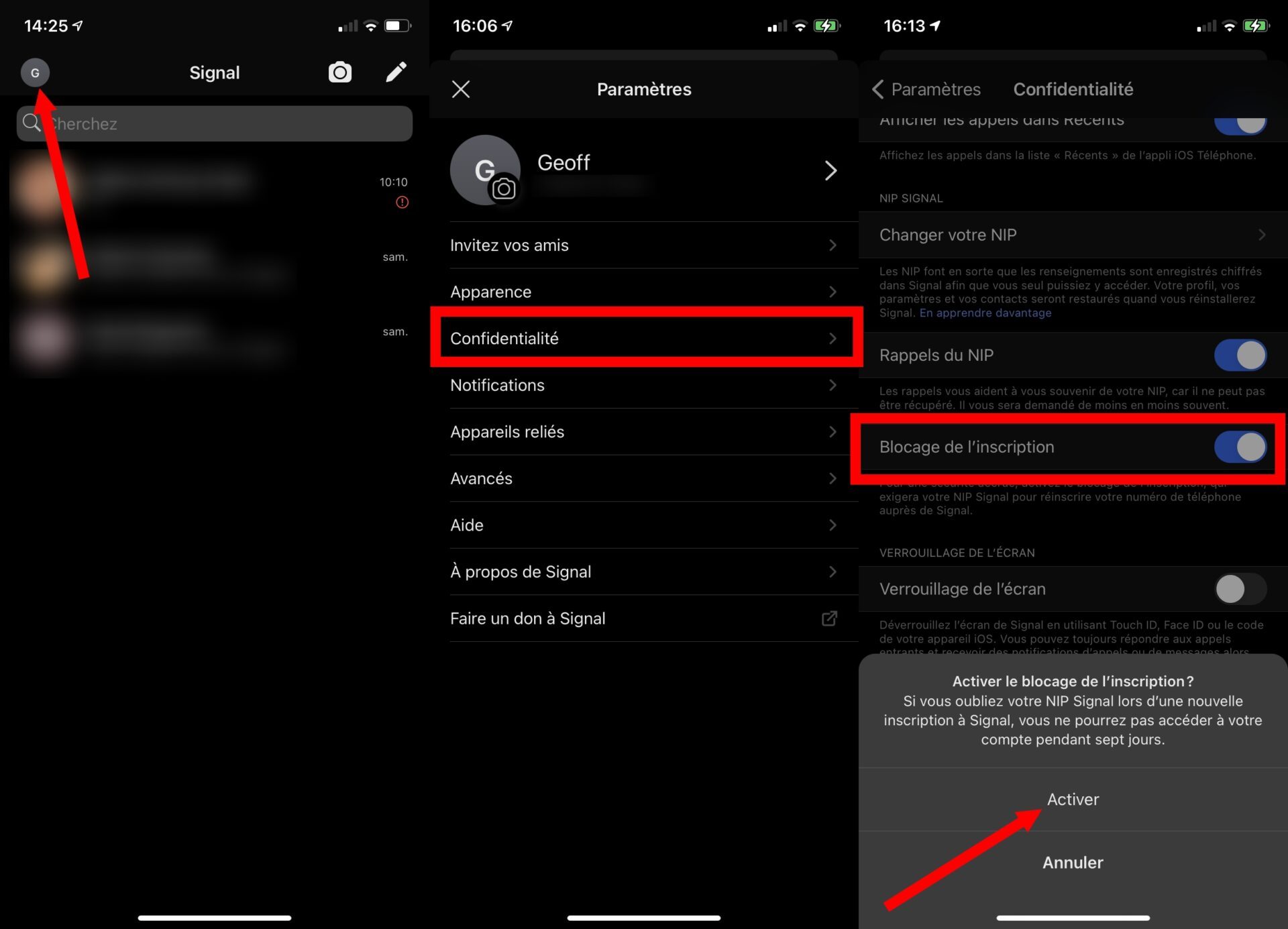
Please note, however, that if you would like to register again, but have forgotten your PIN code, your account will be inaccessible for a week.
12. Confirm Encryption Security of a Conversation
Although it is secured by encryption, Signal offers, if you wish, to confirm the security of the encryption of a conversation.
To do this, enter a conversation and press the name of the correspondent to display the options. Then go to the View security number menu. Do the same on your correspondent’s smartphone. Then press Touch to swipe and scan the QR Code displayed on the second smartphone. Signal should indicate that the security number matches. Tap Mark as Confirmed to confirm encryption security.
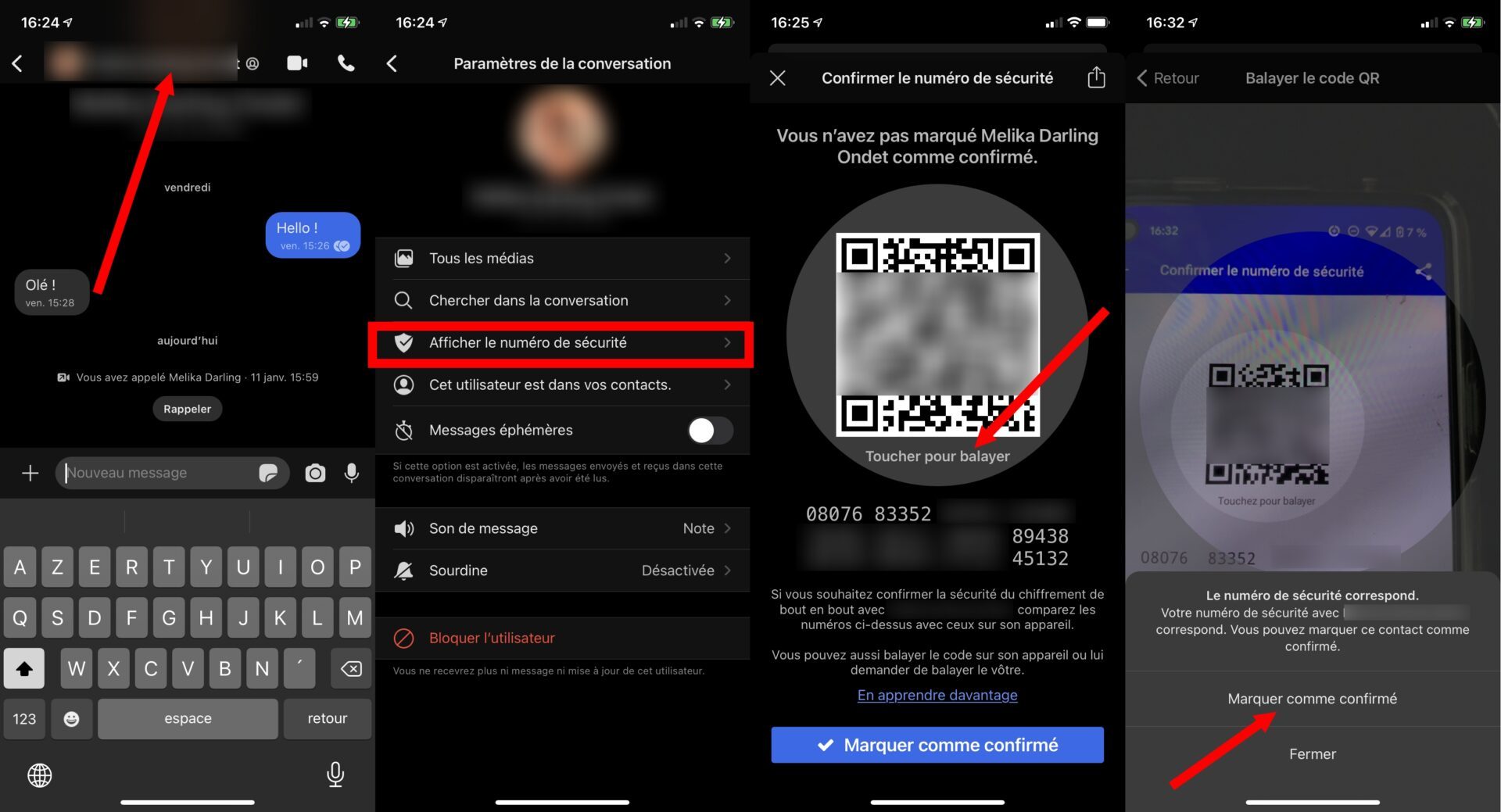
13. Lock Signal Access
On iOS as on Android, the opening of Signal can be subject to a lock. Depending on the technologies embedded in your smartphone, you can configure the application so that it only opens after entering a code, scanning your fingerprint, or using your smartphone’s facial recognition.
To enable this security option, from the app’s main page, tap your avatar to access Settings. Then go to Privacy to activate the Screen lock.
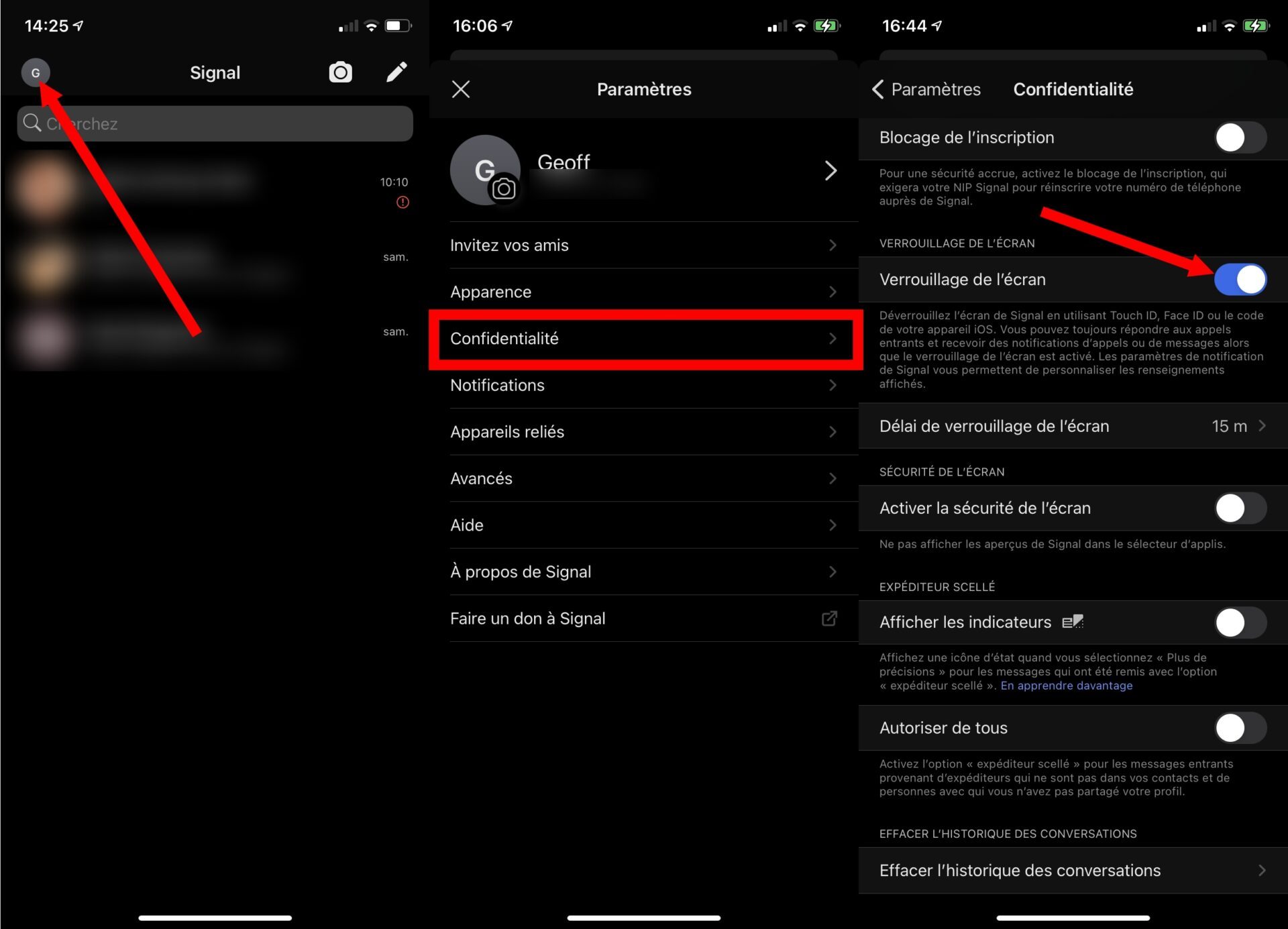
14. Reply and react to a message
If navigating a group conversation is difficult, you can let other participants know which message you’re replying to by quoting it in your reply. To do this, drag the bubble of the message you want to reply to to the right. The message should automatically be quoted in the text field above the message you are writing.
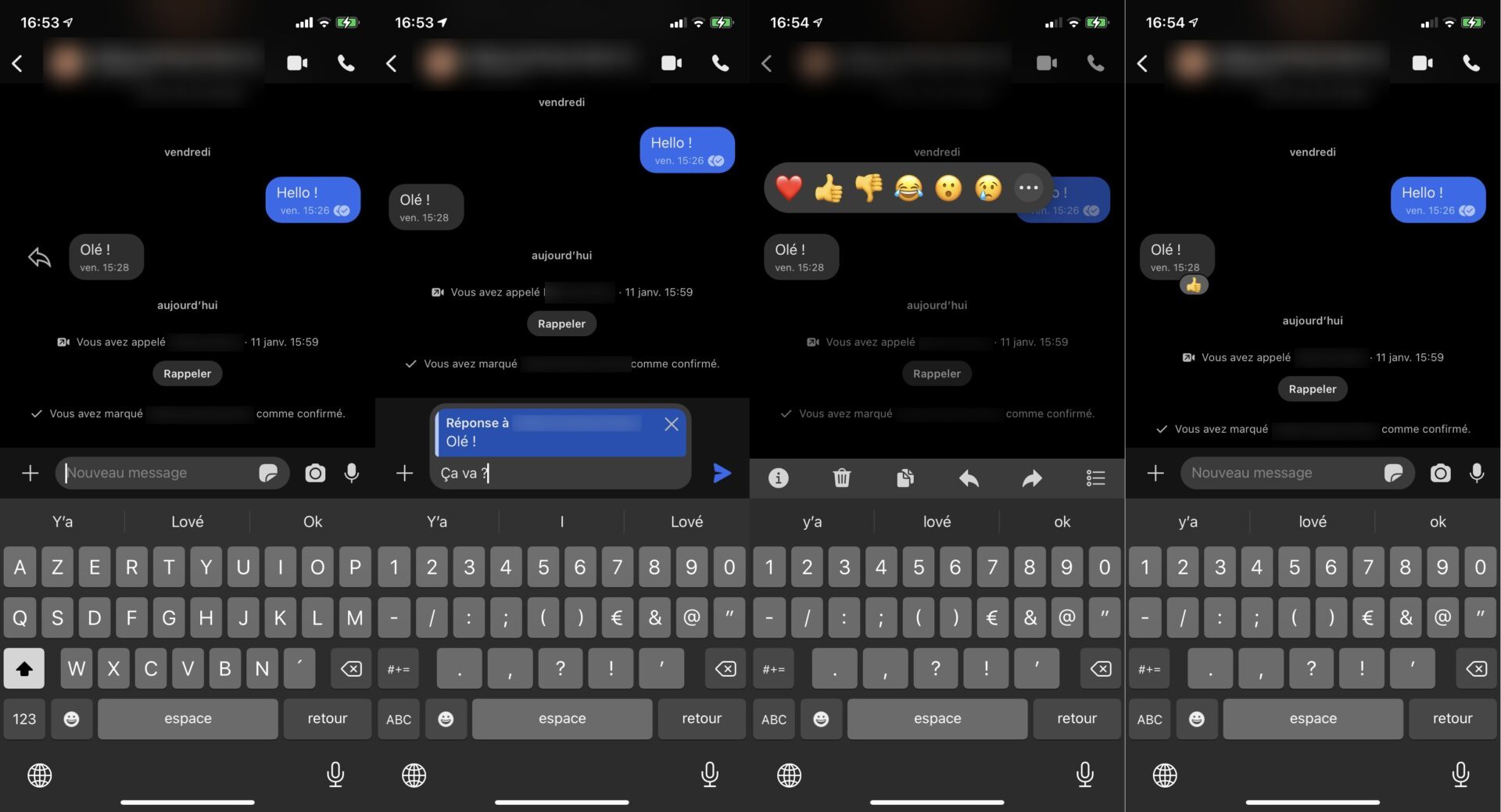
Similarly, Signal offers the ability to react in emoji to the messages you send or receive. All you have to do is keep your finger pressed on the message bubble and select the corresponding emoji.
15. Pin a conversation
If you’ve been able to convince your family and friends to join Signal, chances are the conversations will multiply on the app’s main page. If there’s one you interact with more frequently than the others, you can keep it at the top of the list by pinning it.
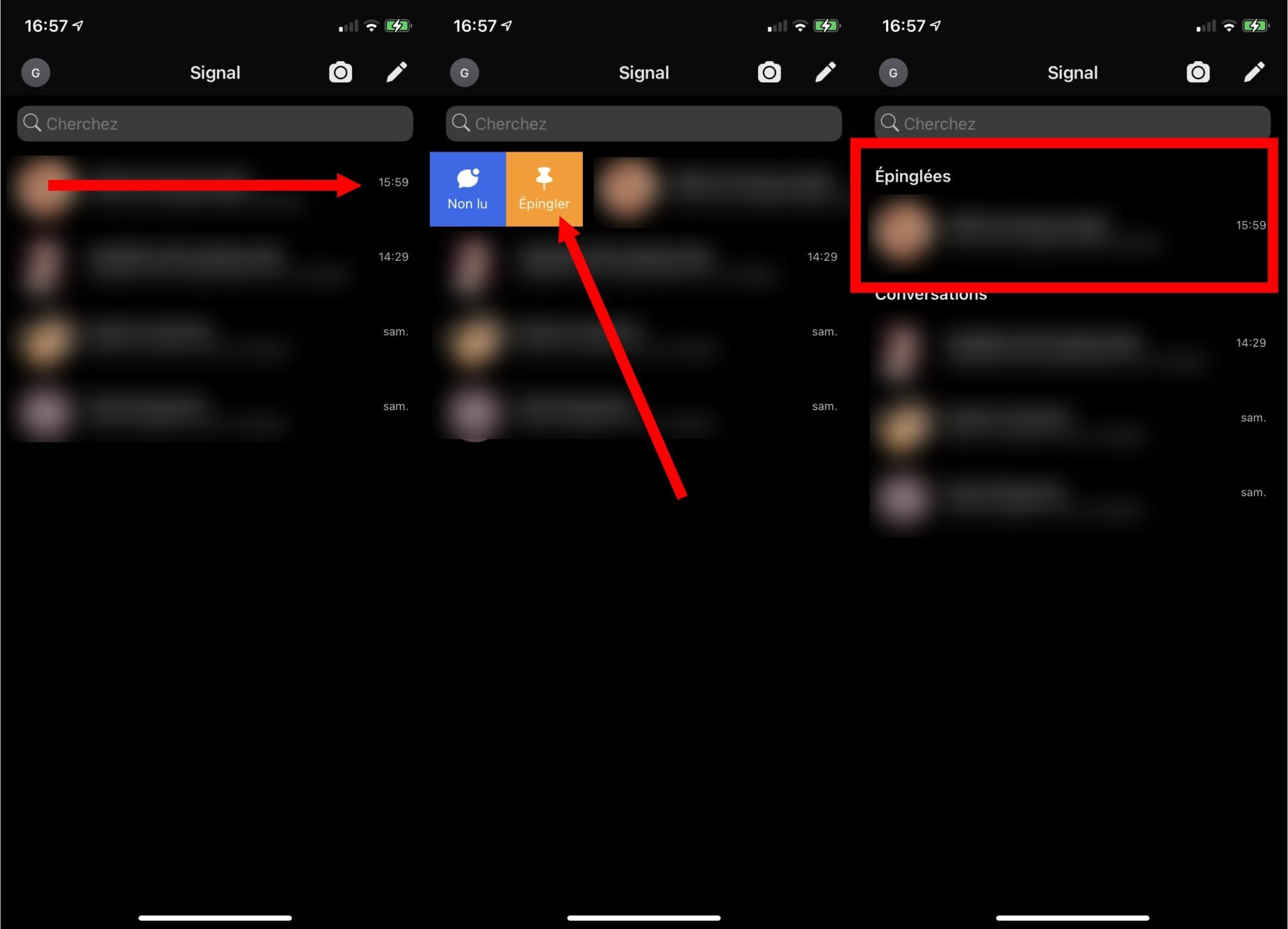
On iOS, swipe right on the conversation you want to pin and tap the appropriate button to add the chat to pinned conversations.
On Android, tap and hold the conversation to see its options, and tap the pushpin icon at the top of the interface to pin the conversation to the top of the screen