
There are more and more snoopers in the digital world. These hackers use the webcam or microphone of your laptop to watch or listen in. Then they can extort you with the data they have collected about you. In this privacy article, you’ll learn how to turn off the webcam and microphone on your phone and laptop.
Why do hackers want to watch or listen in on you?
Criminals love people’s personal information. That data generates a lot of money. Hackers can watch and listen in via your webcam or microphone in order to find out personal information. With that data they can blackmail you and, for example, take money from you. This is how a hacker group knew in 2019 to develop a Trojan Purple who could tell when someone was going to watch porn. The webcam was then automatically turned on, and images of the victim were sent to the hackers. With those images, the criminals were able to extort the victim. In 2018, there were many games in the Google Play Store that used the microphone to eavesdrop on people. Those games collected information about the programs that people watched on television in order to show relevant advertisements on the smartphone.
- Why is privacy important?
This is how hackers can watch via your laptop or smartphone
Hackers can of course not just watch via the webcam of your laptop. First of all, the victim has to install a piece of software on his laptop or smartphone. For example, that software contains a Trojan Horse that we talked about above. This software can be installed, for example, by clicking on a link in a so-called phishing e-mail.
Do you always have your antivirus software up-to-date and do you never click on suspicious links? Even then, it certainly doesn’t hurt to switch off your webcam and microphone on your PC or to see which apps use the camera and microphone on your phone.
Which apps use the camera and microphone on your phone
Privacy dashboard and rights management
In Android 12 it is Privacy dashboard introduced, or a menu that gives you more insights about the apps that use permission on your phone. You can see at a glance which apps have access to the camera, the microphone or your location. You can immediately set per app whether you want to revoke those rights.
- Open the Settings from your phone
- Choose Privacy
- Tap on Privacy dashboard
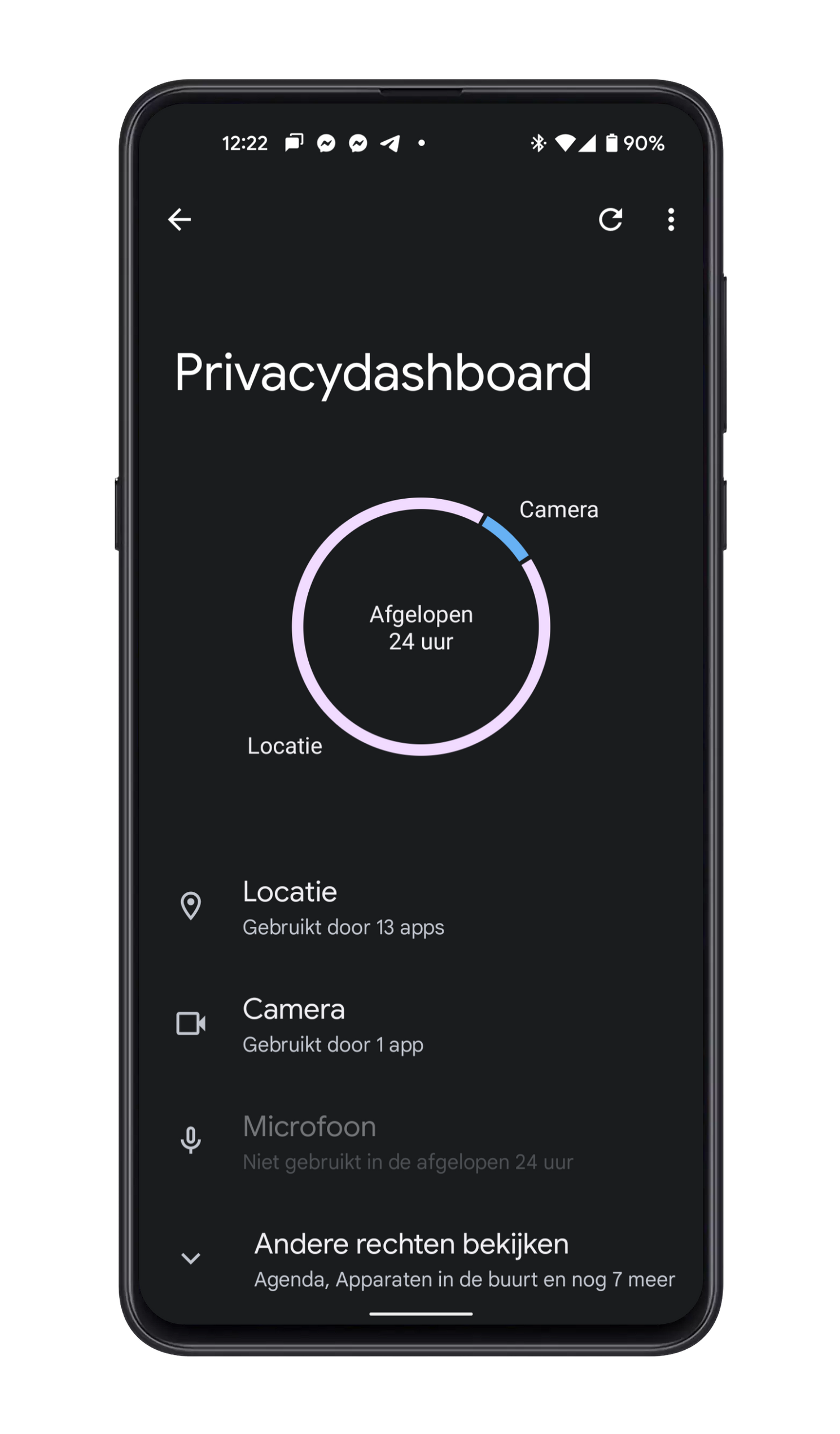
Through Rights management you can check which apps have the same permissions setting. For example, you can check which apps have permissions to use your camera.
- Open your phone’s Settings
- Tap on Privacy -> Rights management
- Tap a permission type. If you’ve allowed or denied permissions for an app, you’ll find them here.
- To change the permissions of an app, tap the app and choose the permissions settings you want.
Privacy Indicators and Switches
You can also disable access to the camera or microphone for all apps and games on your Android. You do that as follows:
- Open the Settings on your phone
- Tap on Privacy
- Sets Camera access or Microphone Access from
It is also possible that you have previously authorized an app or game to use the camera or microphone, as in the case of the games described above. Thanks to the privacy indicators and toggles in Android 12, you can immediately see when these apps are using your phone’s camera or microphone.
The privacy indicators can be seen at the top right once the camera or microphone is active. Then go to the quick settings, and tap the icon to find out which app uses it. If necessary, you can also revoke the rights of that app. There are also apps that do about the same thing. The switches can be found in the quick settings and with that you can disable apps that want to use the camera or microphone at that time.
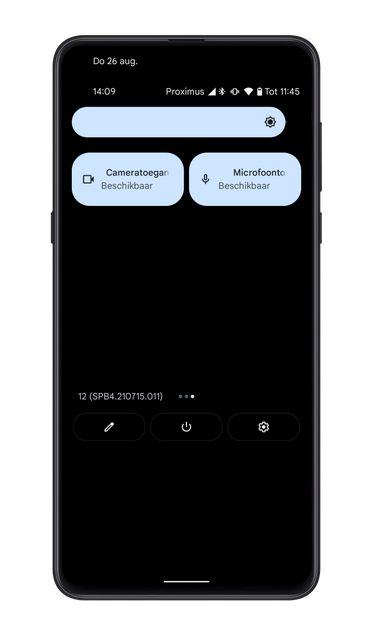
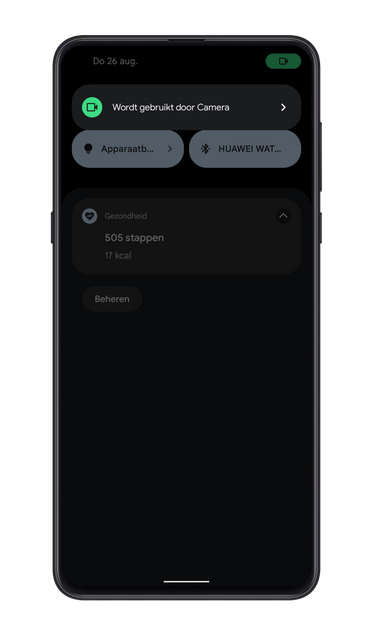
You can also at any m
Turn off webcam and microphone on your PC
Read below how to turn off the webcam and microphone on your Windows laptop or PC.
Turn off webcam
- Open the Settings on your Chromebook from the notification shade at the bottom right
- click on Hardware and Sound and then on Device Manager
- click on Cameras and then right-click webcam
- click on Switch off device
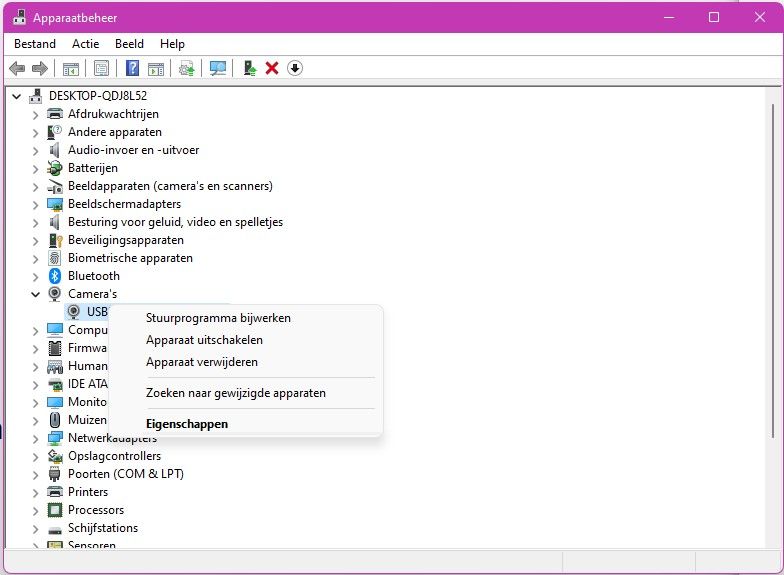
Turn off microphone
- click on Start and tap Control Panel in the input field. Then click Control Panel
- Choose in Show on in front of Category.
- click on Hardware and Sound and then on Sound
- Click on the tab Record and Cameras
- Right click on the microphone you want to disable
- click on Switch off
Turn off webcam and microphone on your Chromebook
You can turn off the webcam and microphone on your Chromebook, but not on the laptop itself. You do this in the settings of Chrome OS.
Turn off webcam
- Open Chrome
- Click on the three dots in the top right and then on Settings
- Click on the left Security and Privacy and then on Site Settings
- click on Camera and then on Don’t allow sites to use your camera
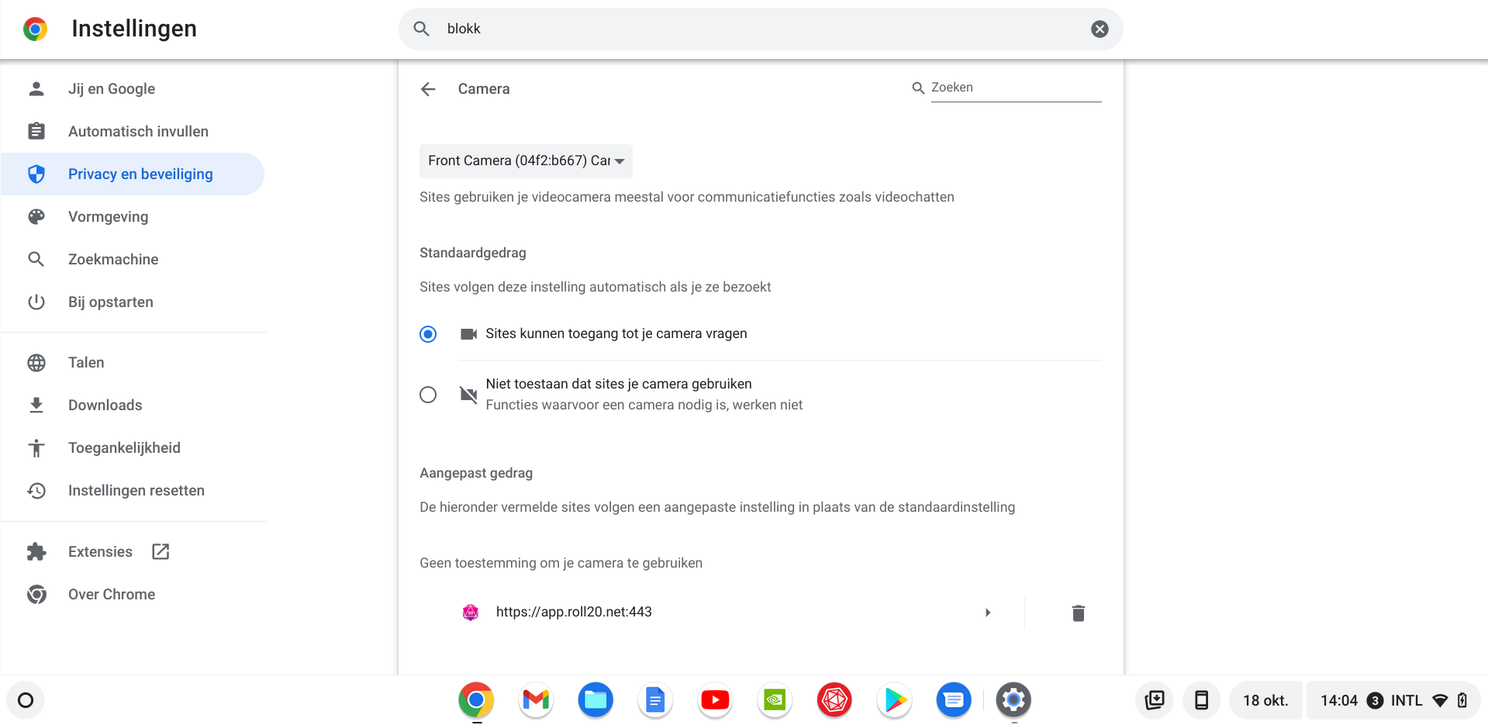
Turn off microphone
- Open Chrome
- Click on the three dots in the top right and then on Settings
- Click on the left Security and Privacy and then on Site Settings
- click on Microphone and then on Don’t allow sites to use your microphone
External webcam or microphone
Do you use a separate webcam or microphone? Then it is advisable to remove the plug from your PC or laptop. If your laptop has a collapsible webcam, it will disappear automatically when you have finished video calling.
Tape the webcam on your laptop or smartphone
You can also mask your webcam. Then you can easily with a sticker or a piece of tape. You can also buy a special accessory for this, a so-called privacy slide or camera cover. At Bol.com such a slider costs 3 Euro until 8 euros and you can also use them for your smartphone.
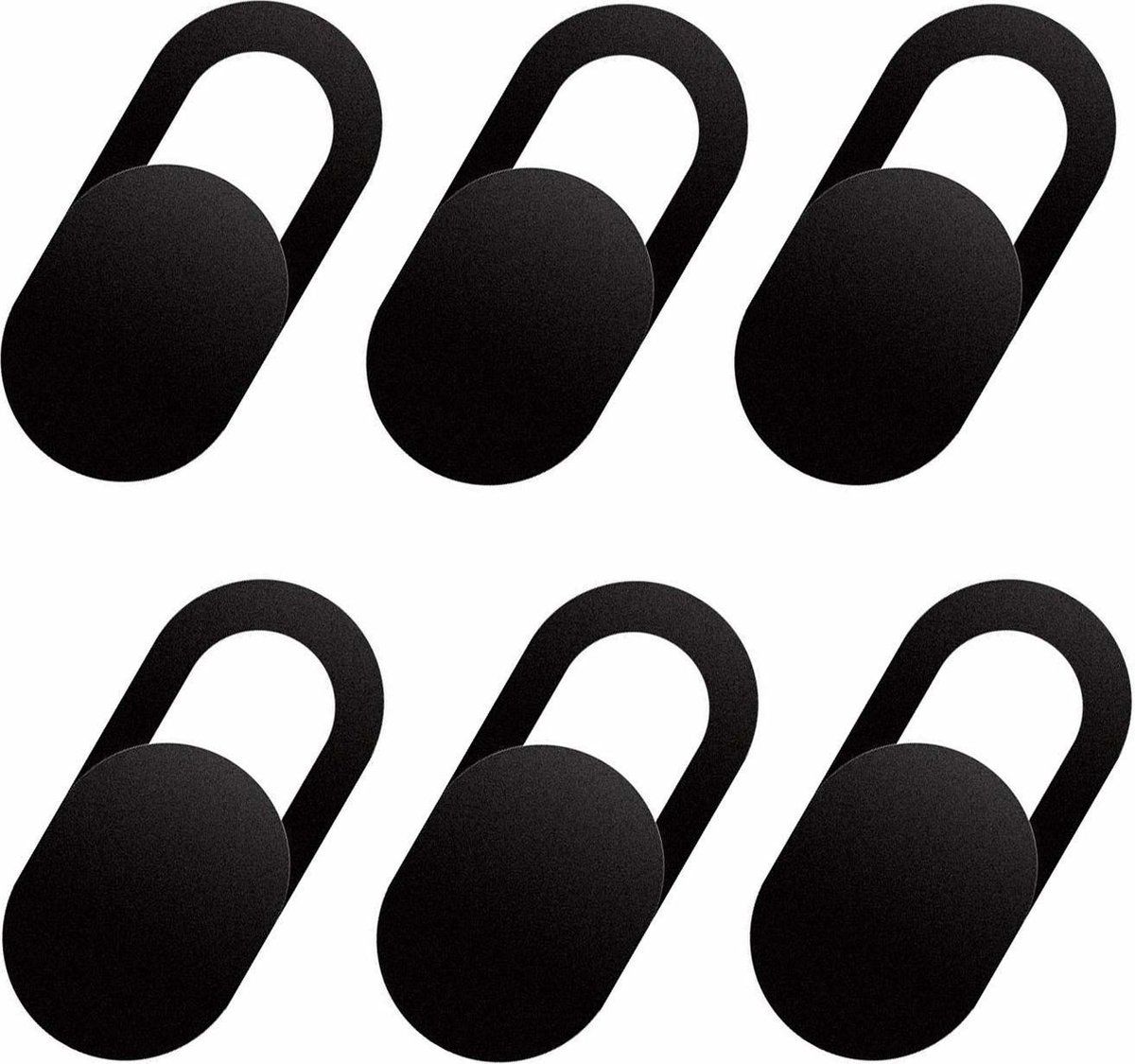
Do you have any tips or ideas?
Androidworld is the largest Android community in the Netherlands and Belgium. So we do this together! Do you have a question about the topic we discuss during the theme week or do you have ideas or tips? Let us know in the comments below this article. You can also email us at this email address or leave a message at facebook, Instagram and Twitter. You can also ask us questions via this Telegram group. Would you rather send one of the editors a tip? Then you can!
– Thanks for information from Androidworld.