Microsoft Defender is the default real-time anti-virus and anti-malware protection that is built into Windows 10 and 11. Although the solution is relatively effective, it impacts system performance and many users prefer it. disable. If you share this opinion, here is how to proceed, and this on Windows 7, 8, 10 and 112.
Whether it is to perform certain tasks or to use another antivirus, it can be practical to temporarily or permanently stop Microsoft Defender. To do this, we will see how to disable Defender antivirus in Windows 8.1, 10 and 10 Pro. Defender under Windows 7 is also discussed, but note that this is an anti-spyware solution, the use of a third-party antivirus is therefore recommended.
Temporarily disable Microsoft Defender
Temporary deactivation in Windows 10 or Windows 11 can be simply done through the Windows settings menu:
1. Access Windows Settings by pressing “Windows +I” keys simultaneously or via the “Start menu” and the settings icon.
2. Then select the “Update & Security” option from the settings menu.
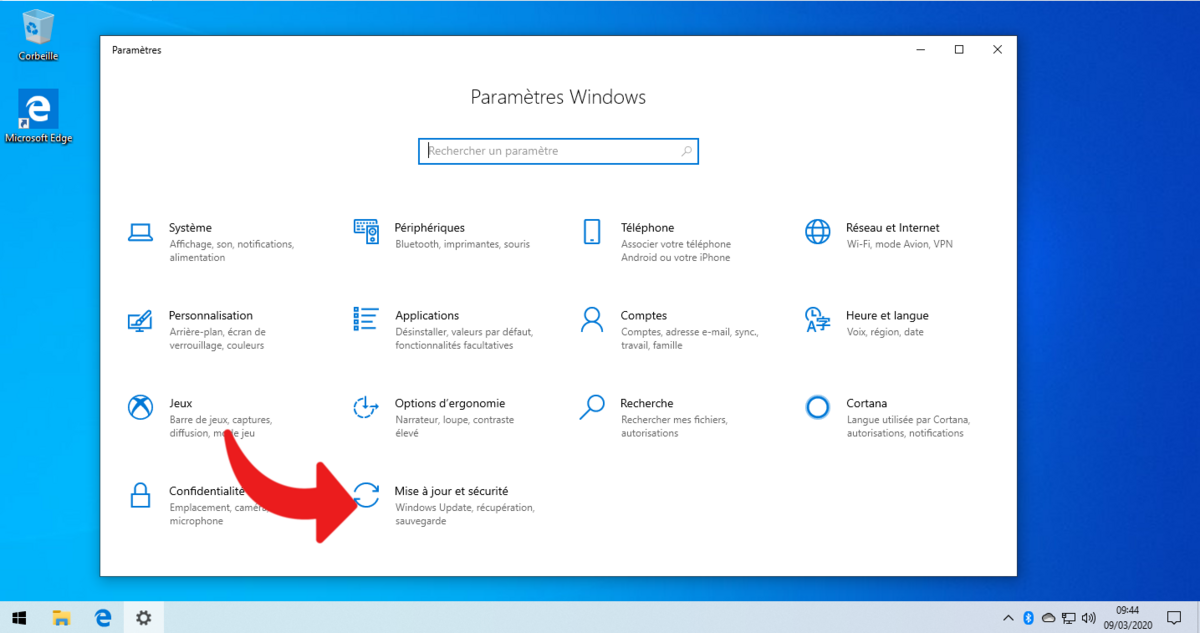
3. Click on “Windows Security” in the column on the left.
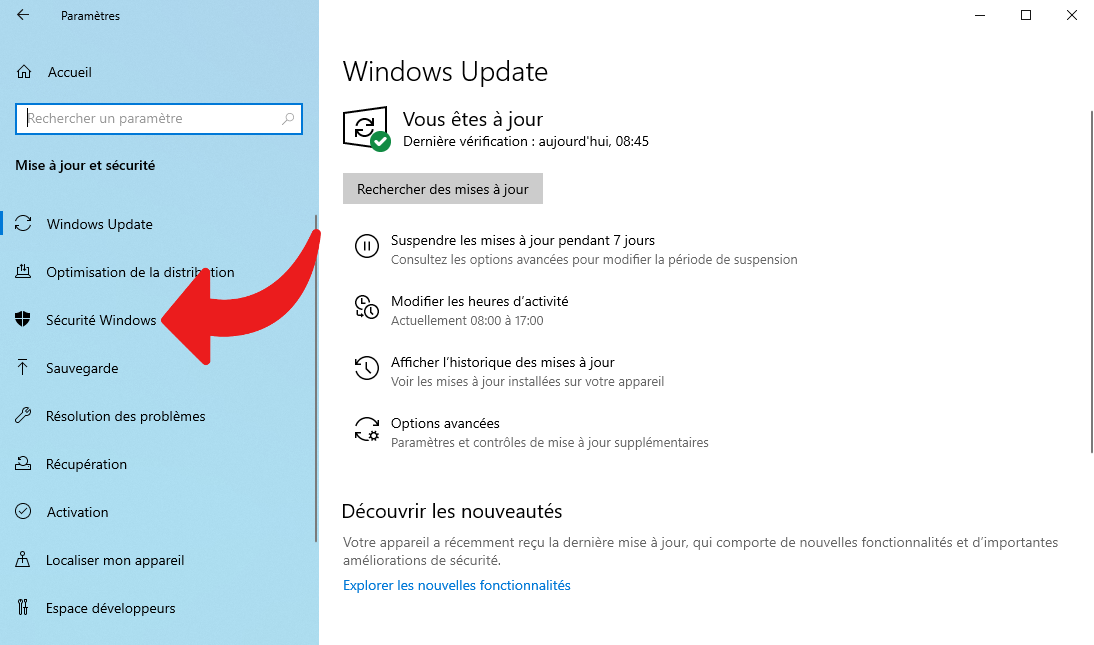
4. Once in the Windows Security menu, select the “Virus & Threat Protection” option.
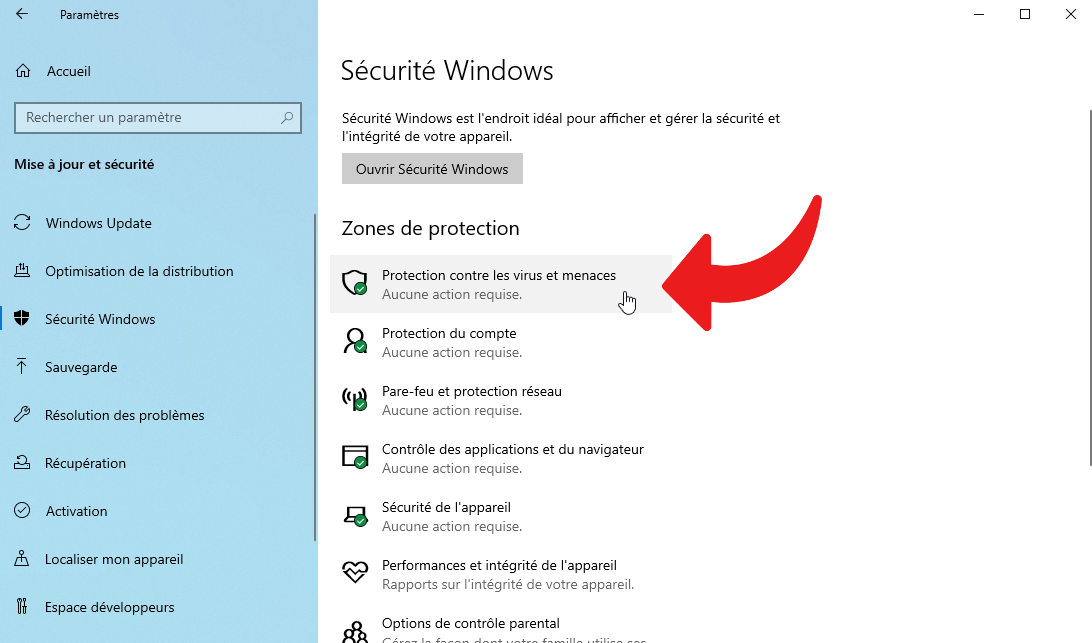
5. In the new window that opens, click on the “Manage settings” option located below “Virus & threat protection settings”.
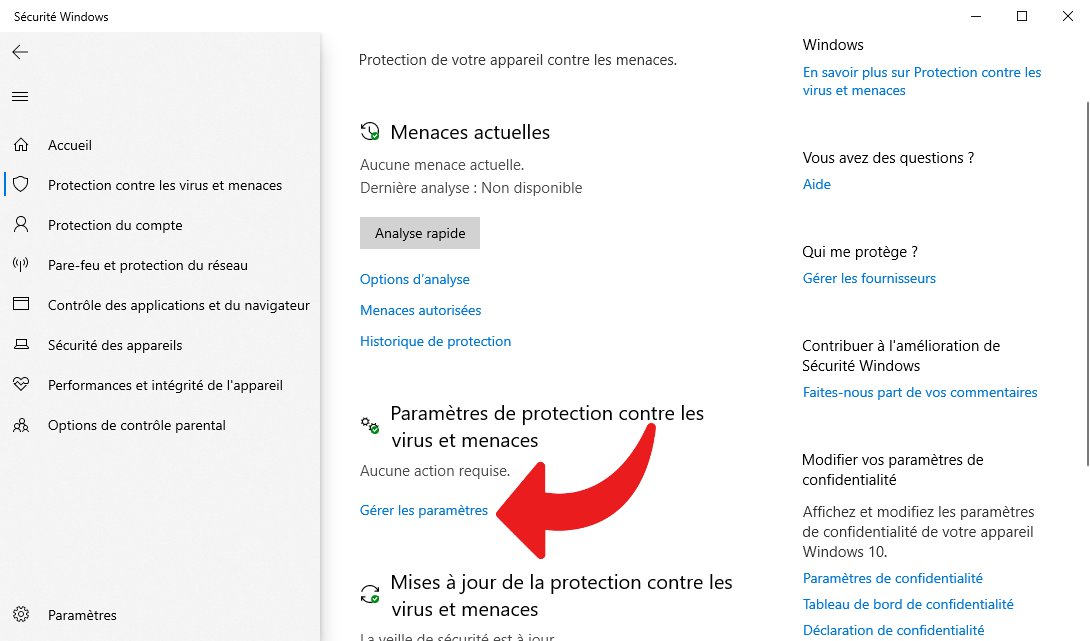
6. Disable the “Real-time protection” option using the slider provided for this purpose.
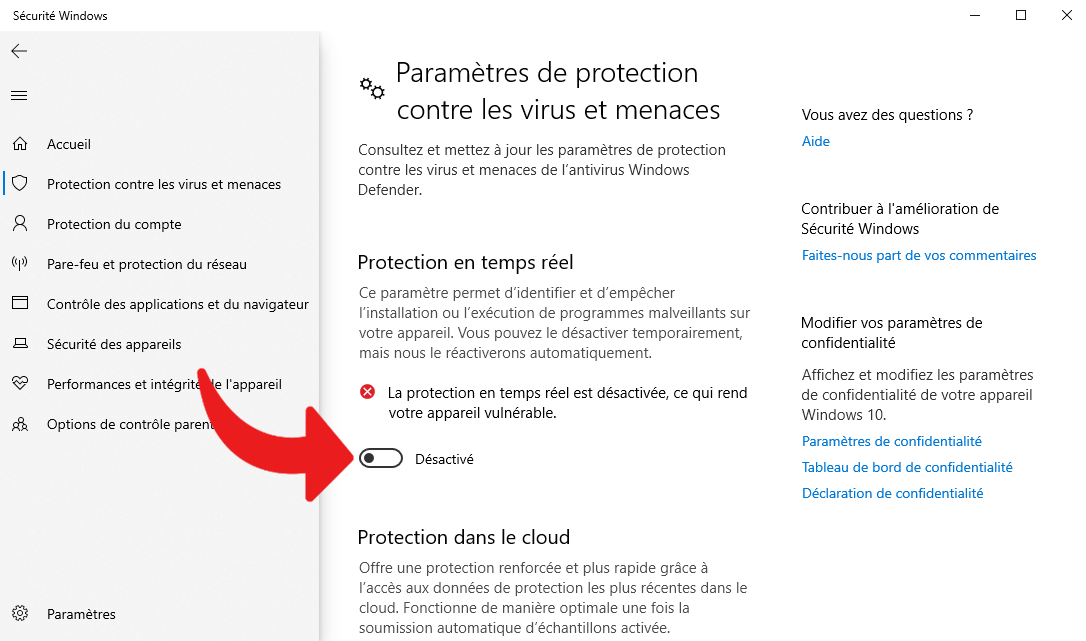
Disable Microsoft Defender Permanently
Under Windows 10 / 11
When installing another antivirus, Microsoft Defender is automatically and permanently interrupted and gives way to the new protection application. The method of adding a key in the registry editor no longer seems to be an effective solution to disable Defender permanently. However, there is a little trick to deactivate Defender thanks to the Ultimate Windows Tweaker software, a portable and free tool that allows you to deactivate Defender by force. We still recommend creating a restore point:
- Download and launch the Ultimate Windows Tweaker utility, it’s portable so it doesn’t need installation.
- In the left bar, select the “Security & Privacy” option.
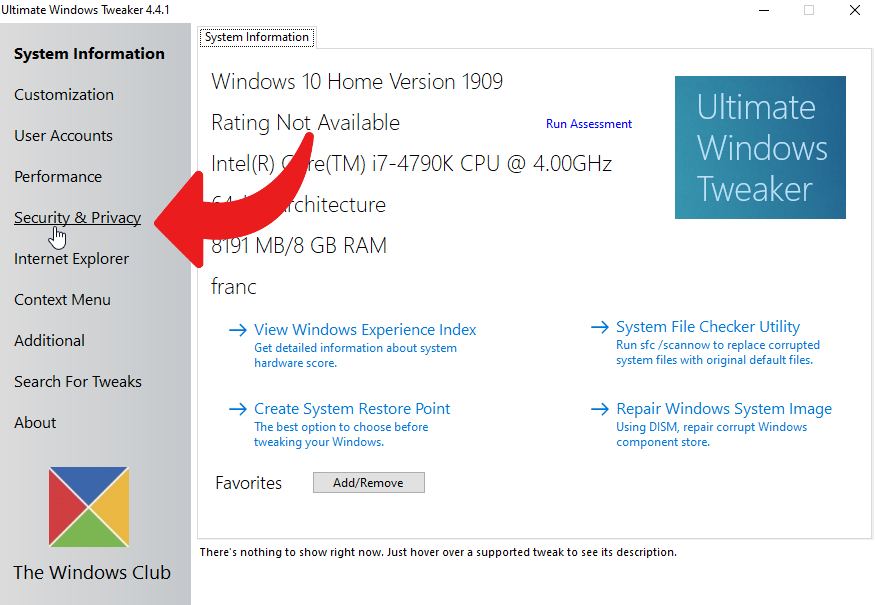
- Check the “Disable Microsoft Defender” box then validate by clicking on “Apply Tweaks”.
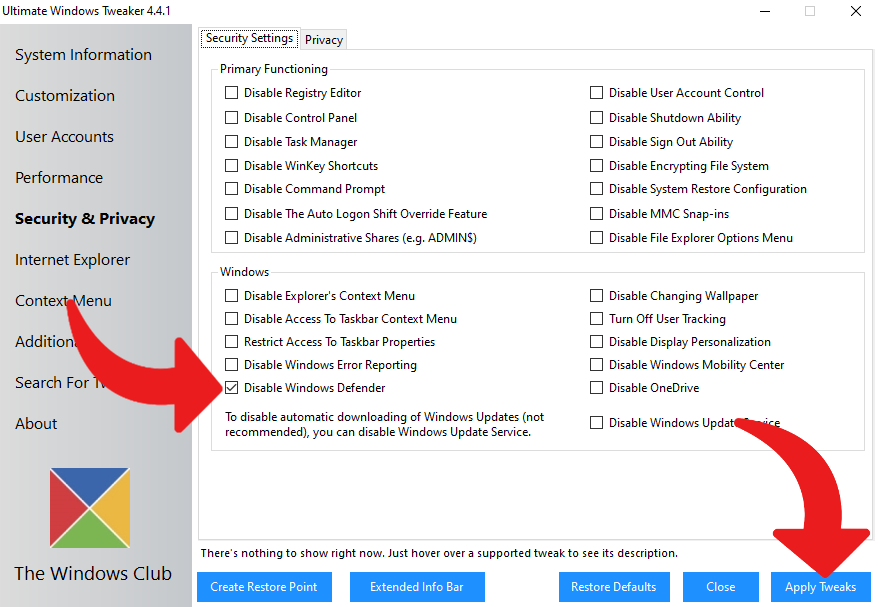
You will need to restart the PC to permanently apply the changes and disable Microsoft Defender. If you want to go back and reactivate Windows 10, you will have to relaunch Ultimate Windows Tweaker, return to the “Security & Privacy” tab then select the “Restore Defaults” option, confirm and restart your PC for Defender to work again.
For Windows 10 Pro or Enterprise
The Professional and Enterprise editions of Windows 10 come by default with Local Group Policy features that allow administrators to manage multiple computers on the same network. This tool also allows you to disable Defender permanently:
1. Open the “Run menu” by performing the keyboard shortcut “Windows key + R”. Enter “gpedit.msc” and click “OK”.
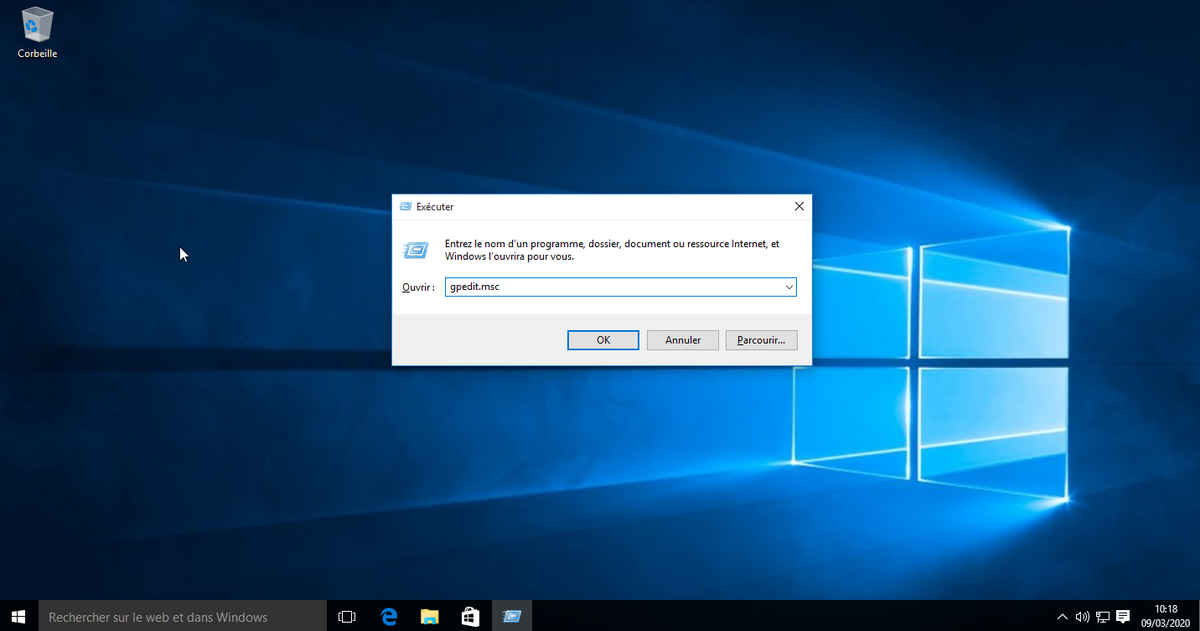
2. The Local Group Policy Editor will then open. In the tree on the left, select and expand the “Computer Configuration” folder, then the “Administrative Templates” folder, then “Windows Components” and finally double-click on “Microsoft Defender”.
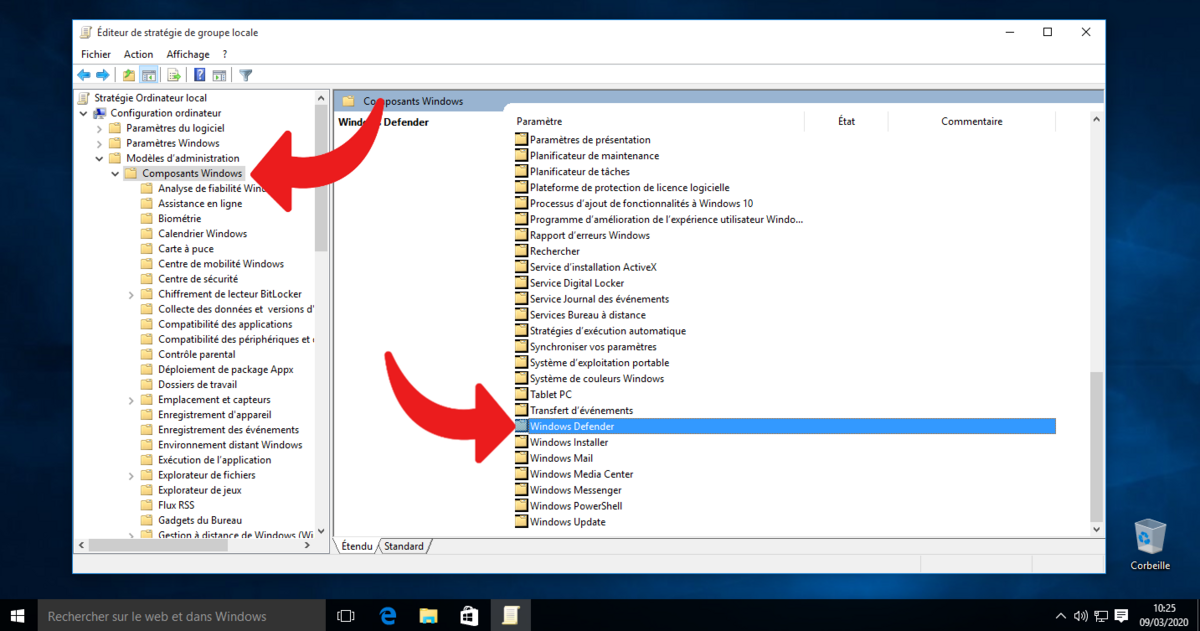
3. In the right part, double-click on the option “Disable Microsoft Defender”.
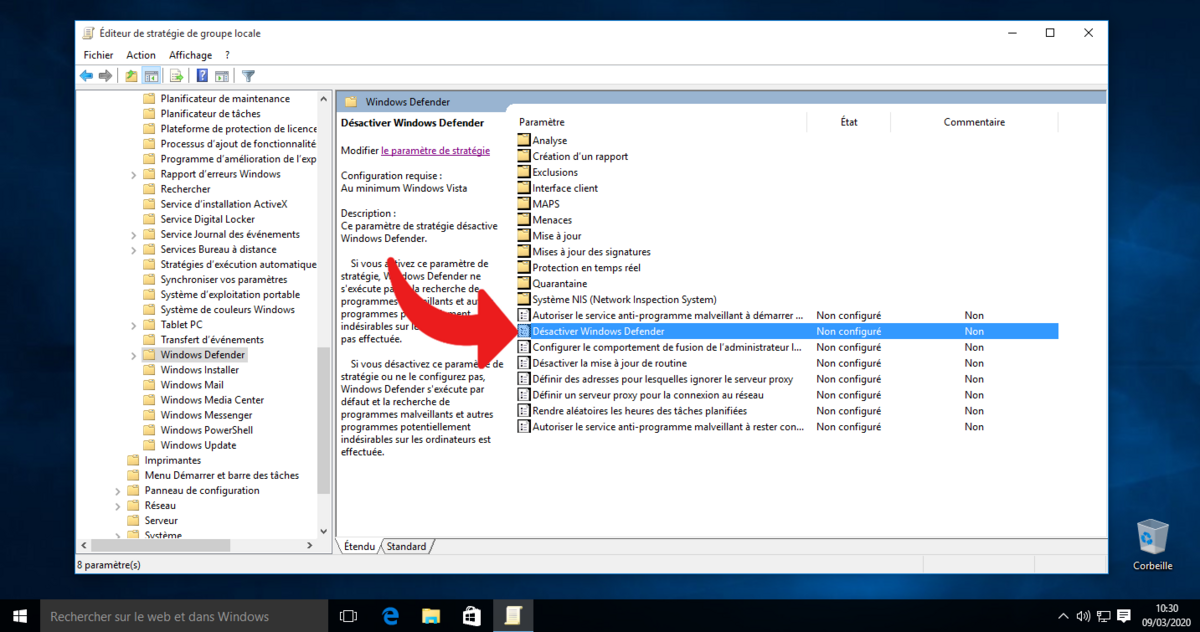
4. In the window that opens, it is important to select “Activate” and then validate by clicking on “OK”.
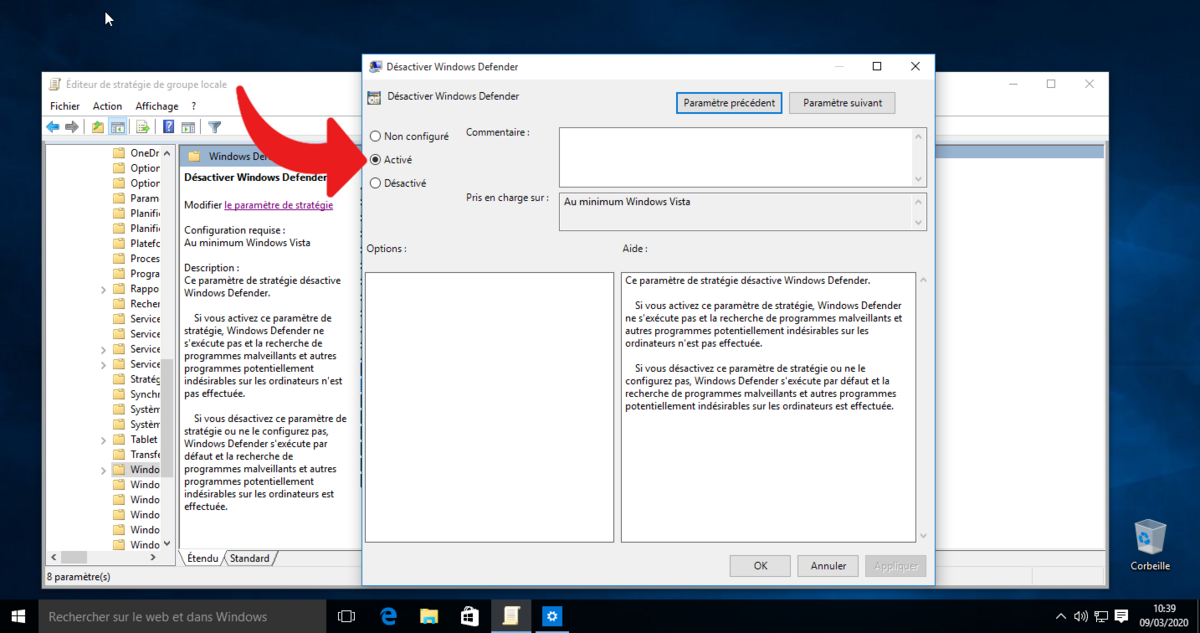
Microsoft Defender Antivirus will be automatically disabled on all computers in the network. A warning also informs that Defender protection is disabled by Group Policy.
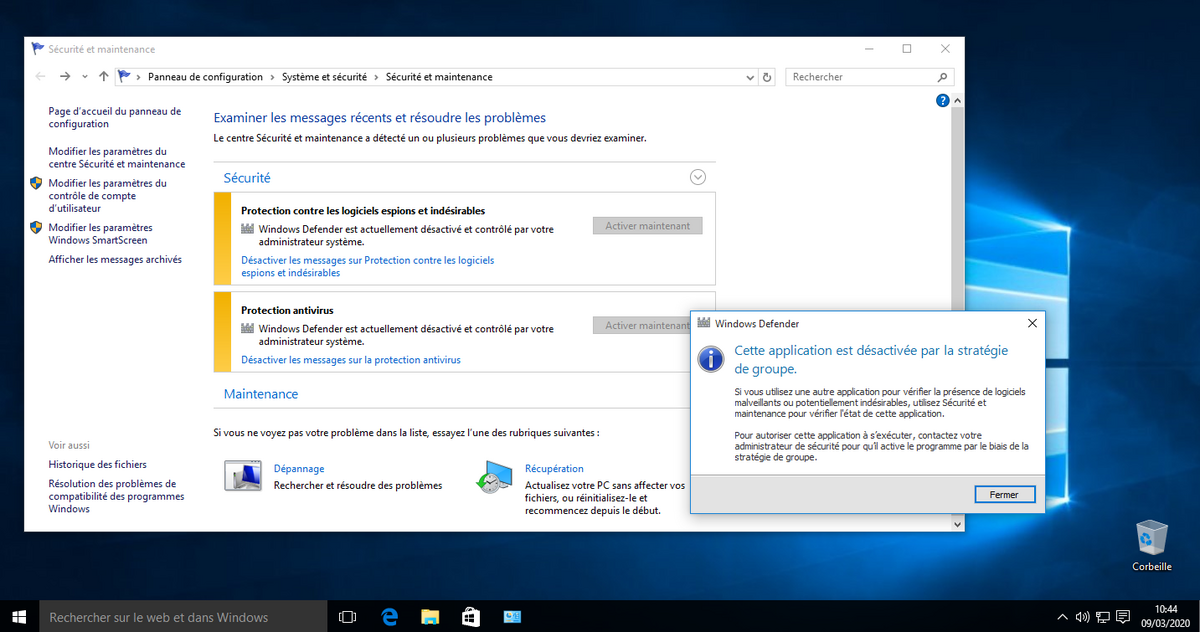
Under Windows 8
1. Go to the home of Windows 8 via the “Start” button then click on the “Search” function via the magnifying glass icon located in the upper right corner.
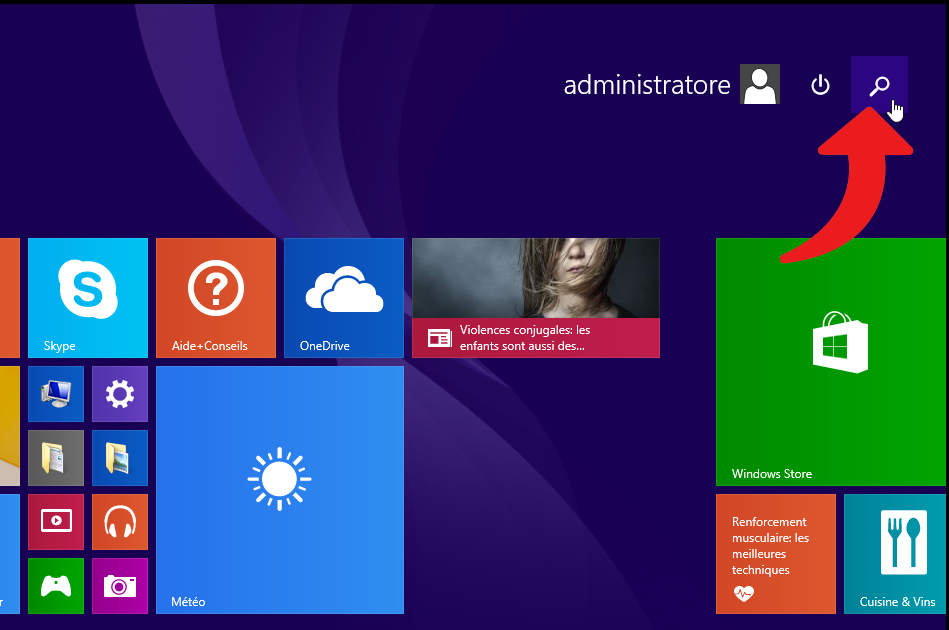
2. In the search field, start typing “Defender” and click on the “Microsoft Defender” option when it appears.
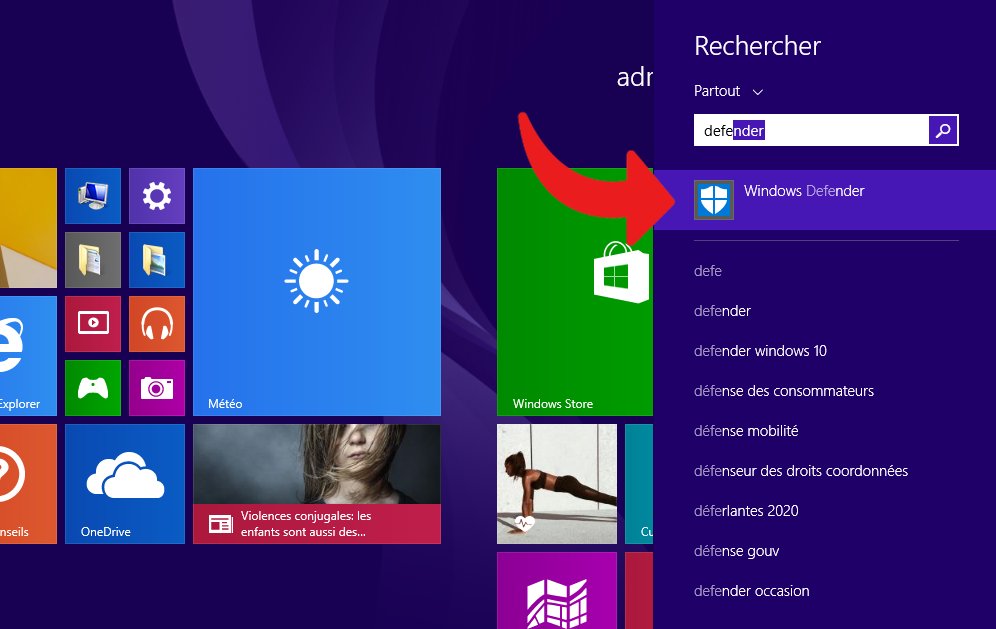
3. In the new window, select the “Settings” tab.
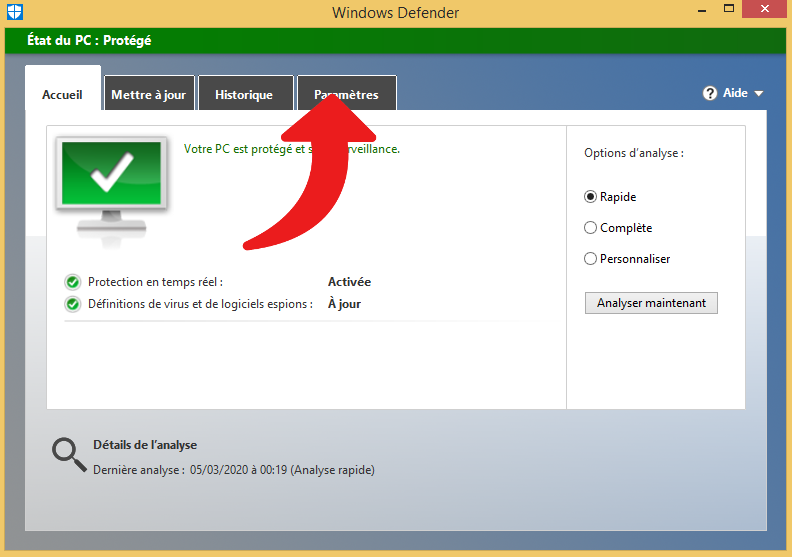
4. In this tab, uncheck the box “Enable real-time protection” then confirm by clicking on “Save changes”.
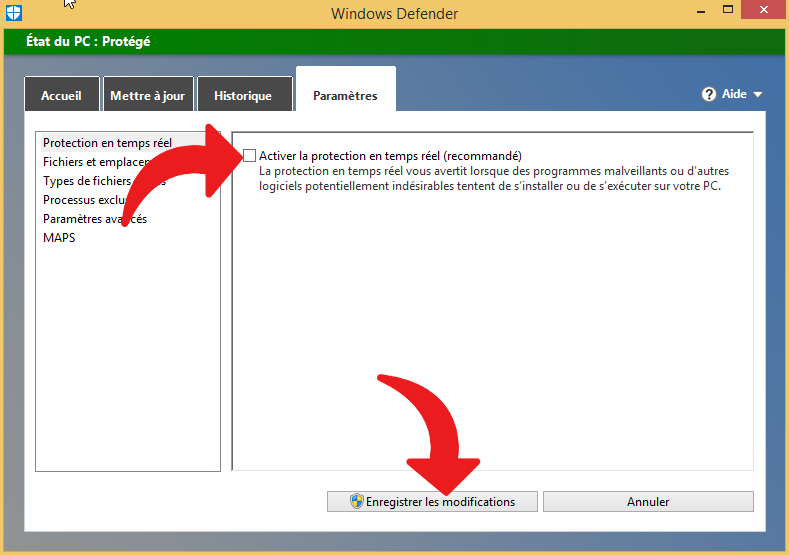
5. Windows Defender will then be permanently disabled. Just go back to the Microsoft Defender page and click on “Activate” to relaunch it immediately.
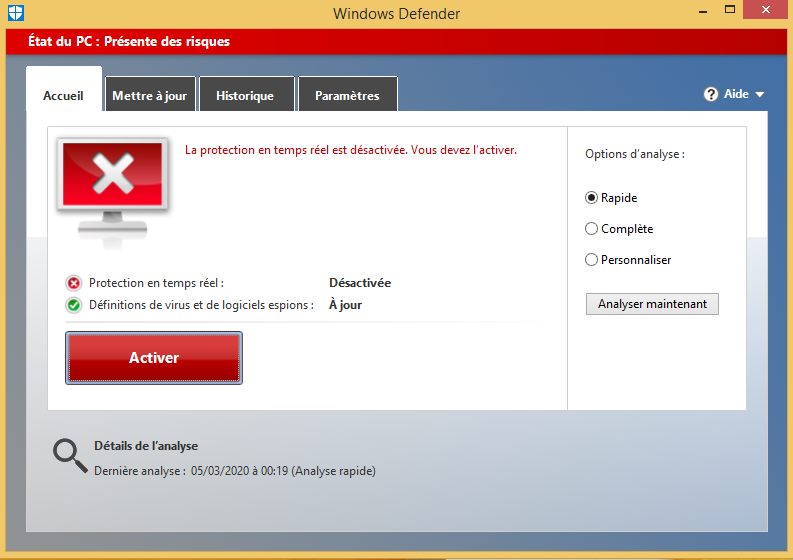
Under Windows 7
Used by 23% of people on Windows according to the latest statistics from StatCounter in February 2020, Windows 7 is still installed on many personal and professional computers.
However, the operating system is no longer supported by Microsoft since January 14, 2020 and is now unavailable for download. Microsoft will continue to release signature updates to maintain Microsoft Defender’s built-in security solution. Here’s how to disable it in Windows 7:
1. Open the “Start menu” via the icon located in the lower left corner and then open the control panel.
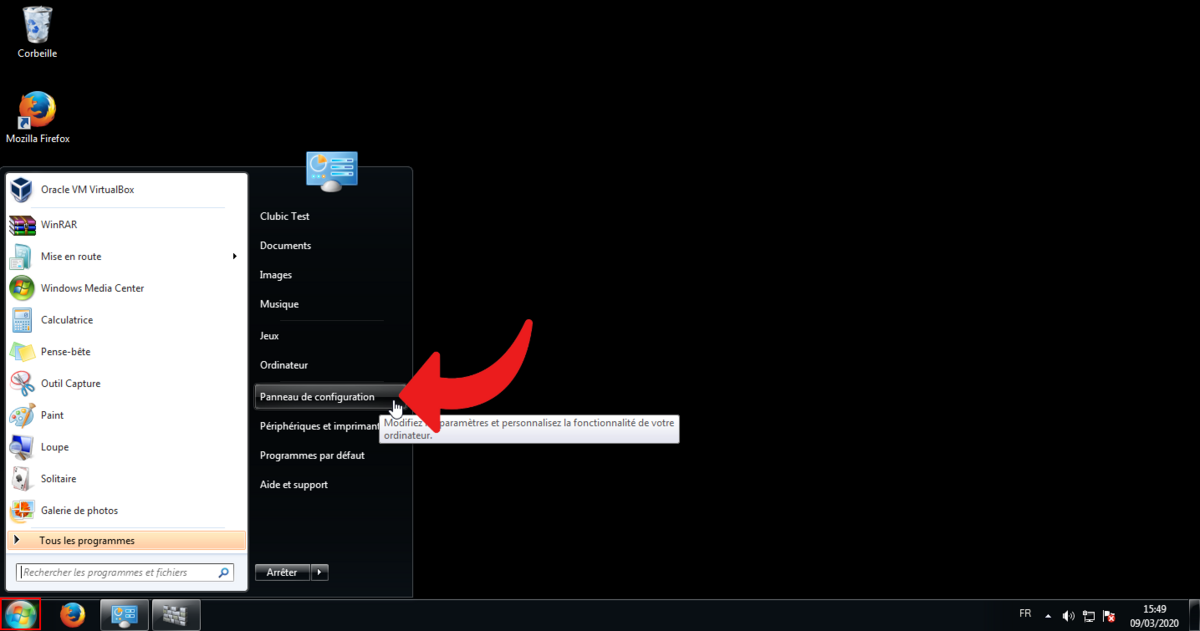
2. Change the display options by clicking on “View by” and selecting the “Small Icons” or “Large Icons” option as per your convenience.
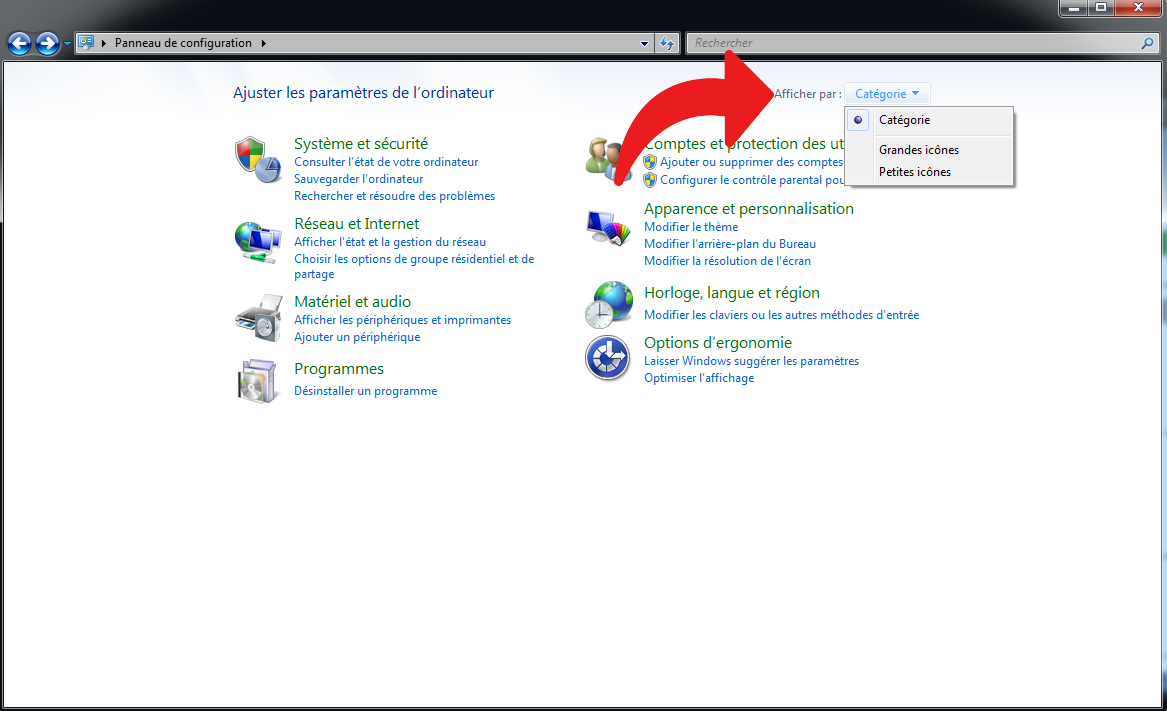
3. Then select the “Microsoft Defender” option.
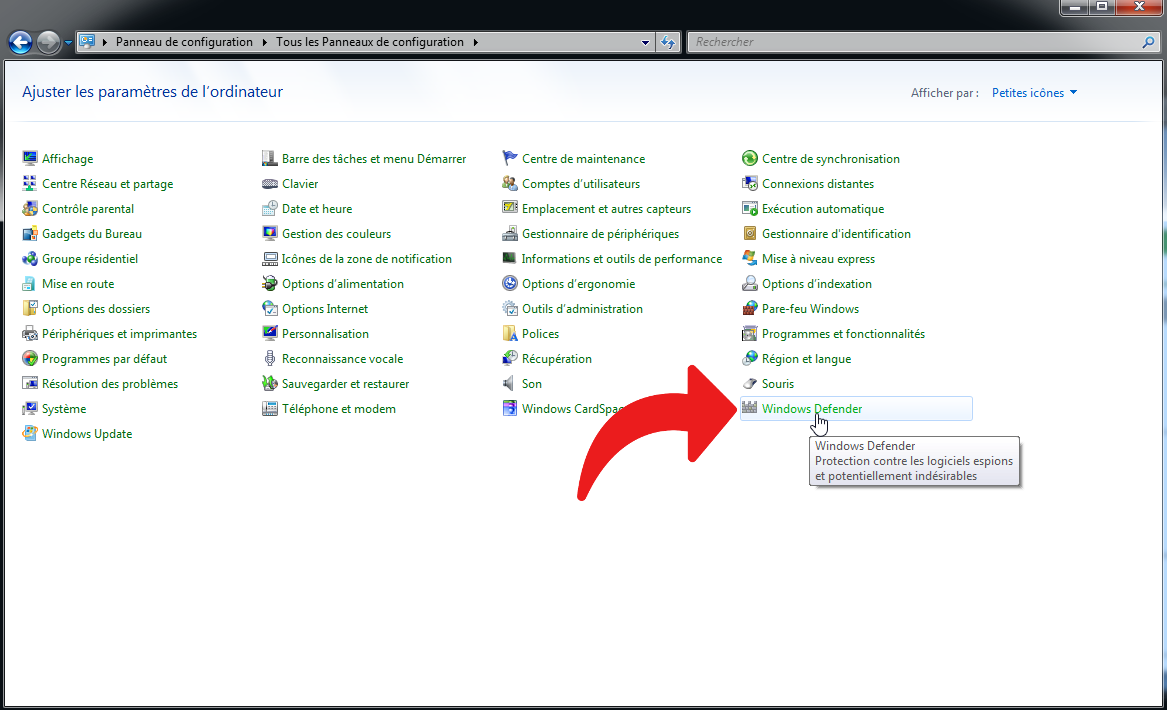
4. In the new window that appears, select “Tools”.
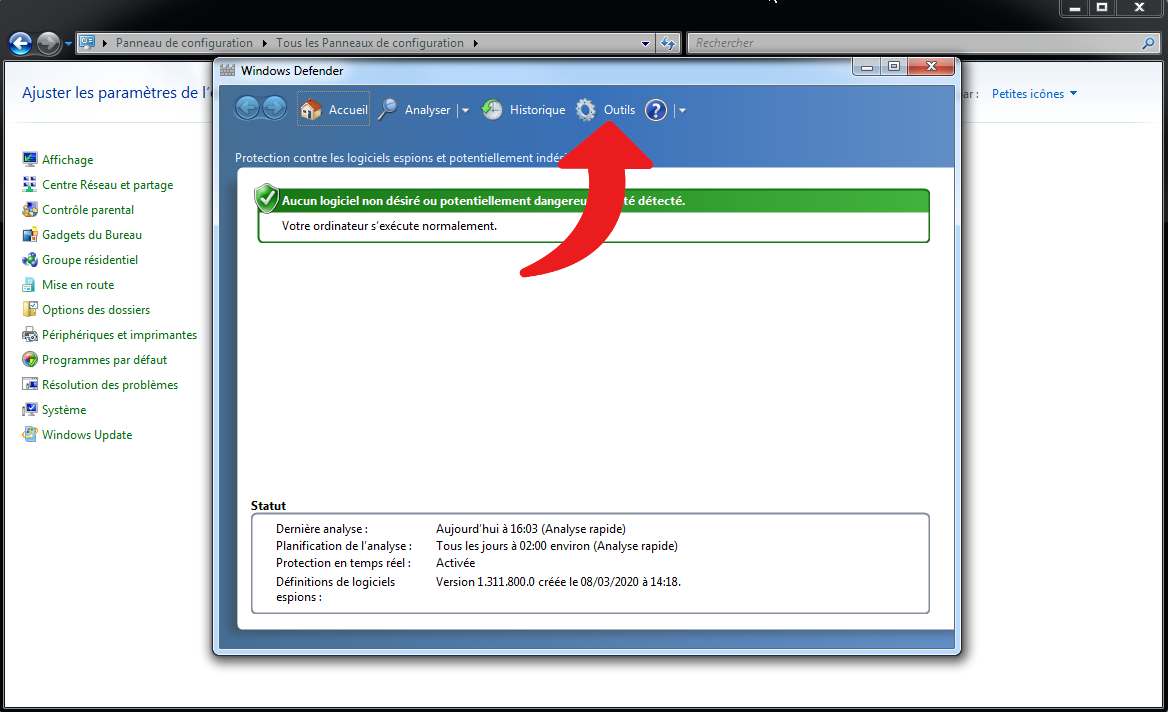
5. Then click on “Options”.
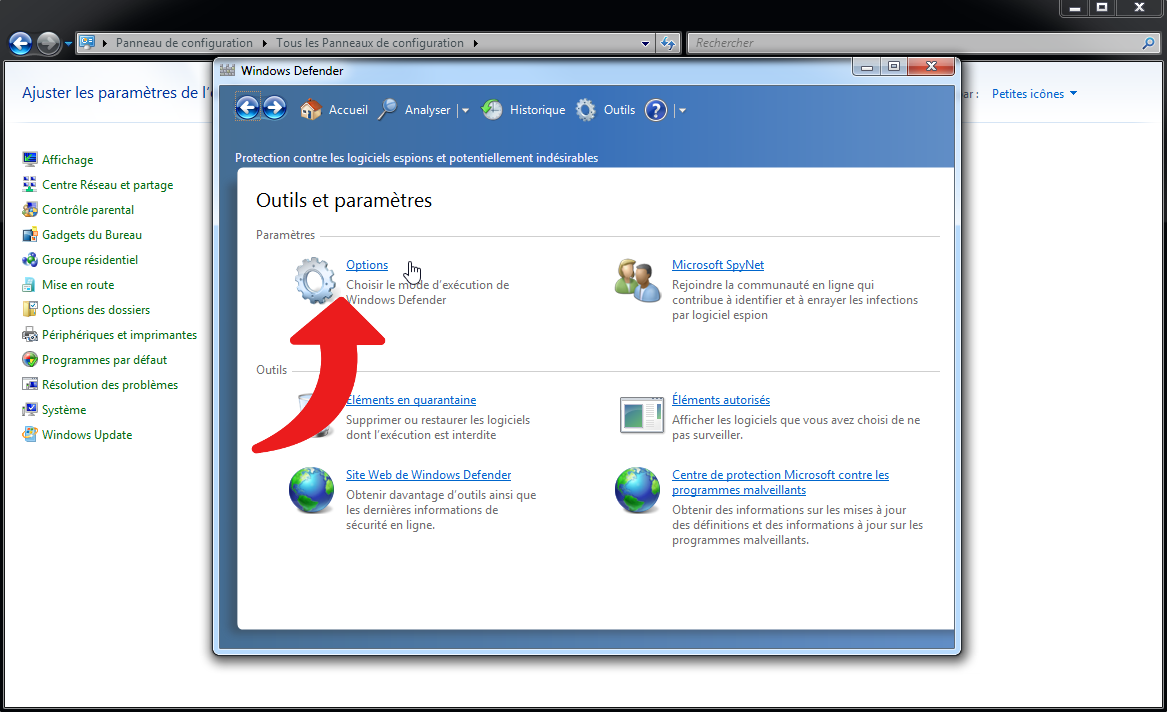
6. In the left part, select “Real-time protection” then uncheck the option “Use real-time protection” and finally, confirm by clicking on “Save” to permanently disable Microsoft Defender.
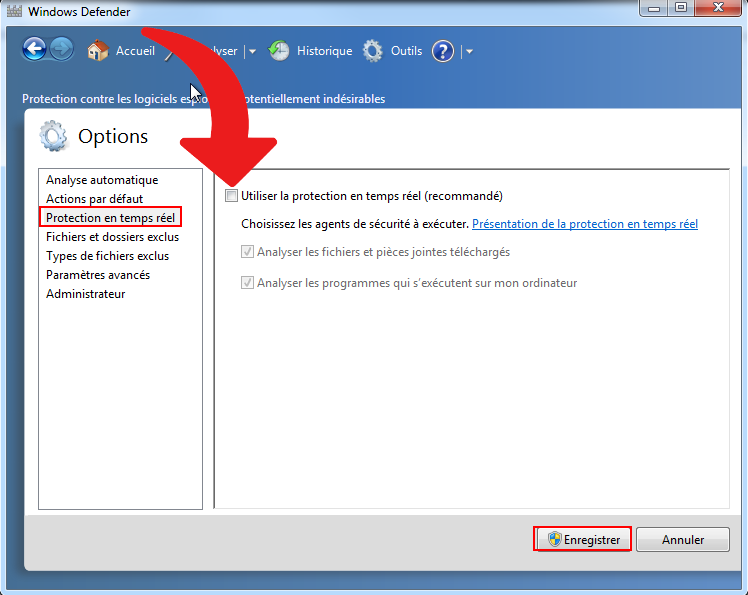
Finally, note that it is possible to activate Windows Defender if it has been temporarily or permanently deactivated. To do this, we advise you to read the tutorial: “How to activate Microsoft Defender on your computer? “.
Also read:
- Is Microsoft Defender enough to protect my PC?
- How to activate Microsoft Defender on your computer?
- How to properly configure Microsoft Defender?
- How do I access Microsoft Defender?
.