There are different methods for entering special characters on a computer. The macOS system simplifies this entry with ingenious keyboard shortcuts.
Entering special characters on a Windows computer like a Mac seems confusing at first. In fact, no key is specifically reserved visually for writing the capital letter E, or even an À. However, these signs are easily grasped. Clubic guides you step by step in your learning, through this tutorial.
Method 1: Enter key special characters on a Mac
1. Bring up the special characters menu
To enter a capital letter on a Mac keyboard, press the Shift key and simultaneously press the letter you want to appear on the screen. To accentuate this same letter, leave Shift + [lettre] press until you see a small menu appear on the screen. This small menu may take two seconds to appear.
2. Select the desired character
Once the menu for choosing possible characters is displayed, locate the number corresponding to the sign you wish to enter. For example, to write an É, it is the number 1. Press the 1 key on the keyboard, keeping in mind that you should not release Shift. Remember, entering a number on a keyboard involves pressing the Shift key. The desired character now appears in your text entry box.
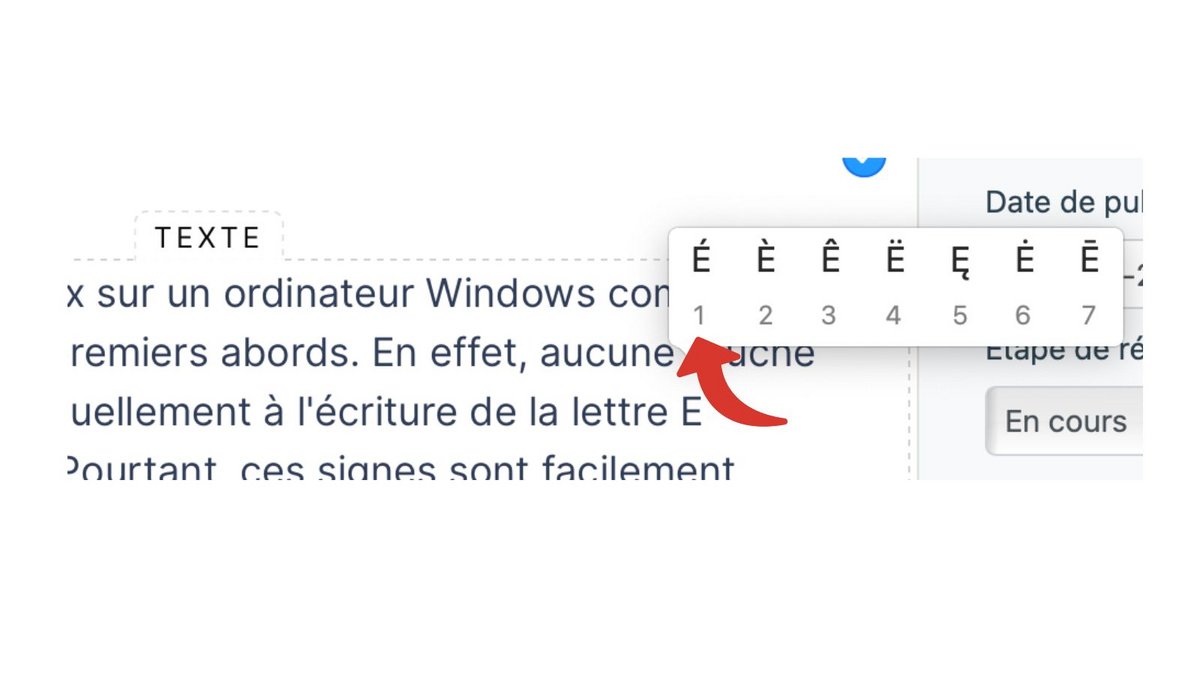
3. Other characters
The manipulation previously stated mainly concerns accented capital letters. Concerning certain special characters, such as the copyright symbol (©), these are keyboard shortcuts to be learned by heart. These are generally intuitive on macOS. Copyright is done by pressing option + c simultaneously. For the œ of hearts, it will be a matter of combining option + o.
4. The case of emojis
Adding an emoji (emoticon) on Mac is also very simple. Press control + command + space simultaneously to bring up the emoji selection pane. Then select with the mouse the one you want to incorporate into your text. You can also find a specific emoji using the search bar integrated into this panel.
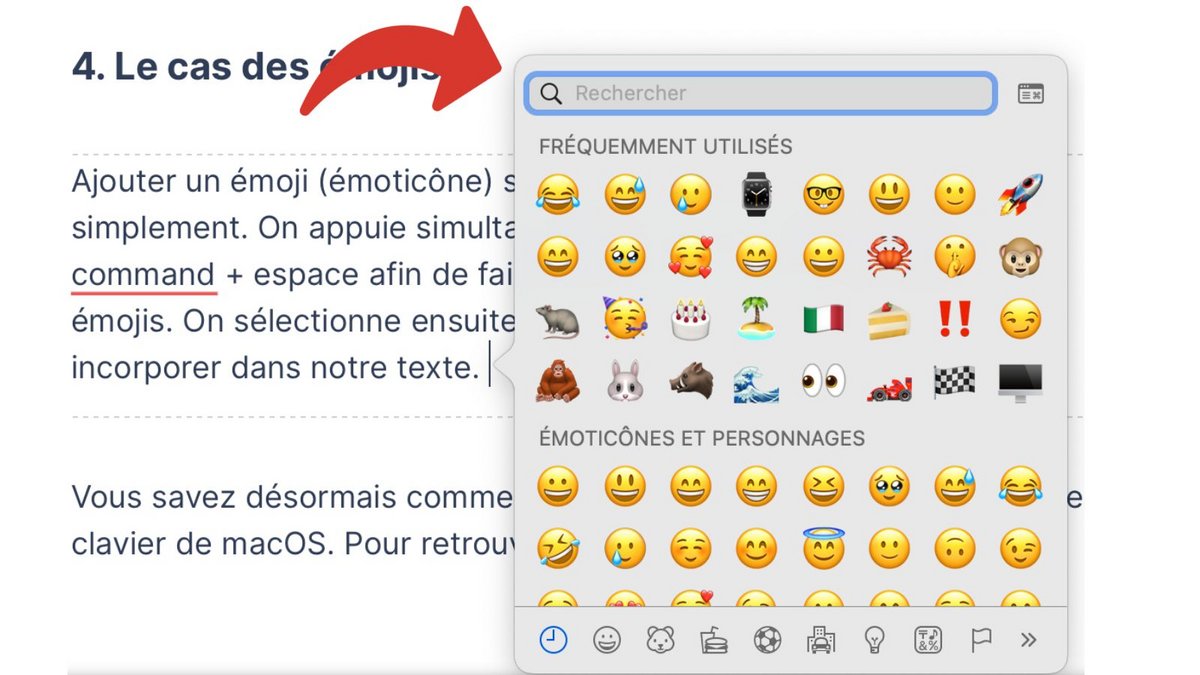
Method 2: Show All Special Characters on Mac
You now know how to form the main special characters on the macOS keyboard. However, another method exists to enter any sign not present on the keyboard.
1. Open the emoji panel
We start by opening the same pane as that of the emojis by pressing the control + command + space keys, without releasing them.
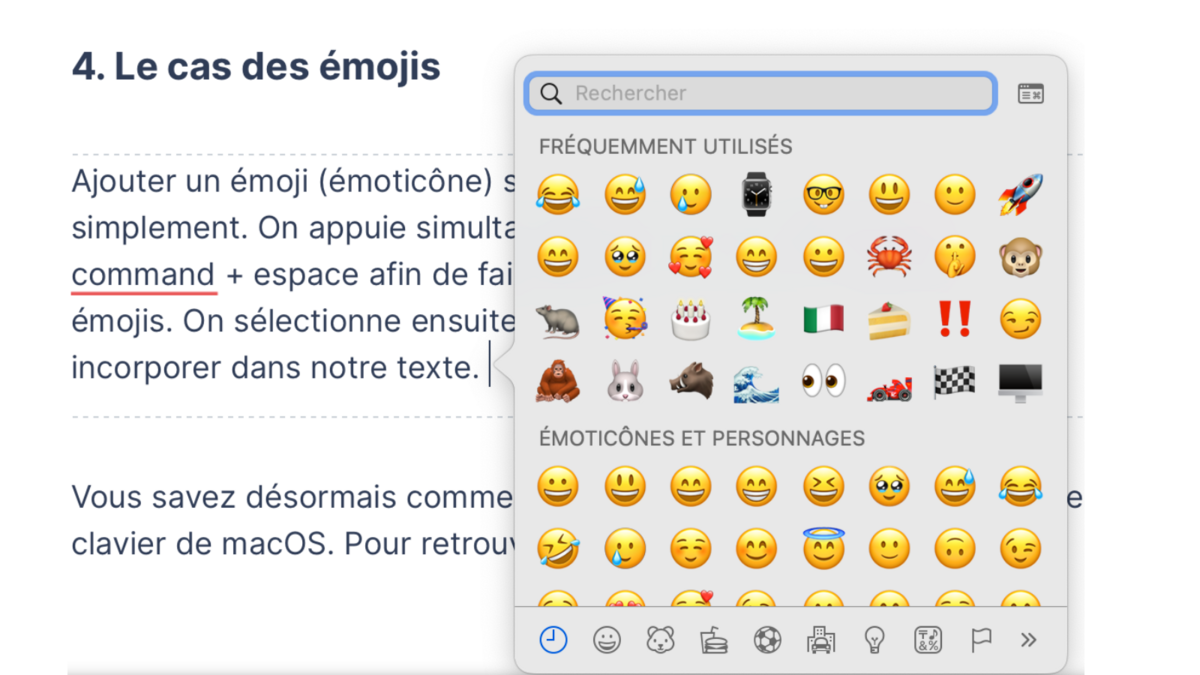
2. Open the special characters box
We then click on the small icon located in the upper right corner of the emoji panel. This will enlarge this panel and allow you to access all the special characters.
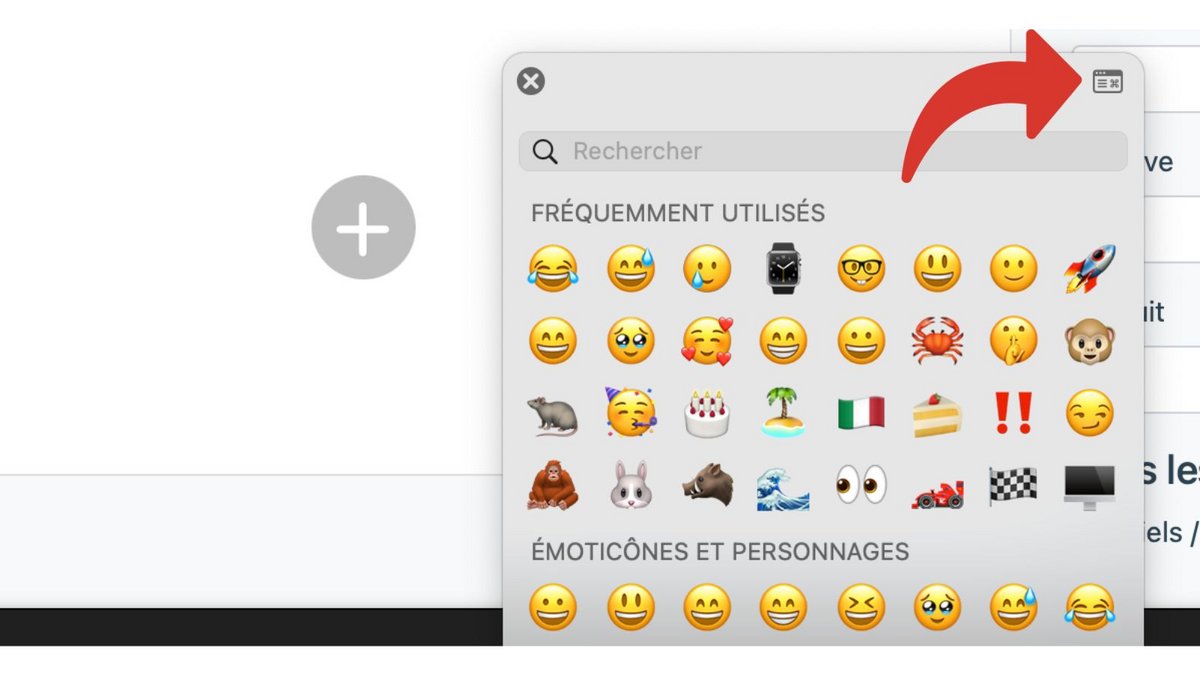
3. Choose and use one of the characters
You can navigate this new panel using the mouse. Once the right category is selected and the sign is found, you can add it to your text by clicking on it and dragging and dropping it into the input area, outside the panel.
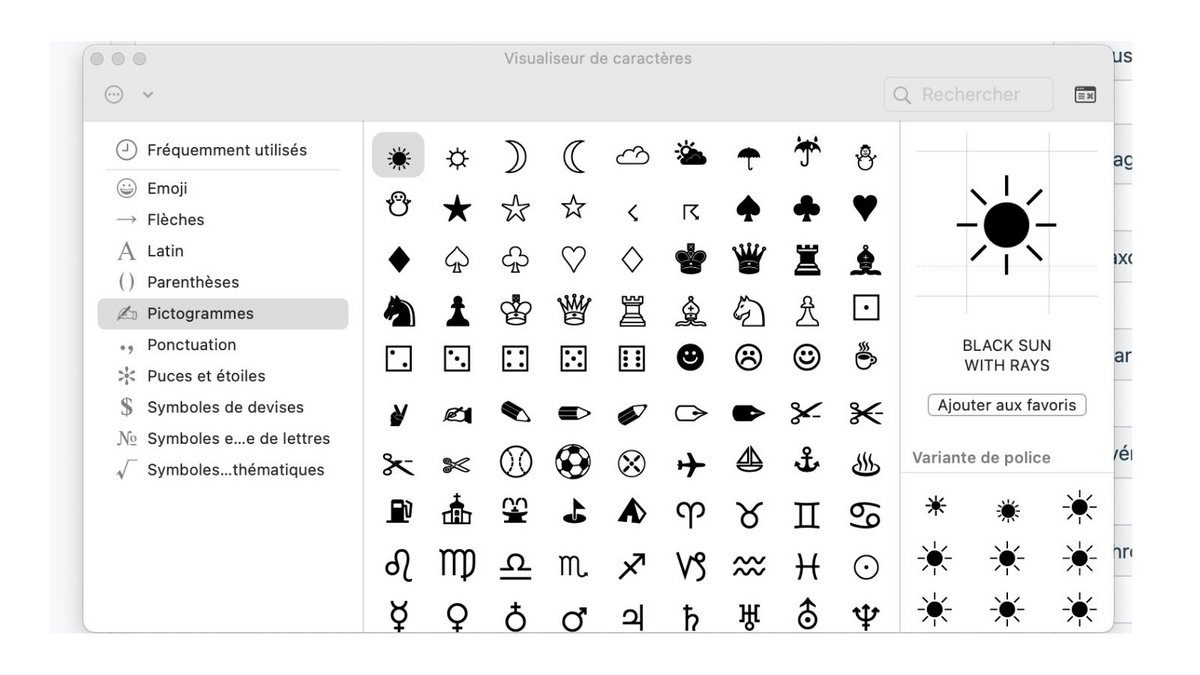
These two entry methods appear to be complementary. Keyboard shortcuts are useful in everyday written texts. Access to emojis is quick, once the command is memorized. To insert less frequent characters, the special characters panel is very useful in these occasional situations.