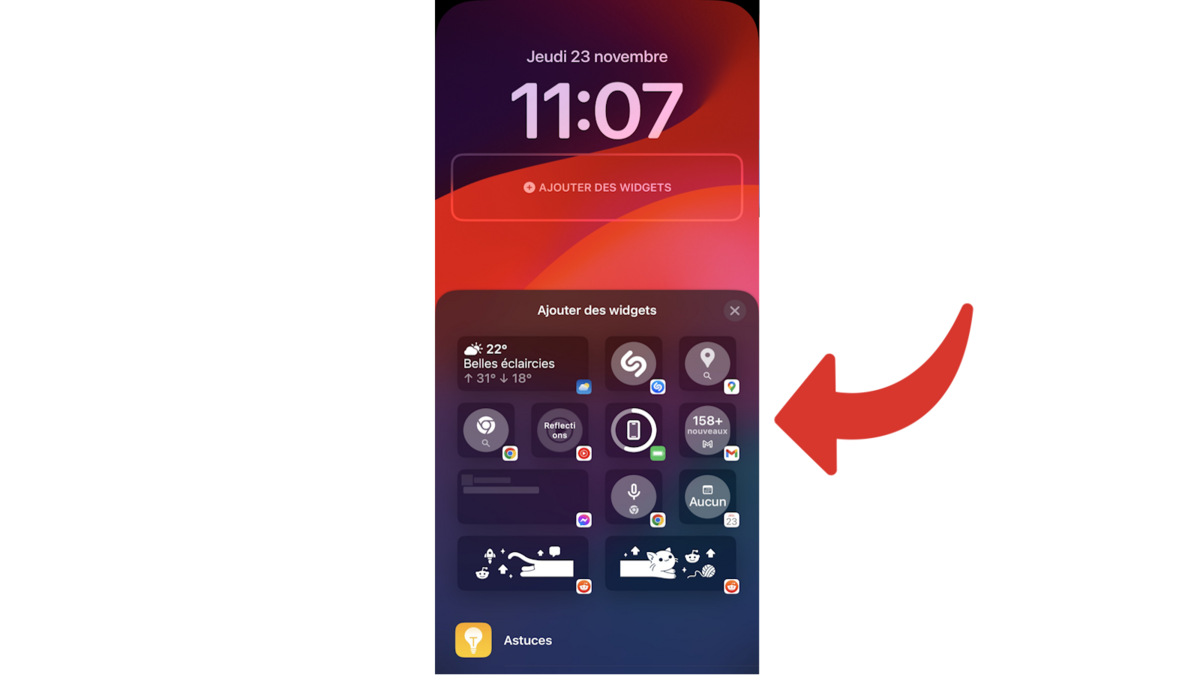Added for the iOS 16 update released simultaneously with the iPhone 14 Pro and Pro Max, the always-on display functionality is now also accessible for all iPhone 15s via iOS 17 (whether classic, Pro or Pro Max). However, setting it up can be complicated if you don’t know where to look. We therefore return here to the method to follow to activate the permanent display and personalize it on iOS.
The screen of the iPhone 14 Pro & Pro Max, as well as the entire iPhone 15 range, can operate with a very low refresh rate (1Hz), which allows it to dim when you leave it idle. Thus was born the Always-On Display functionality for iOS, which basically allows important information to be left on the smartphone screen, even when the latter is in standby, without consuming a lot of battery (also taking advantage of OLED technology ). By default, the Always-On functionality is activated by default on compatible smartphones, but many users deactivate it after the first few hours of use. So, how to activate, and especially personalize, the permanent display on compatible Apple devices?
How to enable Always-On Display?
First of all, go to the “Settings” application on your iPhone.
Then access the “Brightness and display” menu
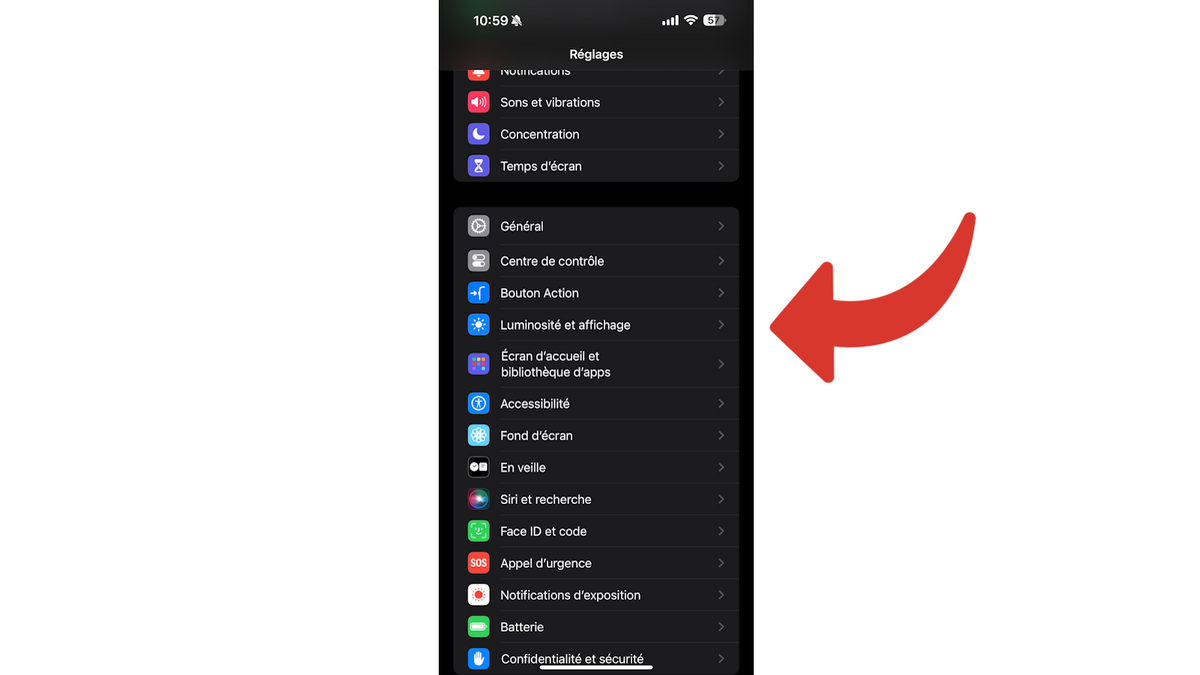
Scroll to the bottom of the screen to reveal the “Always on screen” option. If the latter displays a “no”, this means that Always-On Display is not activated. So tap the option.
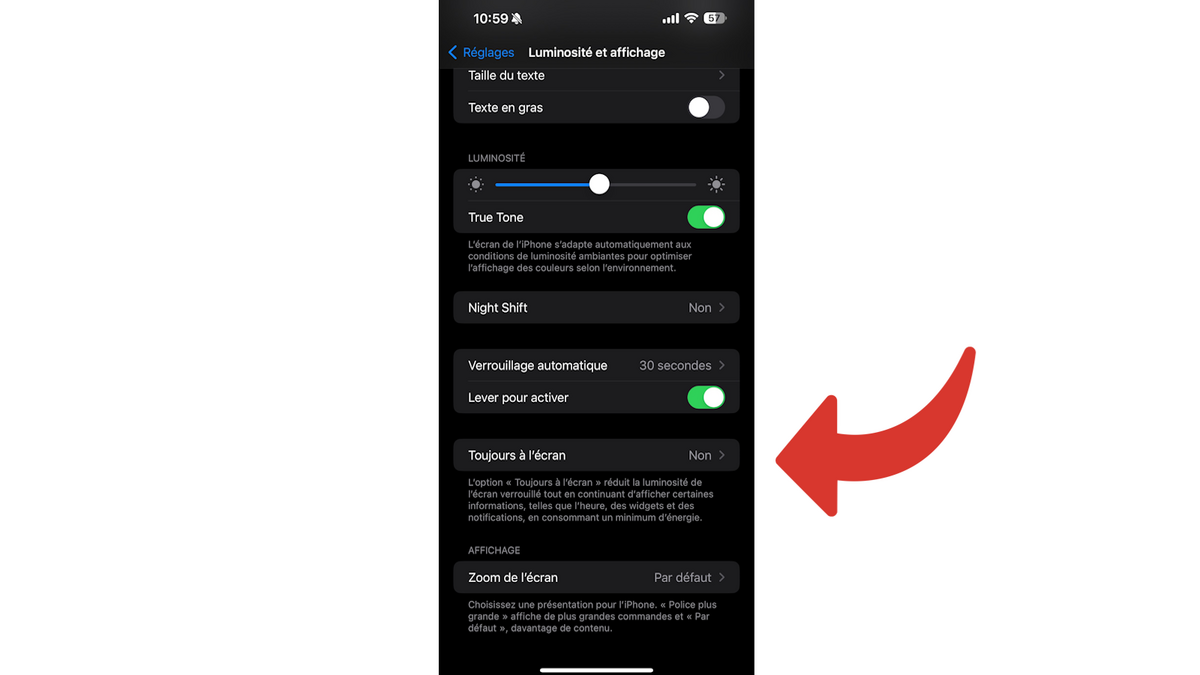
Enable the “Always on screen” button. And there you have it: Always-On Display is now enabled. Now it remains to personalize it as best as possible to meet your standards.
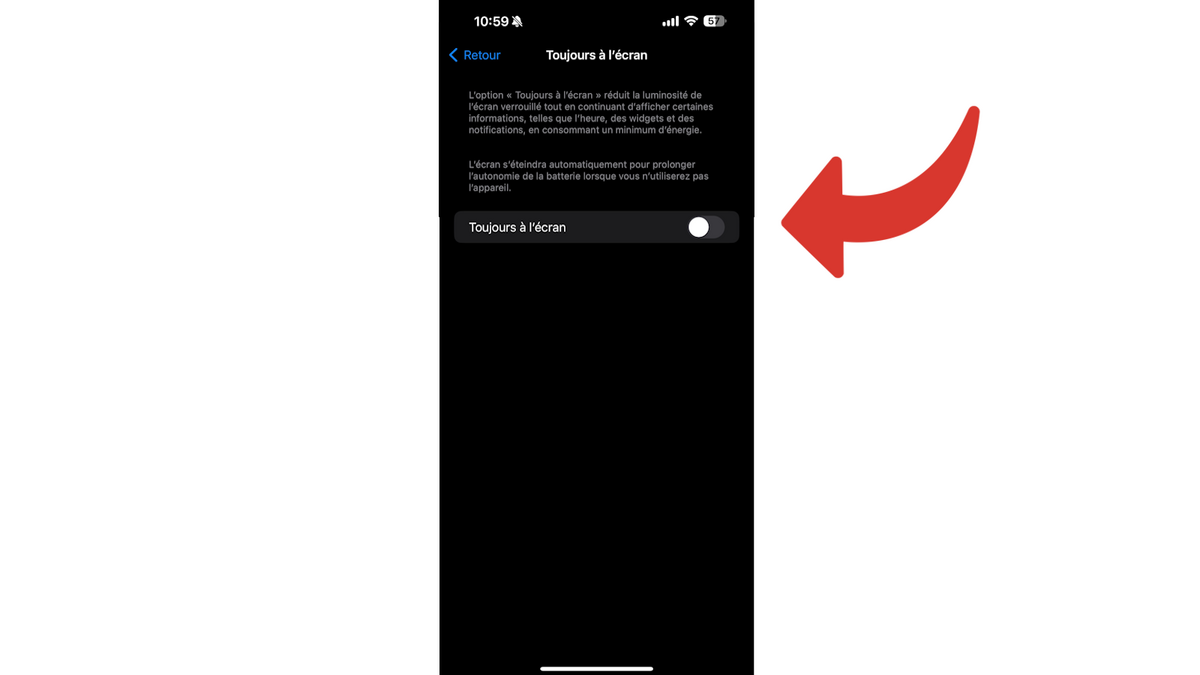
How to show notifications on Always-On Display?
Some people want to be able to read their notifications without having to open their smartphone. To show or hide notifications on Always-On Display, the method is simple: follow all the steps for activating the always-on display detailed above then activate the “Show notifications” button that appears after setting it up. functionality.
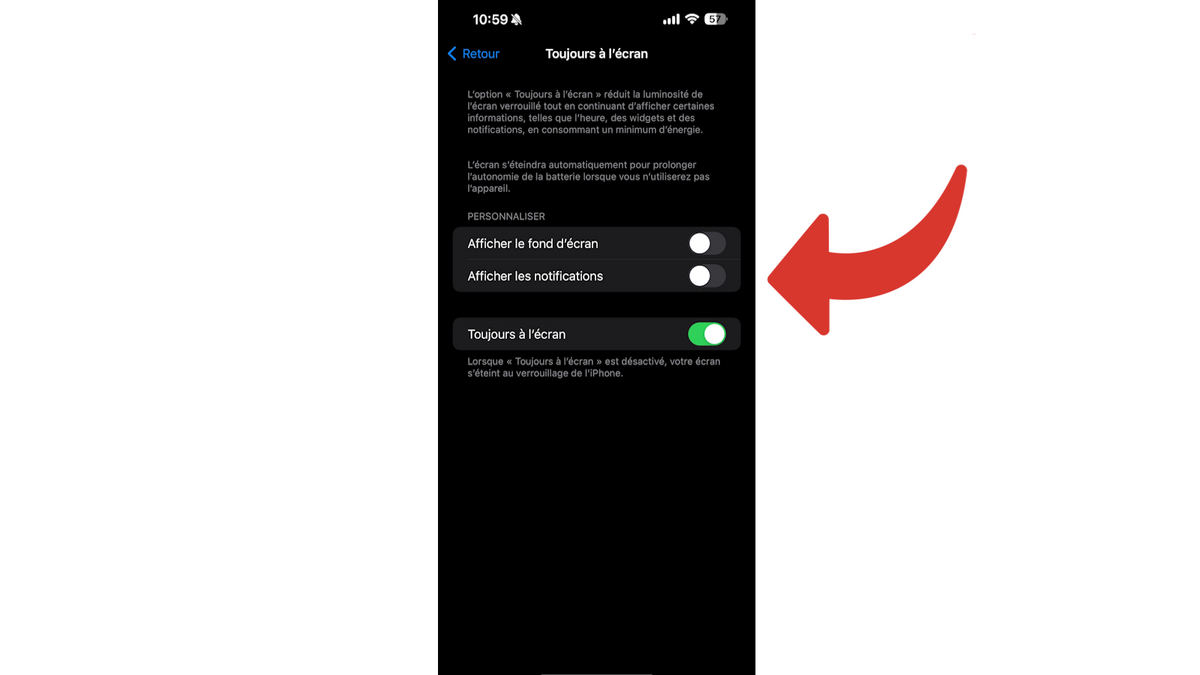
How do I customize the clock style on Always-On Display?
Turn on your iPhone, but don’t unlock it: instead, long-press your lock screen wallpaper to display the customization options.

Choose the “Personalize” option located at the bottom of the screen.
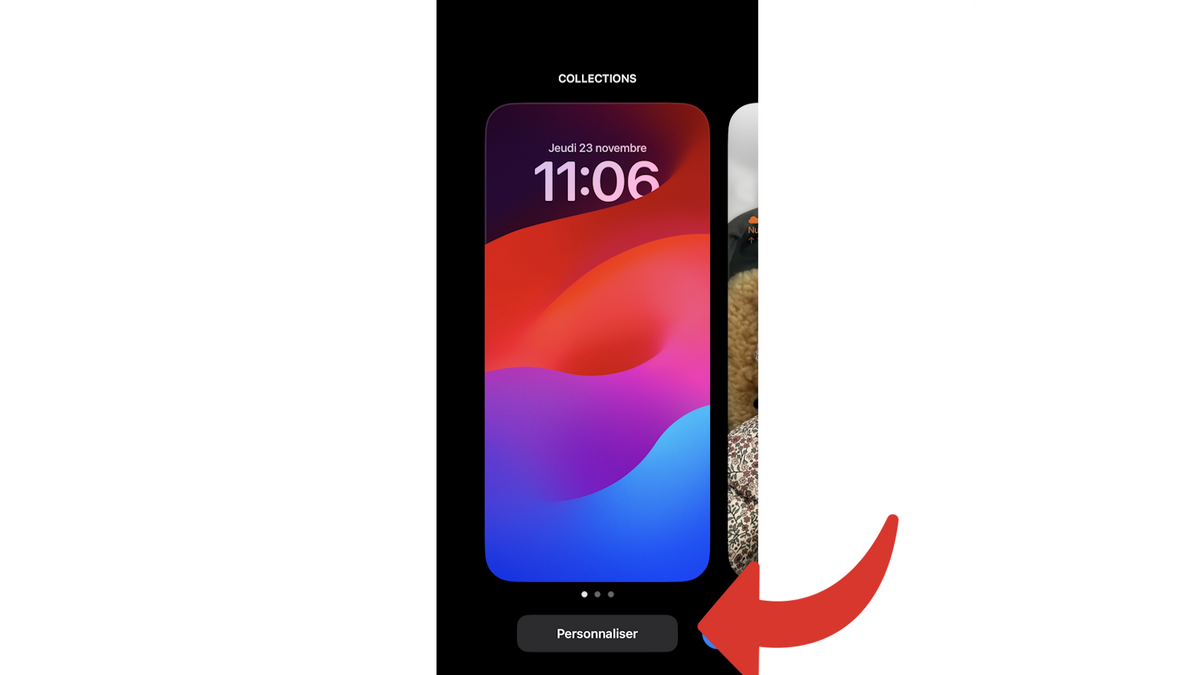
Then press “Lock Screen”, located on the left.
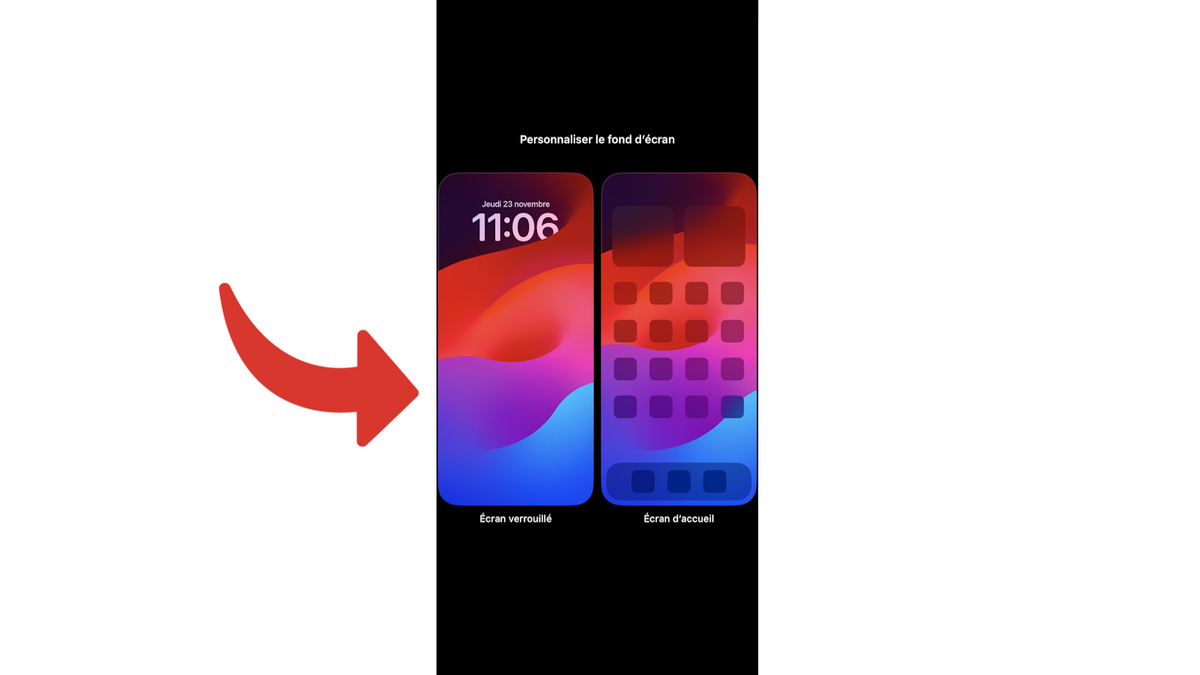
Select the clock at the top of the screen, below the date.
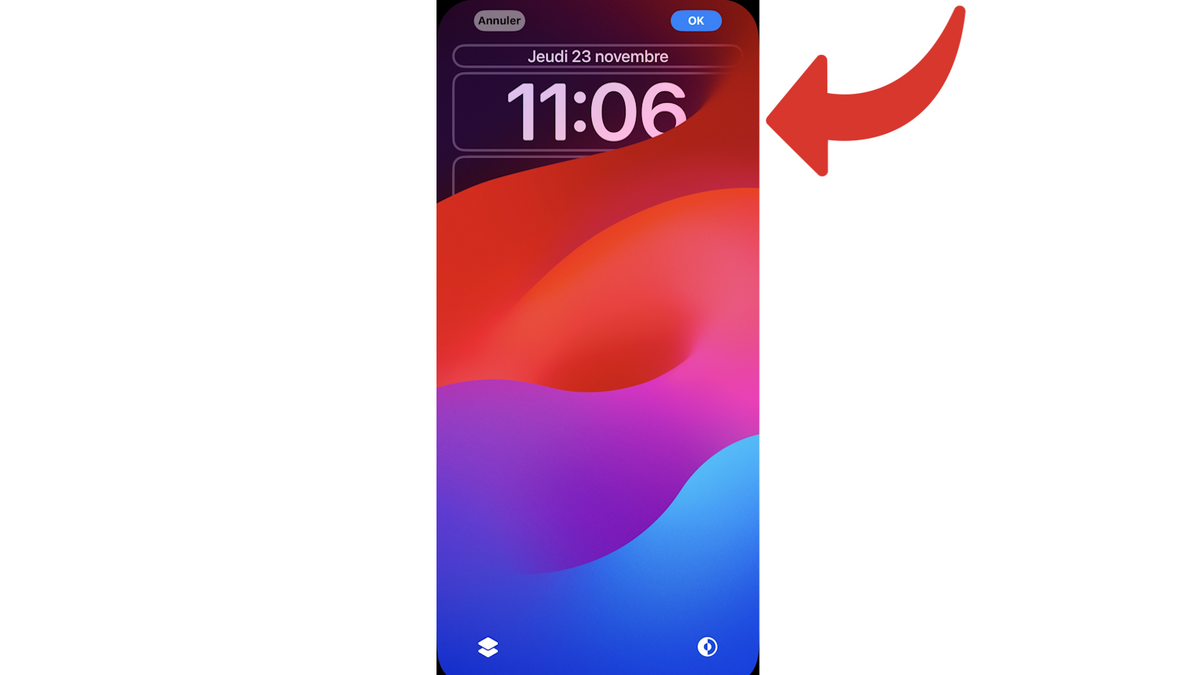
You can then choose the clock font for the Always-On Display, as well as different colors for complete customization.
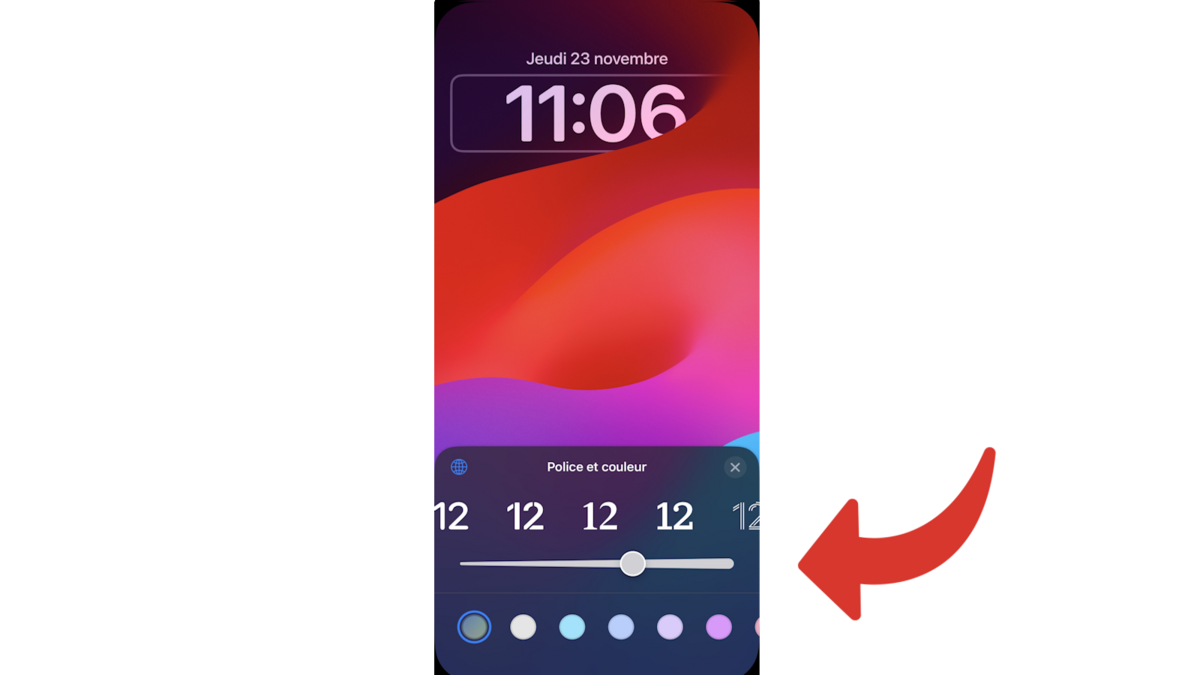
How to add Widgets to Always-On Display?
To add Widgets to Always-On Display, the method is essentially the same as that used to modify and personalize the clock. So, start by turning on your iPhone without unlocking it, and do a long press on the lock screen wallpaper instead.

Choose the “Personalize” option located at the bottom of the screen.
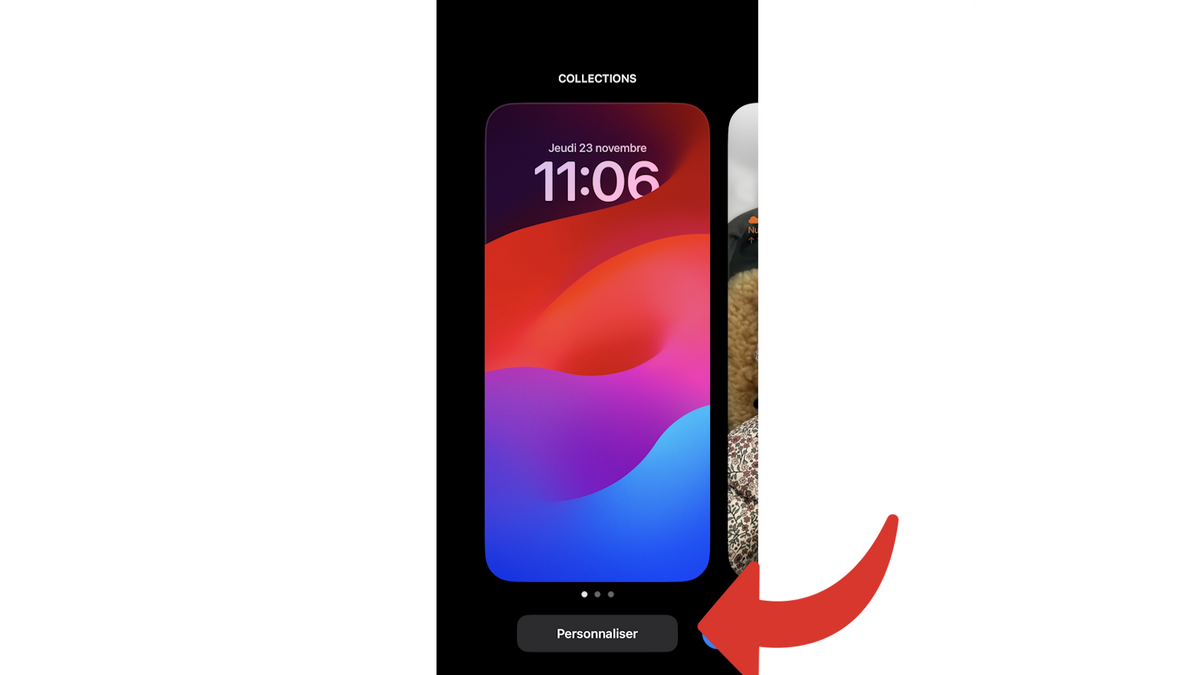
Then press “Lock Screen”, located on the left.
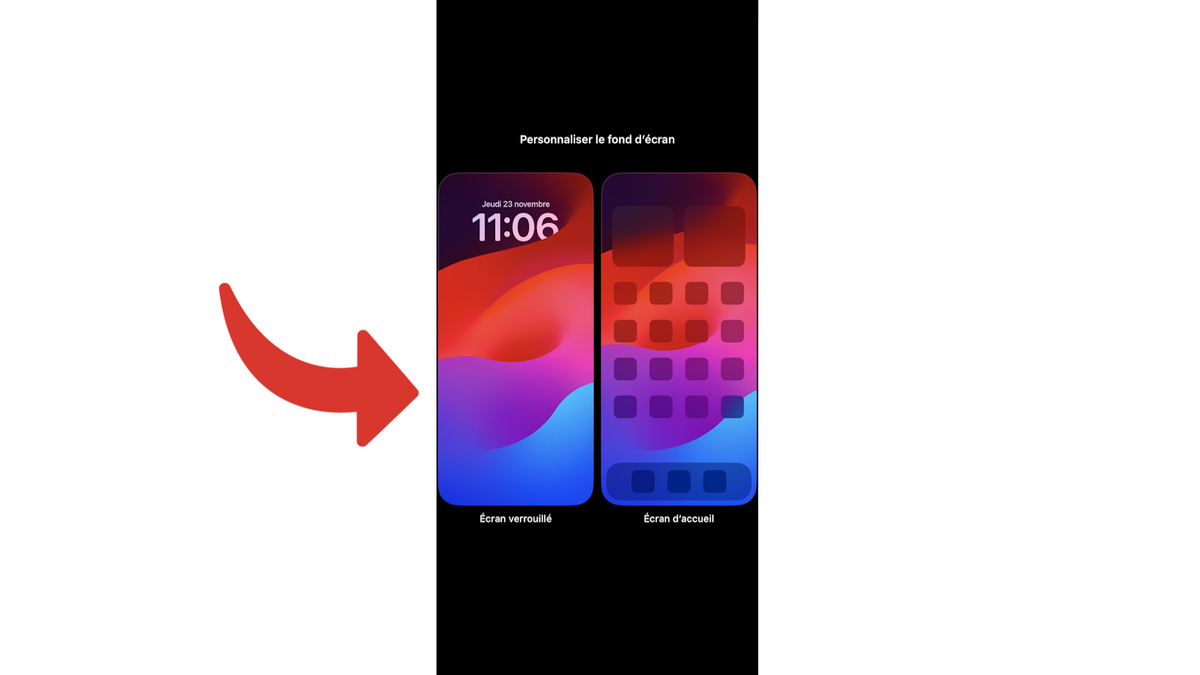
On this screen, choose the “Add Widgets” button, located by default below the clock.
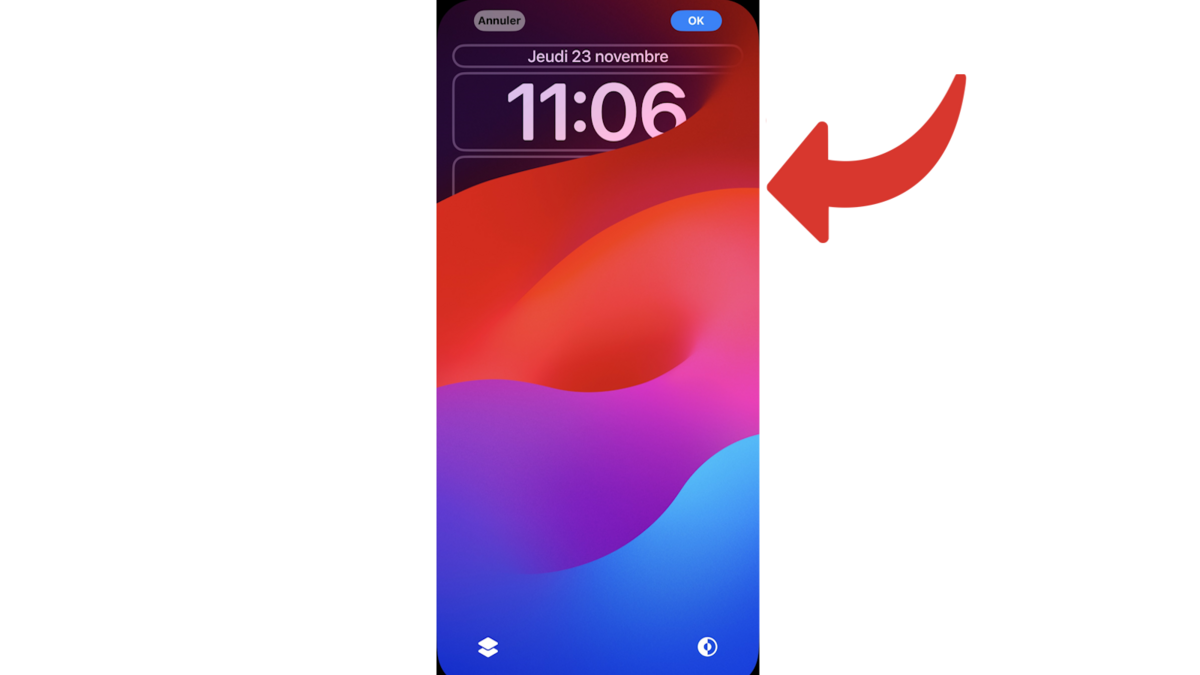
Then browse the different Widgets accessible on your iPhone (depending on the applications you may have installed), then tap the ones you want to install in the Widgets bar, below the clock.