The macOS Sonoma operating system now allows you to add widgets to the desktop. Here’s how to use this new feature.
What are desktop widgets on macOS?
Widgets are small interactive windows that allow you to display useful information in real time and perform some common tasks without opening the full application. From weather forecasts to notepads, exchange rates and system performance monitoring, desktop widgets offer improved accessibility. Previously present on the right side of the screen, in the notifications pane, macOS Sonoma allows them to be displayed directly on the desktop.
How to add a widget with macOS Sonoma
Prerequisites for this tutorial:
To add a desktop widget, you need to make sure you have macOS Sonoma installed on your Mac. To find out the version of macOS installed, we invite you to follow the steps in our tutorial on updating a Mac system.
1. Open the widgets pane
The first step is to open the widgets pane. To do this, click on the top bar, in the right corner of the screen, as if you wanted to display notifications. This has the effect of opening the Widgets pane.
2. Access to modifying Widgets
In the widgets and notifications pane, look for the “edit widgets” button and click on it. This has the effect of opening a new window, located in the lower part of the screen.
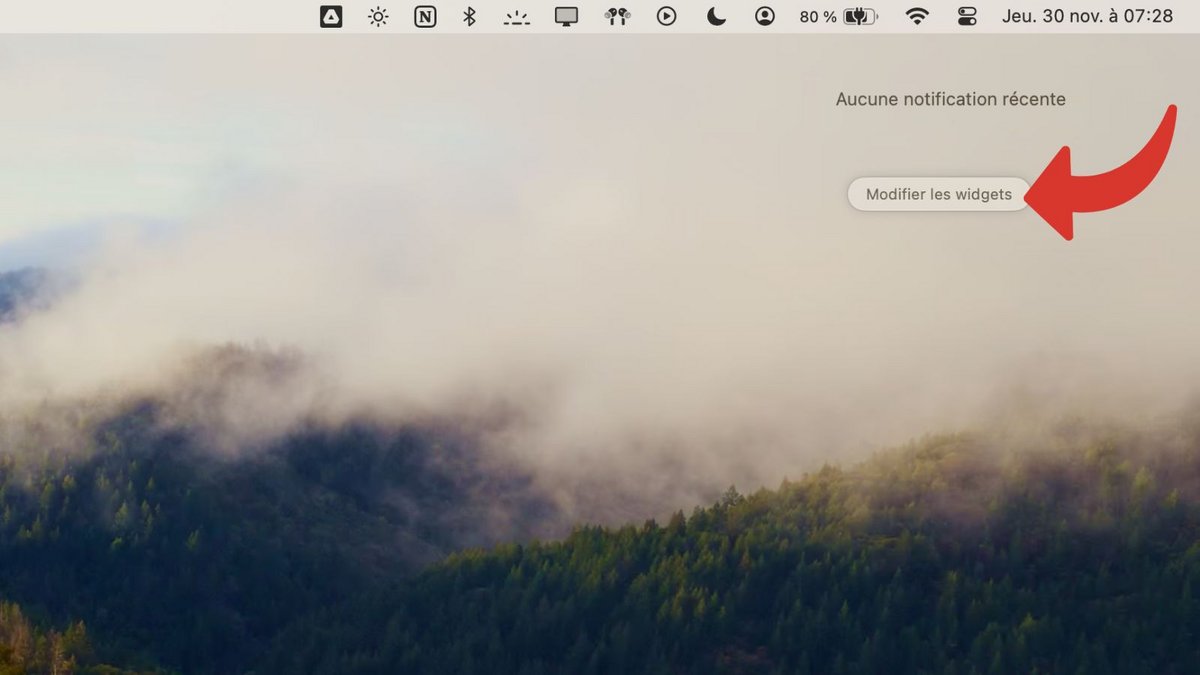
3. Select widgets to add to the desktop
In this new window, you navigate by category of available widgets. The operation consists of clicking on one of these and dragging it to the desired location on the desktop.
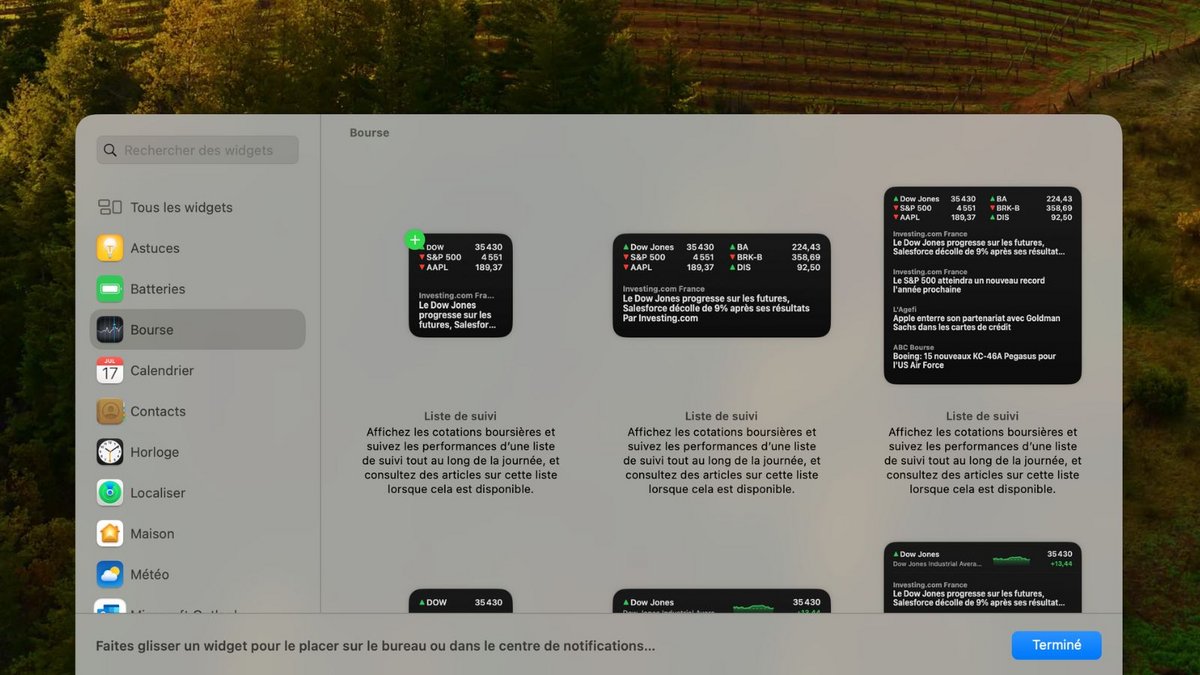
How to edit a desktop widget on macOS Sonoma
1. Change the appearance of an added widget
Once the three steps of adding a widget have been completed, it is possible to modify the appearance of the windows positioned on the desktop. To do this, right-click on the widget in question. The “Modify XXX” button allows you to adjust the parameters inherent to the selected widget. In the same context menu, we find the possibility of choosing the size of the widget on the desktop.
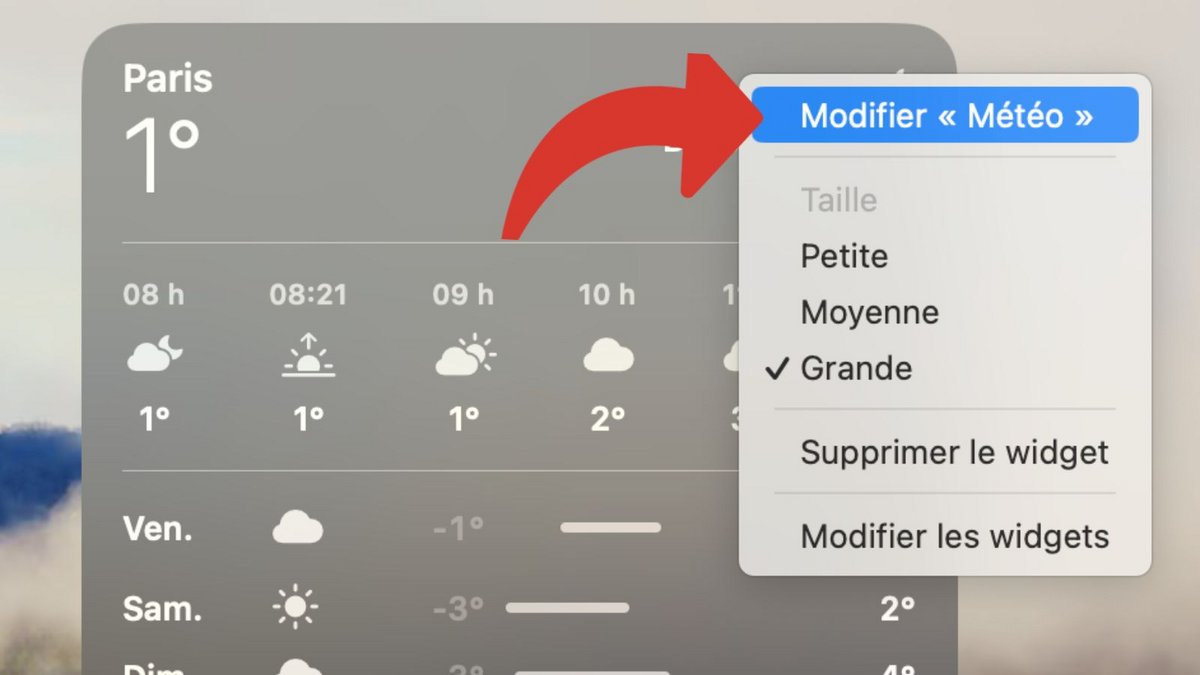
2. Remove a widget from desktop
In case of incorrect handling or simply to delete one of the widgets previously added to the desktop, right-click on the widget concerned and select “delete widget”.
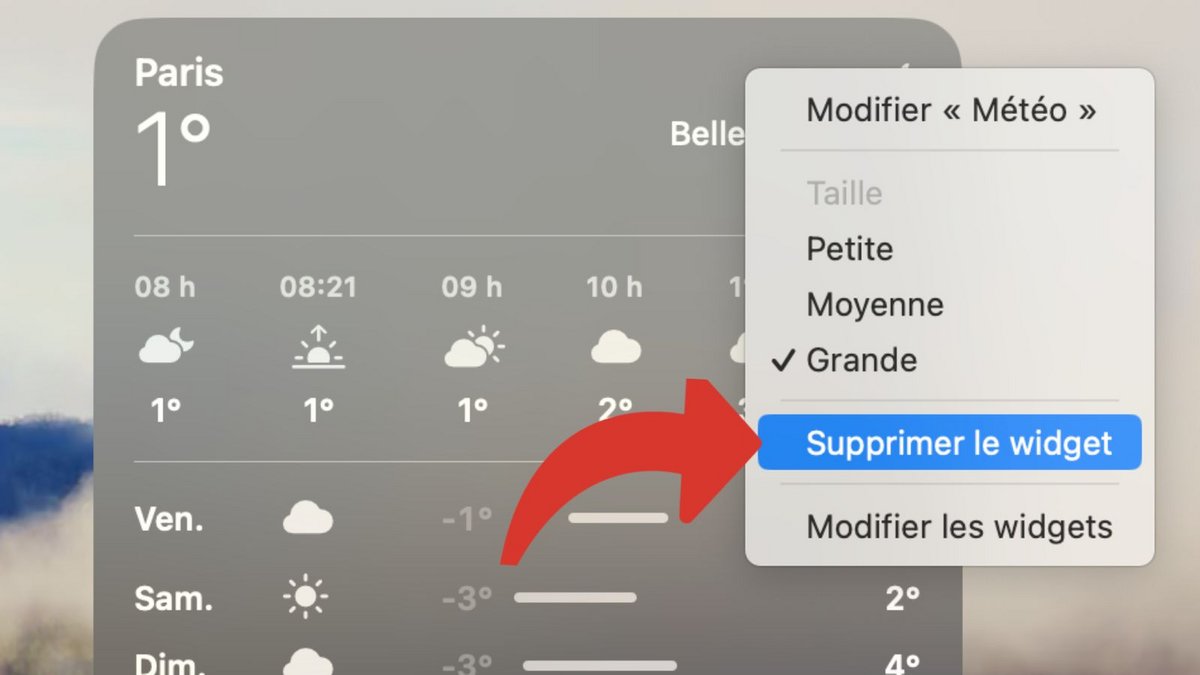
We’ve seen how to add a desktop widget to macOS Sonoma, Apple’s latest operating system. We’ve also reviewed methods for editing and removing these small interactive windows. Note that the different widgets available depend on the applications installed on your system and that not all apps have widget support.