Are you looking for the Windows activation key? Whether to reinstall your system, transfer the license to a new computer, contact support or just out of curiosity, you can find the Windows 11 license key. The key can be found on the label of your hardware, in an invoice or by e-mail or accessible directly from Windows. And what interests us here.
In this article, we will show you how to view the Windows 11 license key or, alternatively, the license type. We’ll start with a simple command line in Command Prompt, then we’ll look at Registry Editor, and finally we’ll use third-party software.
The different Windows licenses
Before explaining how to find the Windows 11 license key, let’s quickly talk about the different licenses. Depending on the license type, the key may not appear in the same location in Windows.
Microsoft offers four types of licenses, each with its own specificity, the main points of which are:
- OEM (Original Equipment Manufacturer): the key is pre-installed on the PC, it is linked to the motherboard and is not generally transferable;
- Retail: the key is transferable to another computer by reusing it, but can only activate Windows on one PC at a time;
- Digital: the key is associated with your Microsoft account, simply log in with this same account in Settings to activate Windows;
- Volume: these are licenses intended for businesses to activate several computers with a single key. The number of activations varies depending on the license contract subscribed.
Recover Windows 11 license key with Command Prompt
The command prompt allows you to find the key if it is an OEM license. A PowerShell command also exists, but does not provide anything additional.
1. Open Command Prompt in administrator mode
Open the Windows menu and look for “Command Prompt”.
Without clicking, hover over “Command Prompt” and, on the right, click “Run as administrator”.
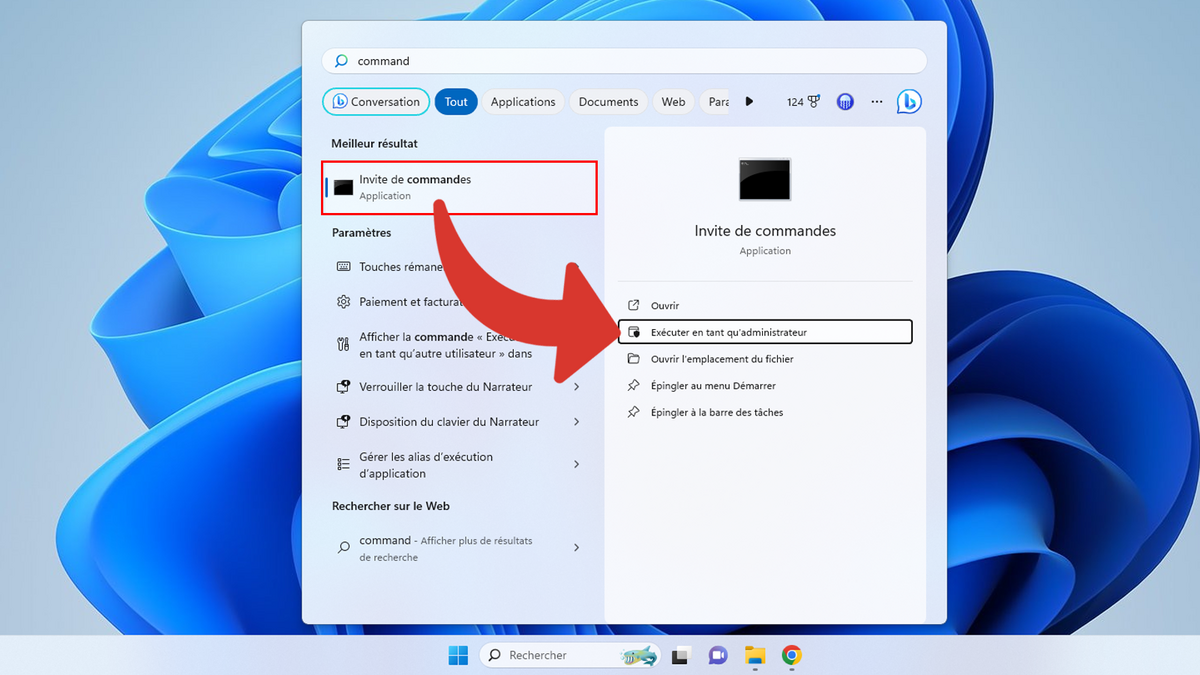
2. Enter the command line
Enter the following command line exactly. To avoid any errors, you can copy and paste it into Command Prompt:
wmic path softwareLicensingService get OA3xOriginalProductKey
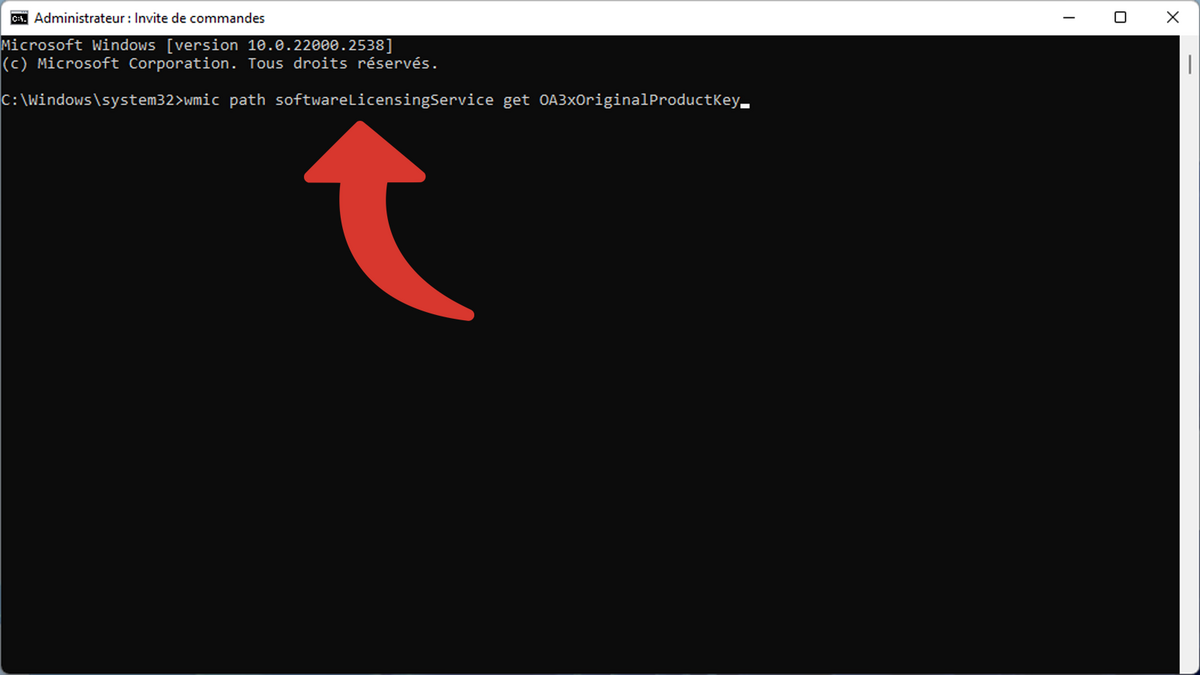
Press the “Enter⏎” key. Under “OA3xOriginalProductKey” is your Windows license key.
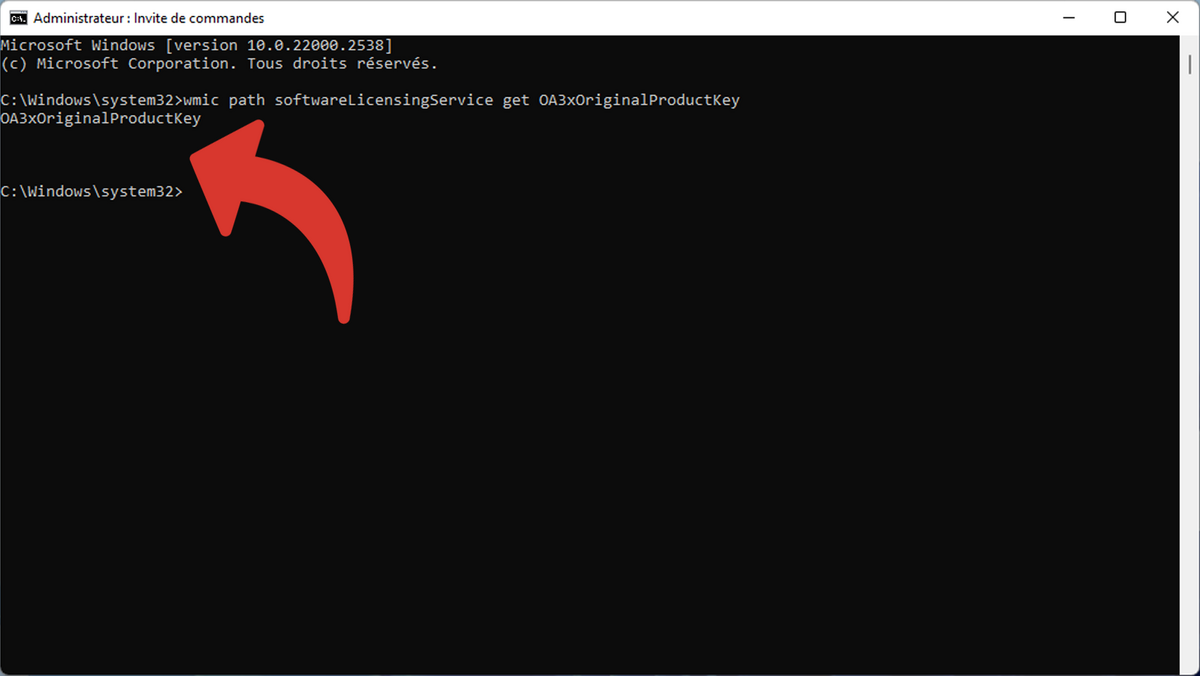
If no key appears, there is a good chance that you do not have an OEM type license.
View Windows 11 license key with Registry Editor
Registry Editor is able to display the key of any license type. However, it may be encrypted or partially hidden. This can still help you find it elsewhere, in your emails or even in your notes.
1. Open Registry Editor
Open the “Run” command with the keyboard shortcut win❖ + R.
Enter or copy-paste this command and click “OK”:
regedit
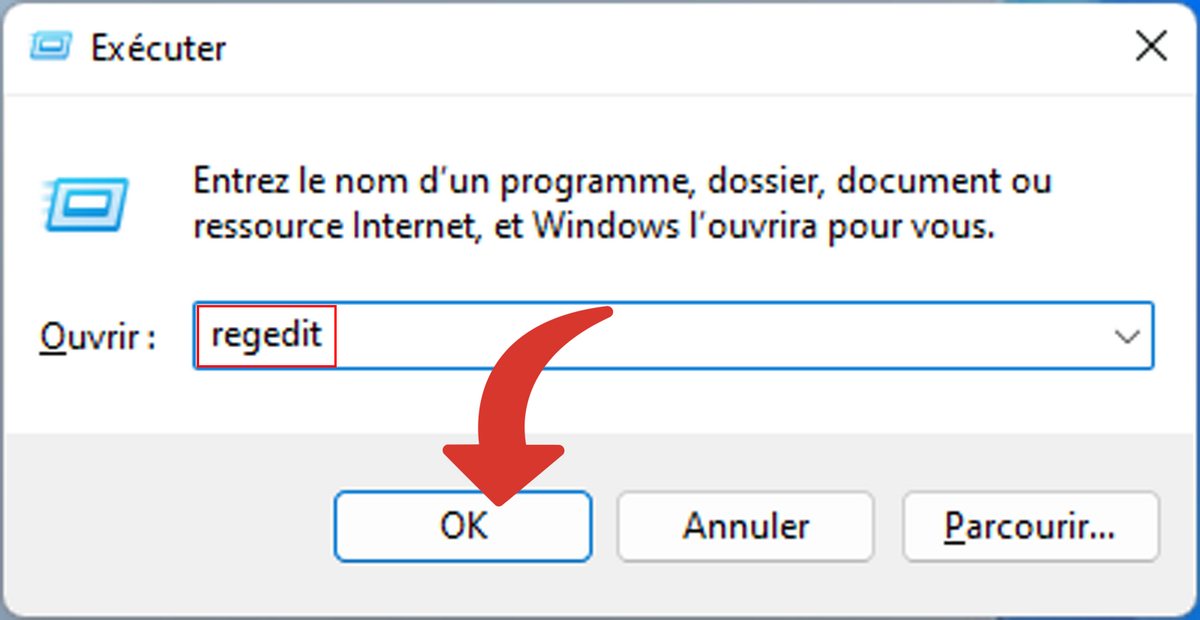
2. Find the key location
Copy the path below and paste it into the text field above this window, under the menu. You are free to use the tree structure on the left to find this same path, if you prefer:
Ordinateur\HKEY_LOCAL_MACHINE\SOFTWARE\Microsoft\Windows NT\CurrentVersion\SoftwareProtectionPlatform
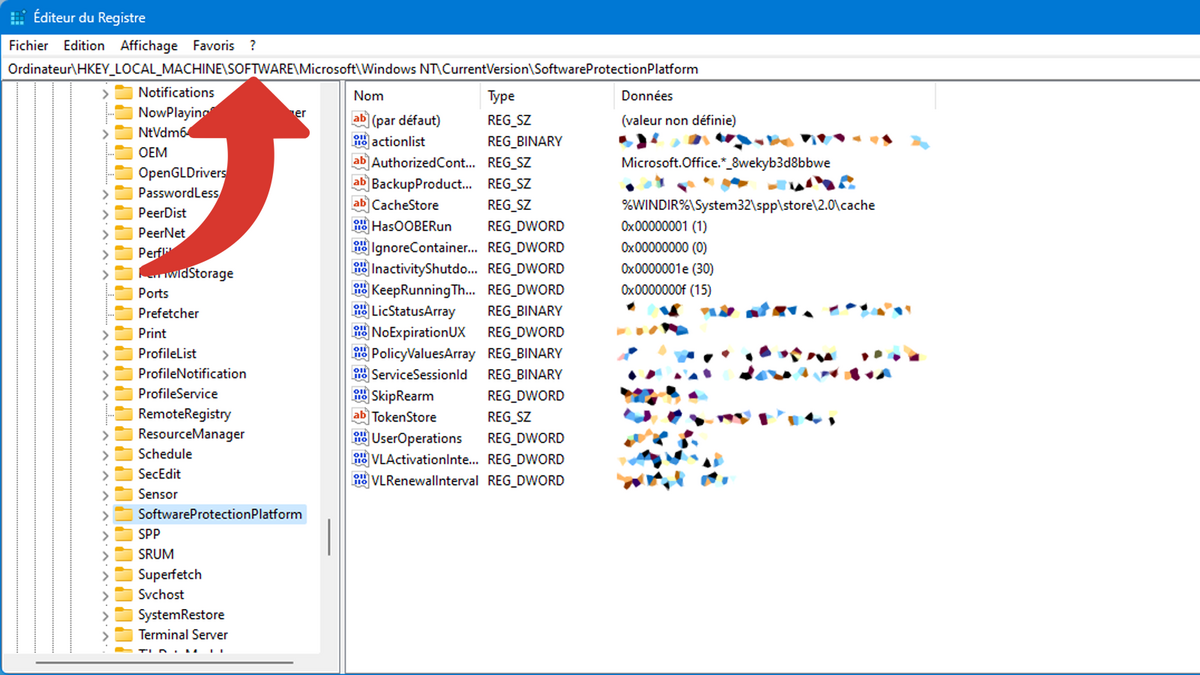
In the left side of Registry Editor, locate “BackupProductKeyDefault”. The key is displayed in the “Data” column.
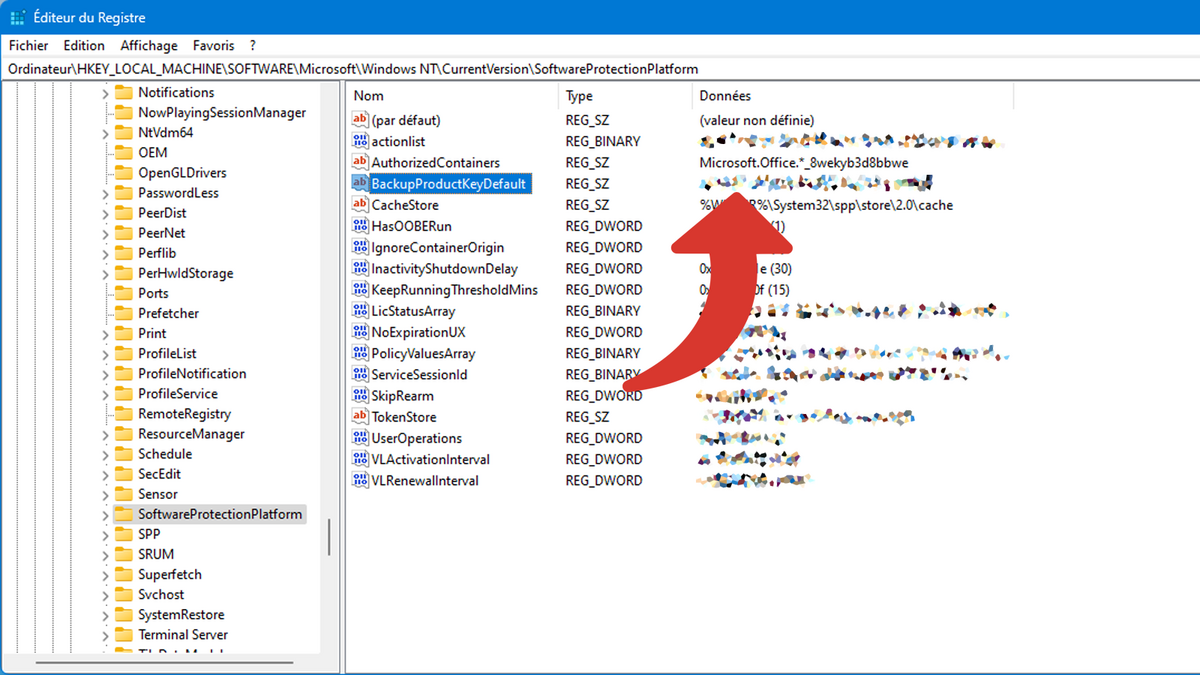
Double-click “BackupProductKeyDefault”.
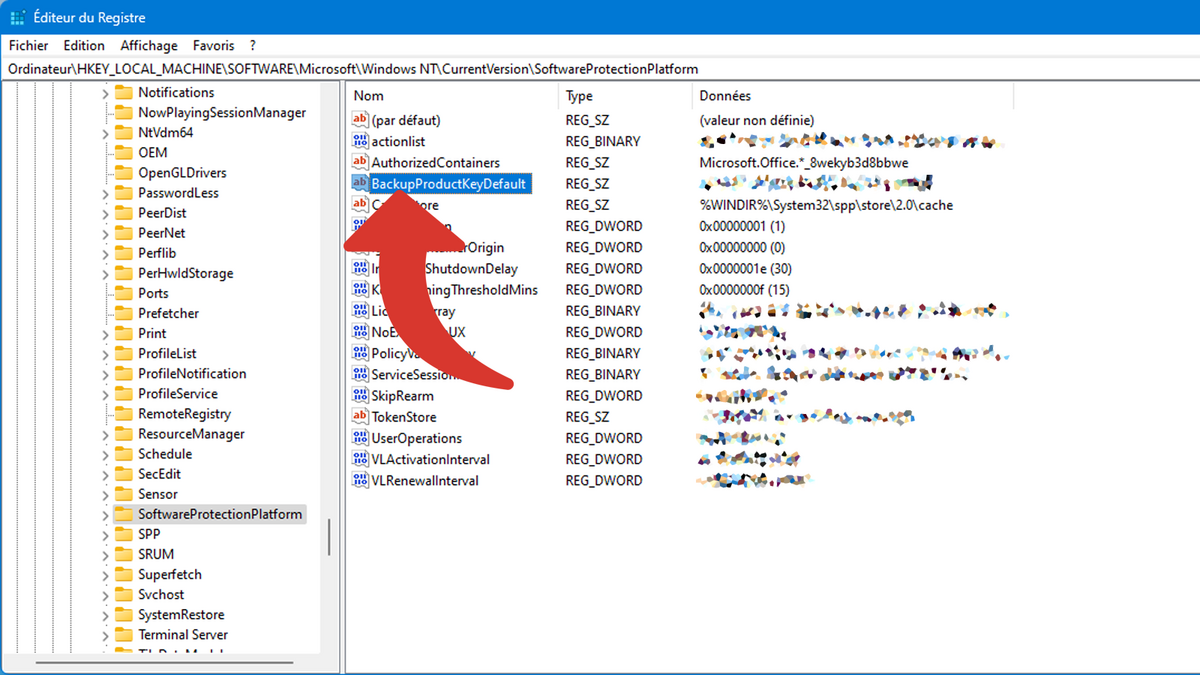
In the “Value Data” field, you can copy the key more easily.
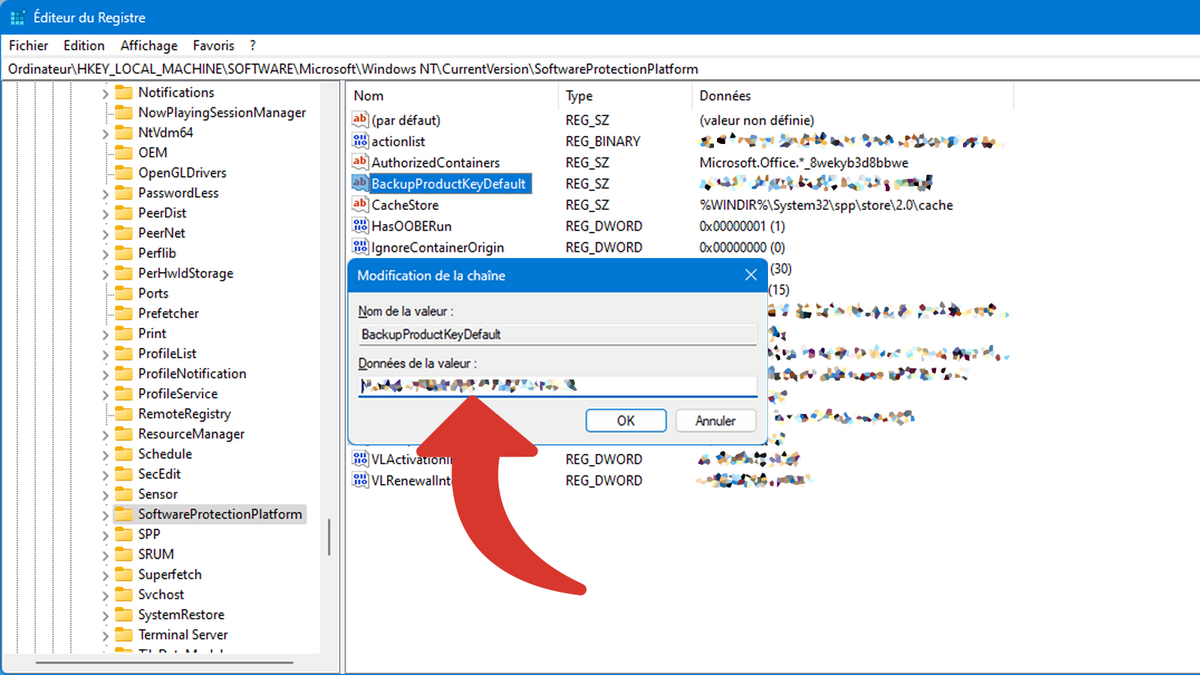
Close with “Cancel” to avoid saving any unintentional changes.
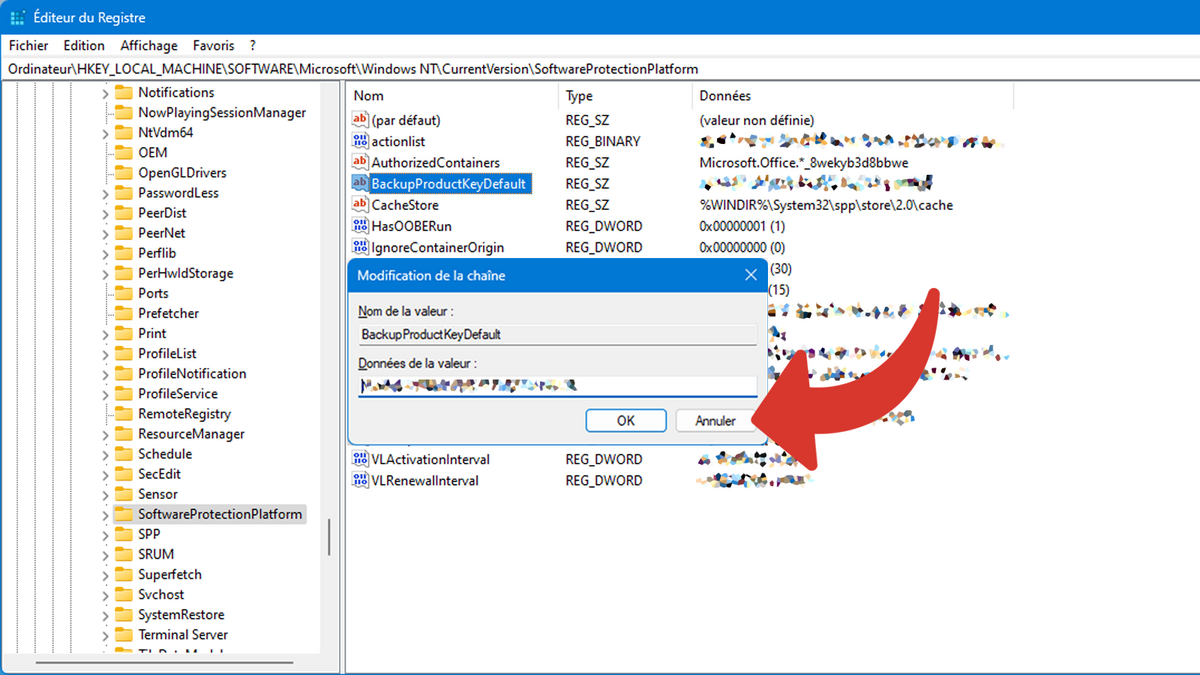
Find the Windows 11 license key with KeyFinder
KeyFinder is one of those utilities to download that is as simple as it is effective.
1. Download KeyFinder
Download “KeyFinder”.
2. Launch KeyFinder
Launch “KeyFinder”.
If you have a list on the left side, make sure to select Windows. Find your key on the “CD Key” line.
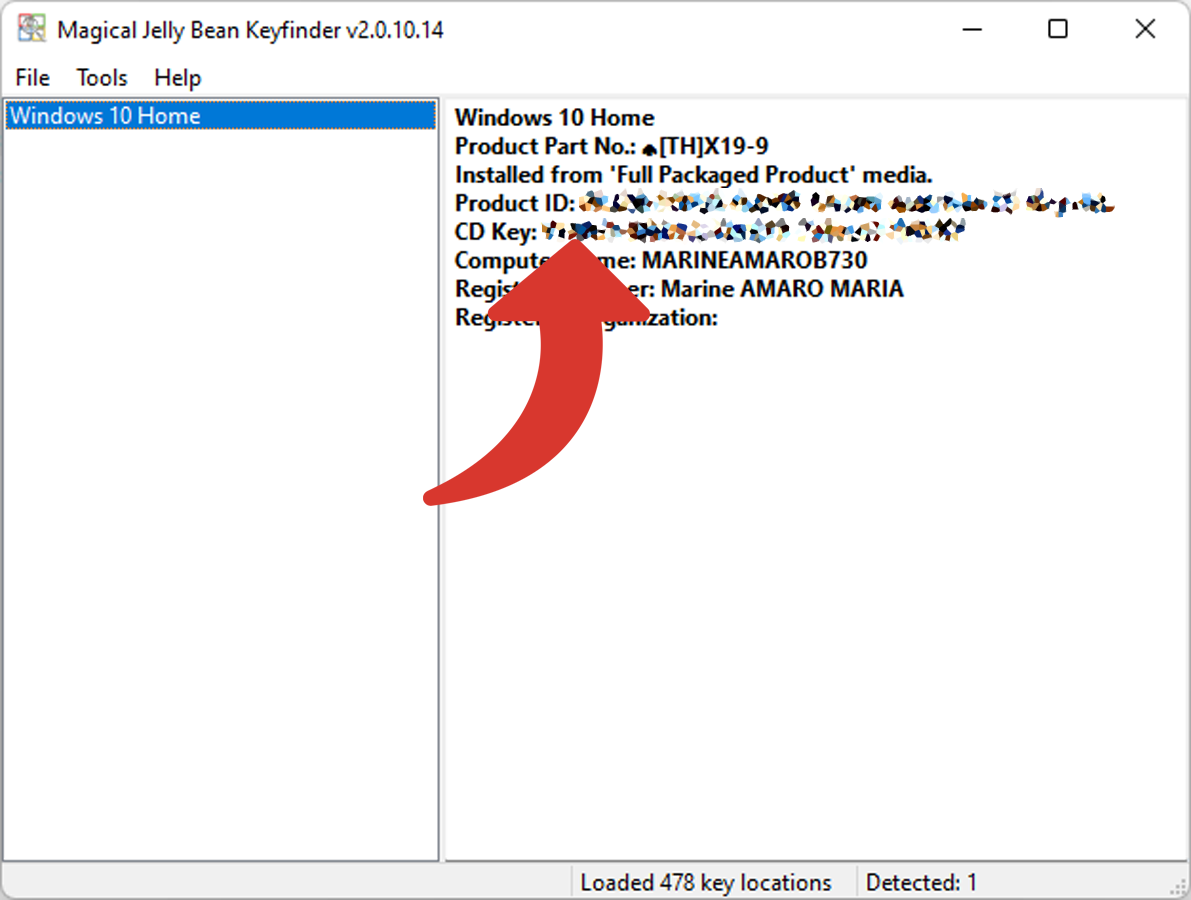
The license type is displayed in the phrase “Installed from”.
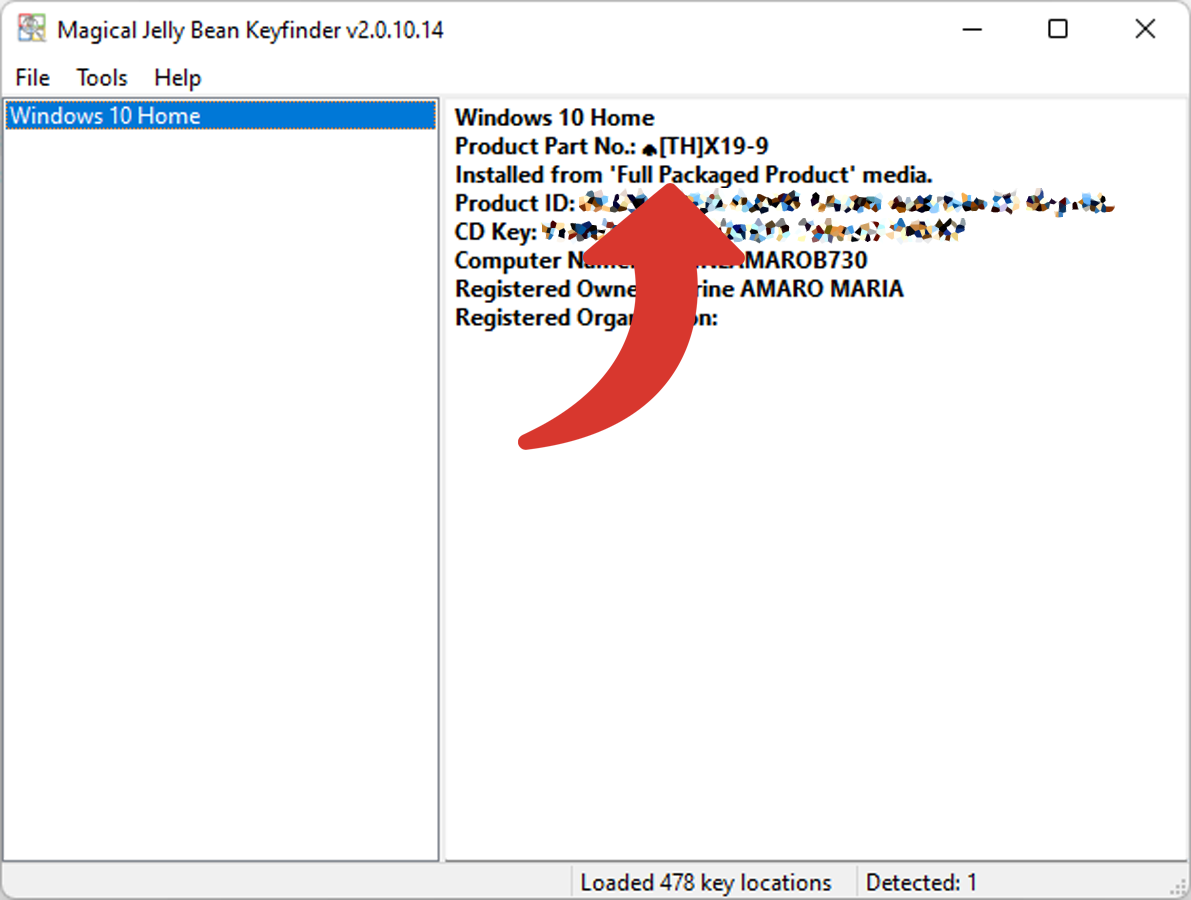
The third-party tool remains the easiest and safest way to view your Windows license key. We’ve seen KeyFinder, but there are others like ProduKey.