Need to know the versions, brands, or technical specifications of physical or software components hidden in your Windows 11 PC? Nothing could be simpler, follow the guide!
You don’t remember which processor powers your machine? Want to know what exact version of Windows 11 you have? Would you like to see how much RAM you already have installed before purchasing more? Can’t find the brand of your motherboard? In 10 seconds, all these questions and more will be answered.
How to find the characteristics of your Windows 11 PC
1. Search the Start Menu
Open the Start menu and type “inf” to display the “System Information” entry. Press Enter or click on it.
2. View System Information
A window opens. This displays a system summary with central data, such as the installed version of Windows, computer name, motherboard and processor model, installed RAM and other more advanced data.
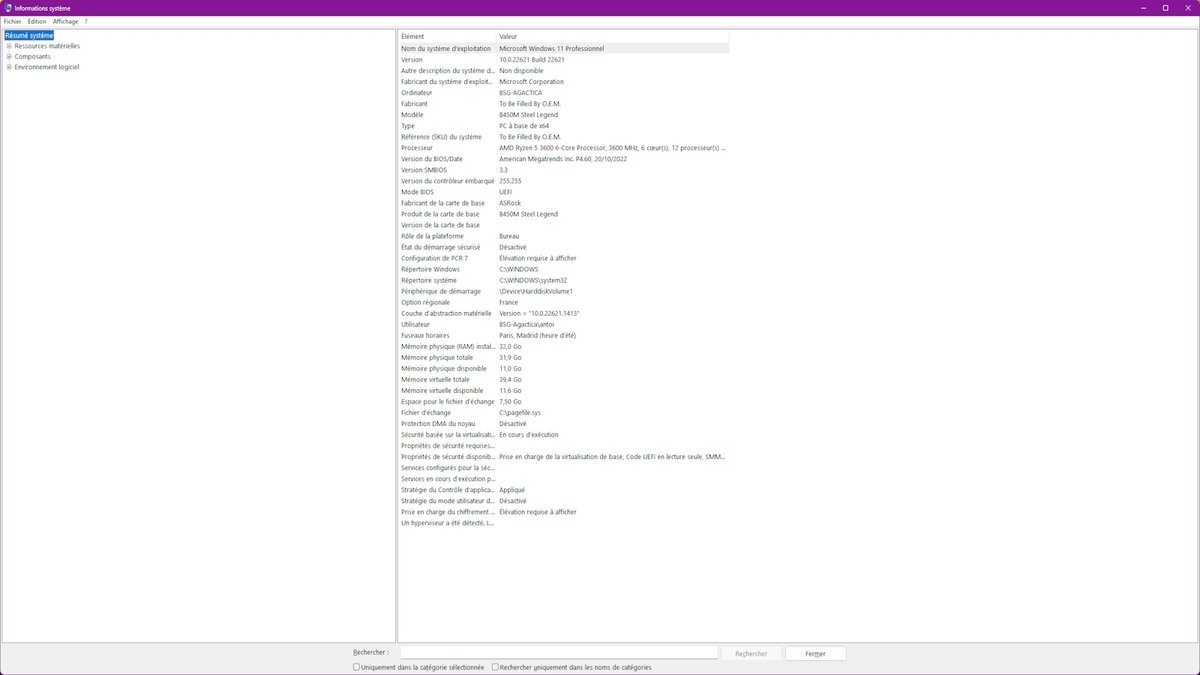
You now know how to consult basic information on your PC under Windows 11. Note that in the left column, other entries, “Hardware resources”, “Components” (Display, inputs, storage, etc.) and “Software environment”, offer other data that may be useful to advanced users or in the event of a problem. Finally, a search box at the bottom makes it easier to find specific information.