Like many other people, you probably use your smartphone as a real camera. The latter then stores hundreds, even thousands of photos and videos, which are visible to everyone once your phone is unlocked. Apple has come up with a solution to keep some of your photos and videos private.
The Hide feature in your iPhone’s Photos app lets you hide a photo or video on your phone without deleting it. Only you can then access it, provided you correctly adjust the settings of your hidden album. Learn how to use the Hide feature on your iPhone and iPad.
How to hide photos and videos on iPhone and iPad?
1. Select one or more photos in the Photos app
Please note that the procedures for hiding photos and videos are essentially the same for iOS and iPadOS devices.
To get started, go to your Photos app, from the shortcut on your home screen or from the app search (swipe up and down).
In the app, select the photo or video you want to hide. If there are several, click “Select” in the upper right corner of your iPhone or iPad screen, then tap the photos or videos you want to hide. Each selected file should be marked with a check mark at the top right of its square.
Select the photo(s) you want to hide in Photos © Clubic
2. Click on “Hide” in the photo settings
Once the photo or video is displayed large on the screen of your iPhone or iPad, click on the “More” button (three small dots) at the top right of the screen. If you select multiple photos and videos, these three little dots will appear at the bottom right of the screen. Several options appear in a list: click “Hide”.
Next, a pop-up asks you to confirm or cancel the action. Once confirmed, the photos and videos in question will no longer appear in the main album of your Photos app.
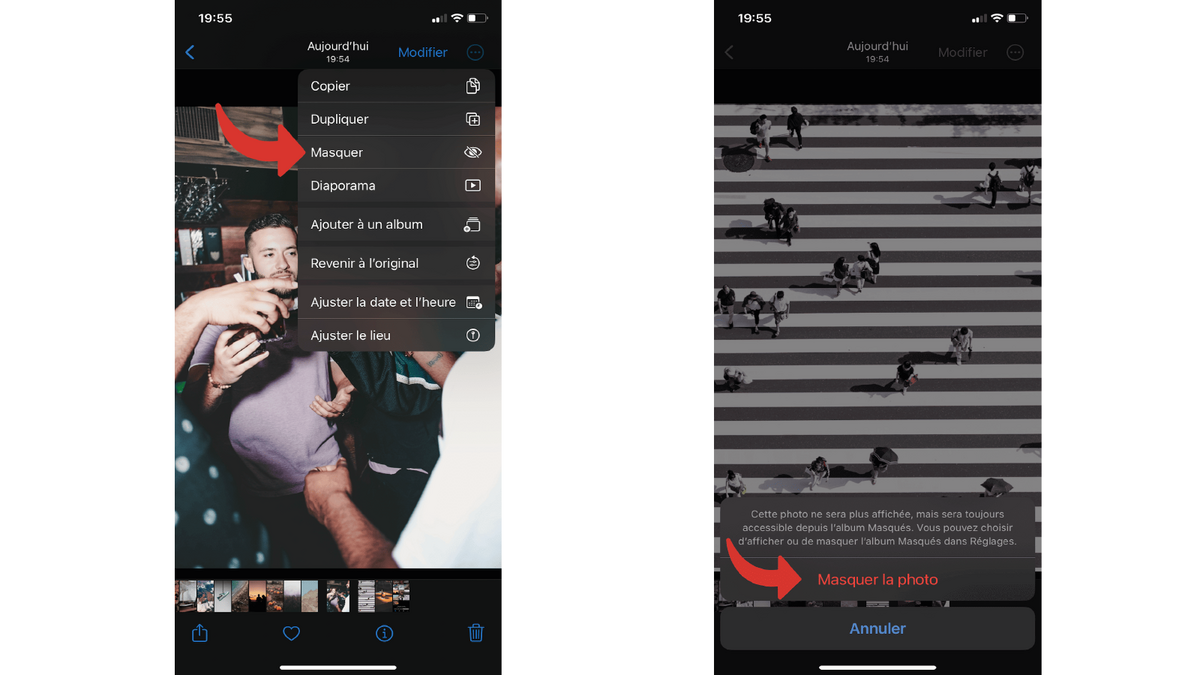
The menu which allows you to choose to hide the photo © Clubic
3. View hidden photos and videos in the “Hidden” album
To view hidden photos and videos on your iPhone or iPad, you need to find the “Hidden” album in the “Albums” tab of the Photos application. This album is located at the very bottom of the tab, in the “Others” section, between the albums of deleted photos and videos and those in duplicate.
Your iPhone or iPad will by default ask you to use Face ID or Touch ID to access the “Hidden” album. Once the procedure is done, you can then see all the photos and videos that you have chosen to hide.
Like any album, you can customize the display of the “Hidden” album: zoom in or out, display an aspect ratio grid, display filters and create a slideshow.
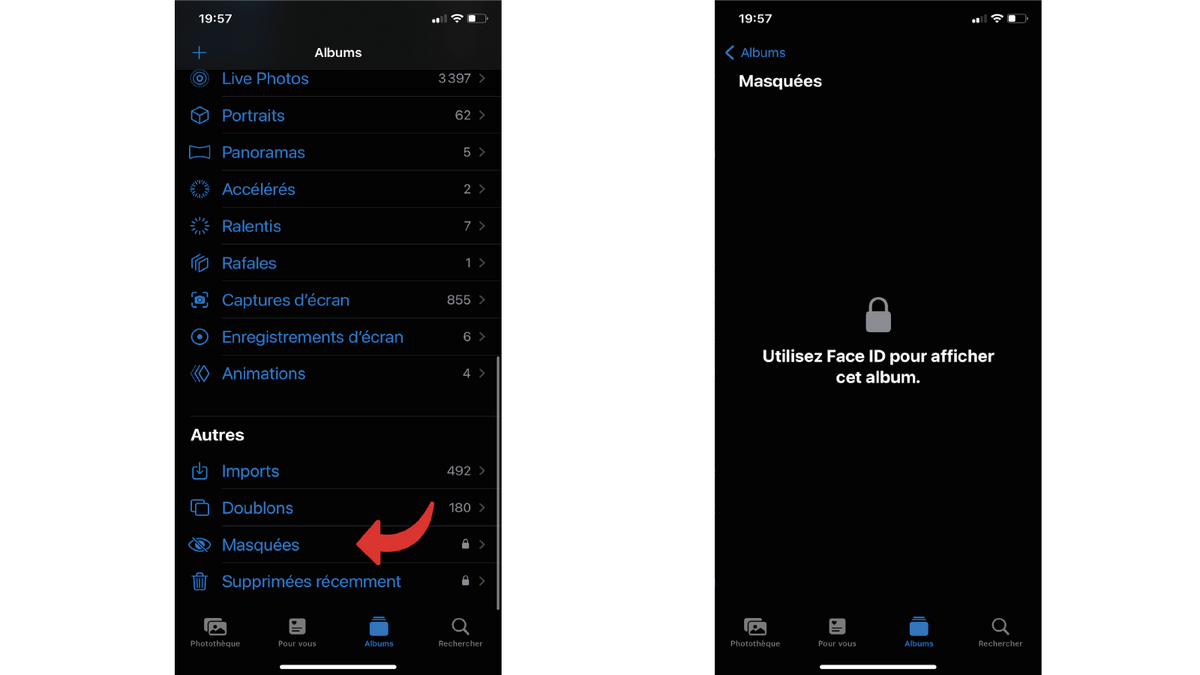
The album “Masquées” © Clubic
4. Change “Hidden” album settings
Even though your photos and videos are now hidden from your Photos app, your “Hidden” album remains visible in your album library. For even more confidentiality, you can then choose to hide the “Hidden” album from your album list.
To do this, go to the settings of your iPhone or iPad. Scroll until you find the Photos app, or type “Photos” in the search bar. Open the Photos app settings. You then have several options: you can activate or deactivate the “Show hidden album” option.
Moreover, it is also in these settings that you can choose or not to use Face ID or Touch ID to display the content of your “Hidden” album. It all depends on how private your photos and videos should be kept.
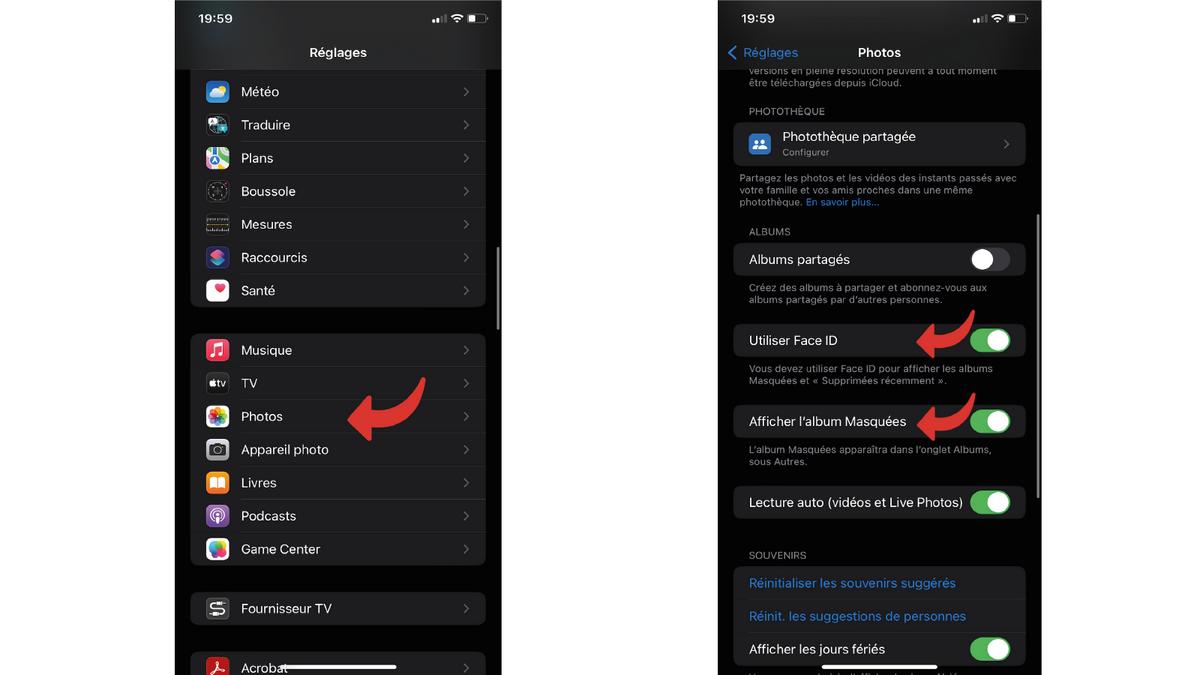
You can hide your album “Masquées” © Clubic
5. Unhide hidden photos and videos again
Hidden photos and videos are not deleted from your iPhone or iPad under any circumstances. To display them again in the main photo albums of your Photos application, click on the famous three little dots and select “Show”. The files are then back in your main gallery.
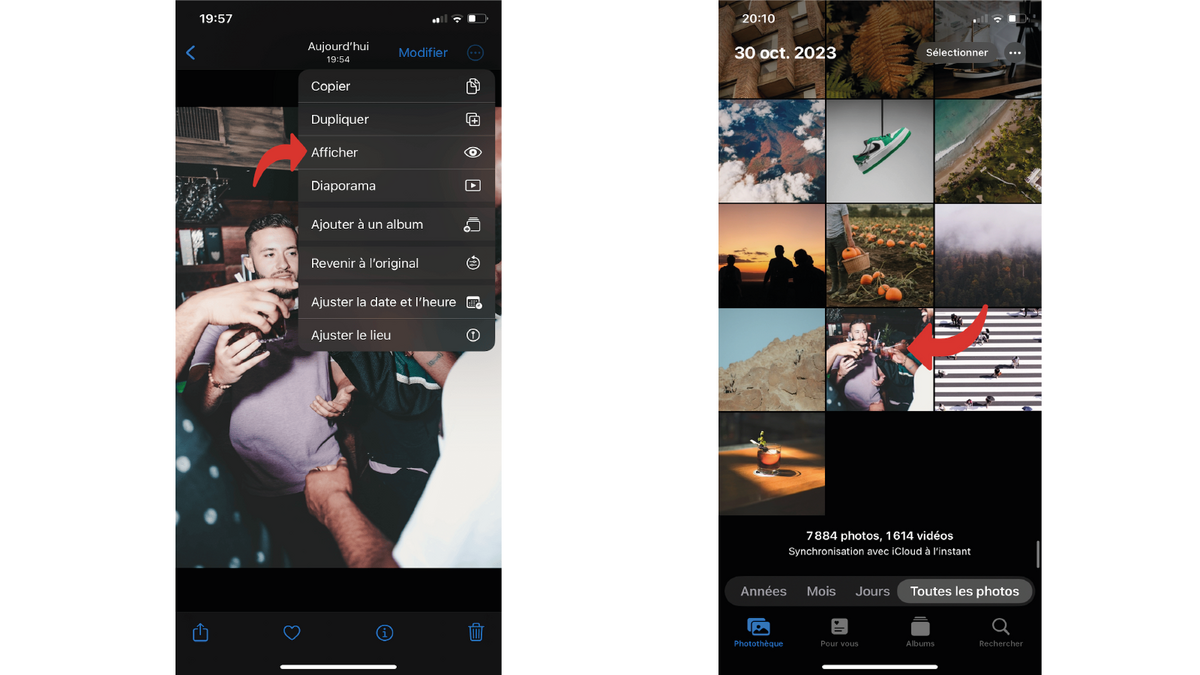
Redisplay hidden photos © Clubic
As the owner of your iOS or iPadOS device, you therefore have the choice to hide as many photos and videos as you want. Thanks to the hidden album and Face ID or Touch ID systems, your photos and videos will remain well protected from prying eyes.