Initially less practical to use than its sidekick on Windows 10, the Windows 11 taskbar has significantly improved in recent months with updates. However, for various reasons, you may need it to automatically hide when you are not using it. Nothing could be simpler, follow this little guide!
It’s difficult to completely do without the taskbar on Windows 11. However, in various cases, it can be practical for it to only appear when the mouse hovers over its area. This is good, because there is a setting for her to adopt this behavior.
How to hide the taskbar on Windows 11
1. Open Taskbar Settings
Several solutions exist for opening the taskbar settings, notably with the control panel (sorry, Settings) or search. The easiest way, however, is to directly right-click on said bar and click on “Taskbar Settings”.
2. Change Taskbar Behavior
In this menu, which allows you to display or hide elements (Search, Widgets, Conversation, Tasks view, etc.), you will need to extend the “Taskbar Behaviors” insert at the bottom.
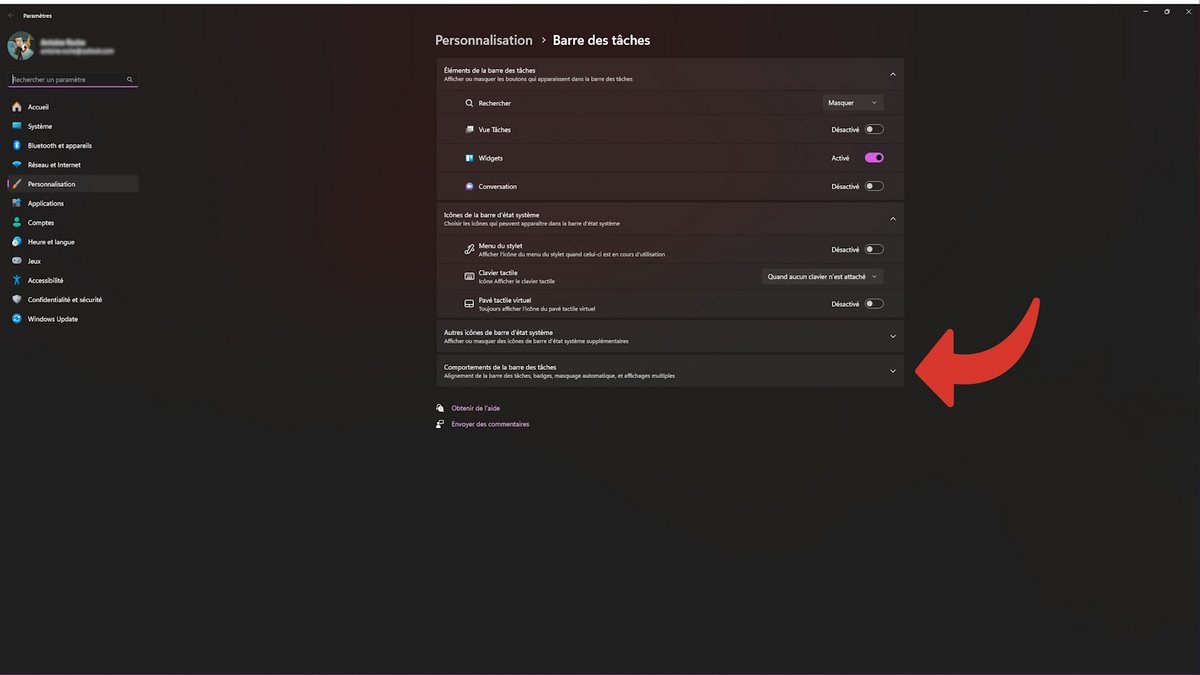
All that remains is to check the “Automatically hide the taskbar” box. No need to save, the change is made immediately.
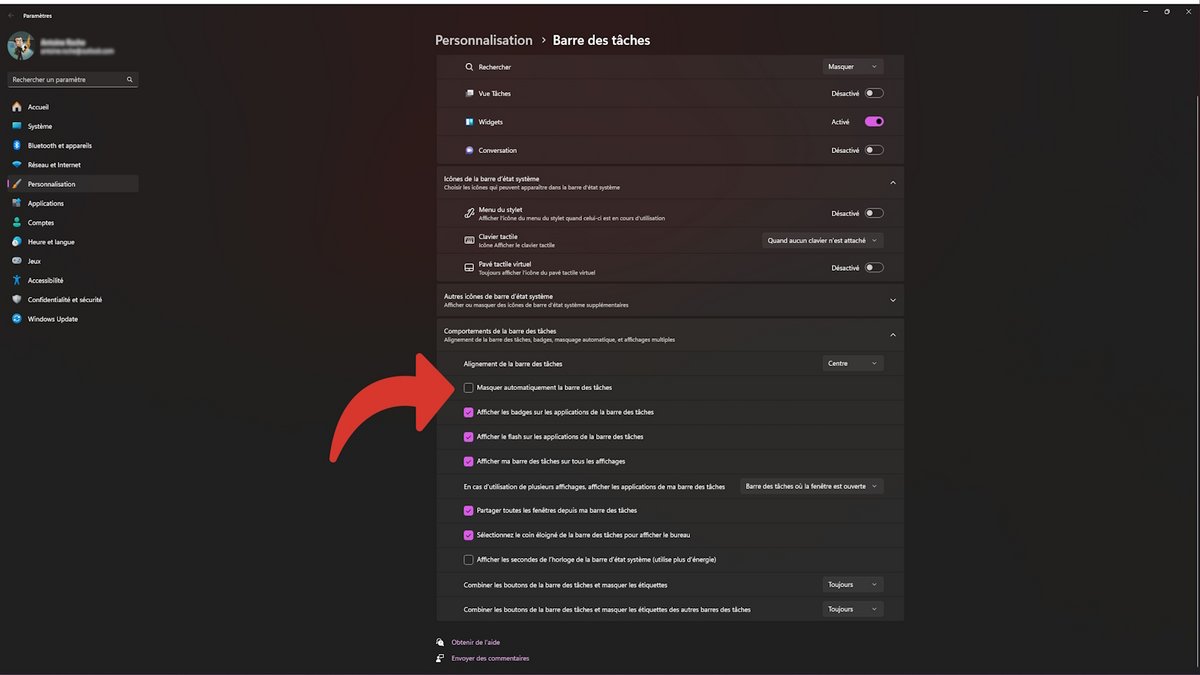
And there you have it, you now know how to hide the taskbar on Windows 11! To allow it to return to its original behavior, simply repeat this operation and uncheck the same box.