We all have a good reason to lock our user session on Windows 11, at home or at work. Whether it’s because Charles-Henri from accounting likes to prank your computer during your breaks, or to prevent your friends from posting nonsense on your social networks when you go down to pick up your pizza order…
Should I remind him? A truly secure user session is password protected. Thus, only you can open your session and have access to the contents of your computer under Windows 11, and in particular the sensitive data it stores.
Windows 11: lock your session, protect your data
You know the joke: it’s time for your coffee break. You quickly get up from your chair and quickly leave your workstation in search of your favorite drink. When you return, your wallpaper displays an obscene image, your keyboard has switched to QWERTY and your mouse stops responding.
Torn between laughter and annoyance, you bitterly regret not having locked your session before leaving… For this time, the damage is done, but you won’t be caught again! After reading this tutorial, you will know not one, but two ways to lock your Windows session.
Lock a user session on Windows 11
There are two ways to lock your user session on Windows 11. The first is manual; the second requires a small setting so that your computer can detect your absence and automatically lock your session, using Bluetooth technology.
Let’s start with the basics, i.e. manually locking a session in Windows 11. Note that this technique is also valid for earlier versions of Microsoft’s operating system. All you need to do is press the Ctrl + Alt + Del keys simultaneously. of your keyboard.
This keyboard shortcut allows you to trigger a behavior specific to your computer’s Windows 11 OS, allowing you to reach a list of features, the first of which is “Lock”. When you return, all you have to do is enter your password to find your session as it is.
For people who are a bit clueless, Microsoft offers to automatically lock your user session when you step away from your Windows 11 PC. This requires the use of your smartphone and its Bluetooth technology, paired with your PC to detect your absence.
First, you must activate Bluetooth technology on your smartphone, but also on your computer via the shortcut next to the clock, at the bottom of your screen. Then, as always, head into Settings on your computer in Windows 11.
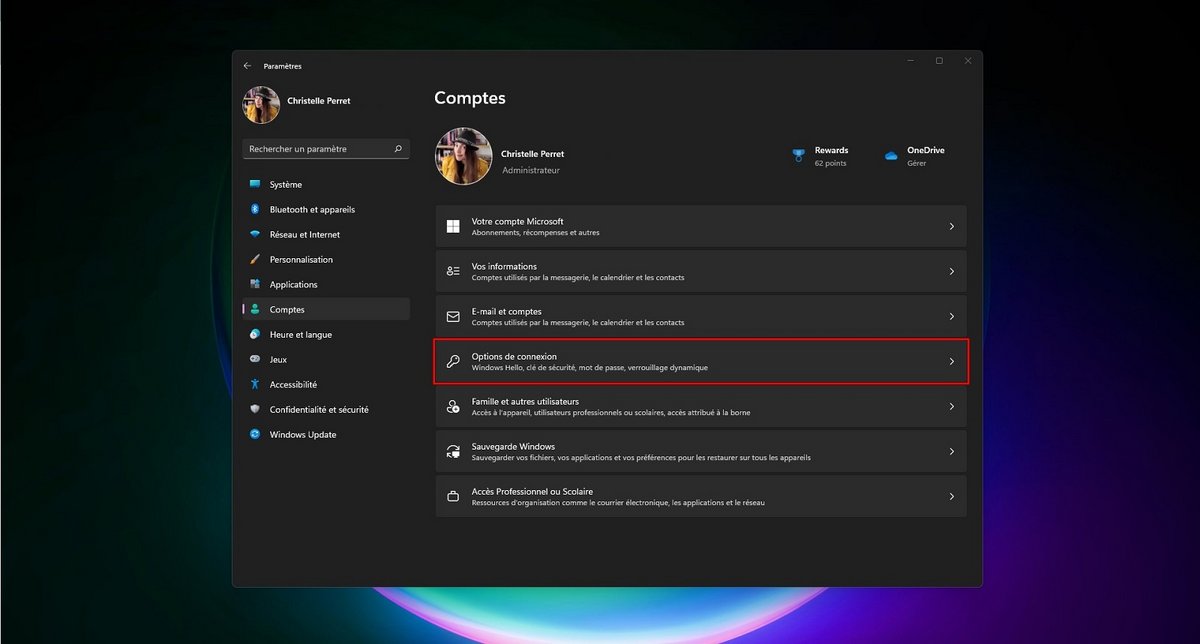
Click Start > Settings > Accounts > Sign-in options to go to the dynamic lock setting. This is hidden in the Additional Settings, under the first block dedicated to connection methods. Click to expand the contents of the dynamic lock.
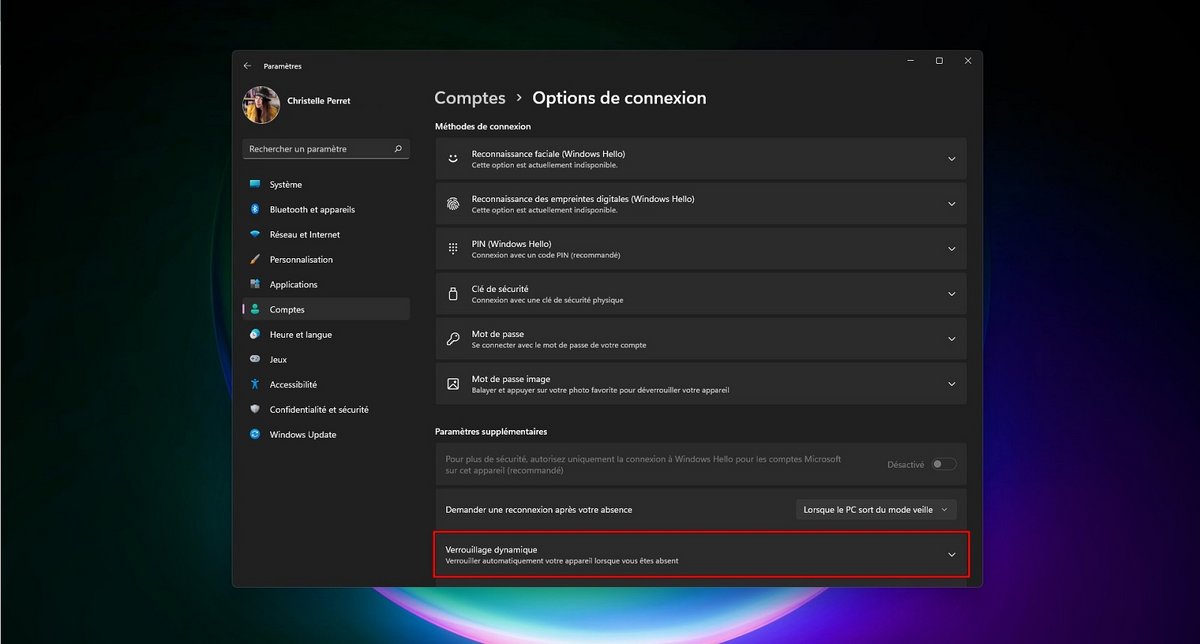
All you have to do is check the box “Allow Windows to automatically lock your device when you are away” and then select your smartphone from the list of available Bluetooth devices.
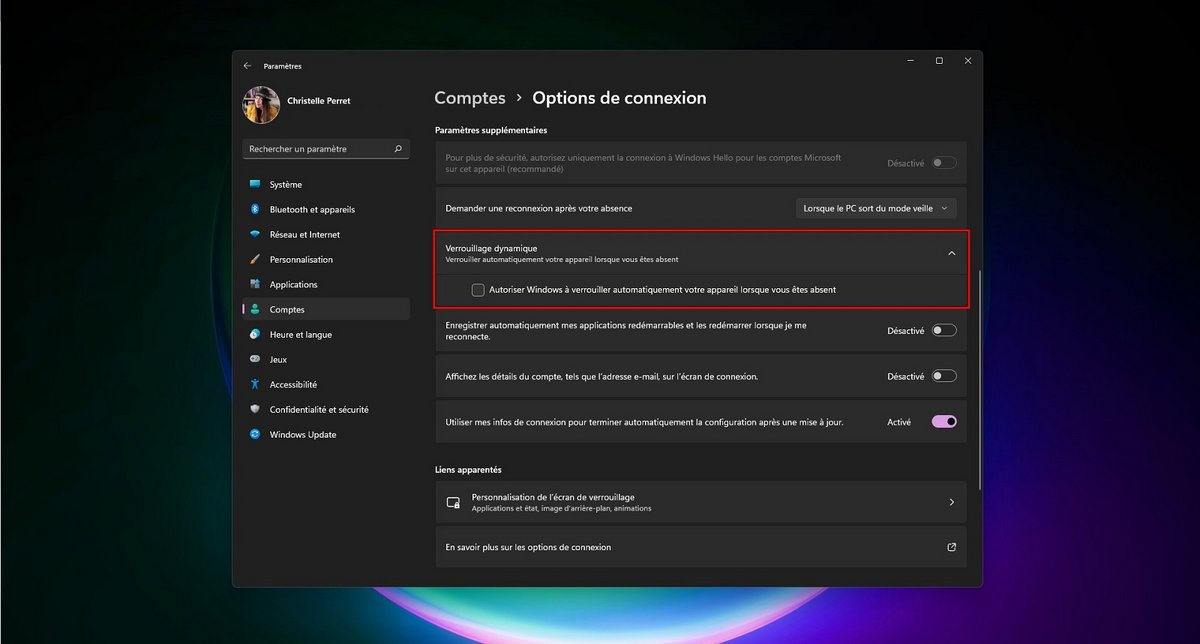
When you step away from your computer (obviously accompanied by your smartphone), your Windows 11 PC automatically locks, about a minute after you step out of Bluetooth range of your phone. A technique to be reserved for oversights, therefore.
.