By default on Windows 11, accessing the Control Panel is a bit complicated. This handy GUI is unfortunately hidden away, in favor of the Settings app. So here are three ways to make the Control Panel more accessible.
For those who prefer to go through the Control Panel rather than the Settings application (or even the God Mode of Windows 11), we explain how to access it more easily on your Windows computer. Because we must recognize that it is annoying to have to go through the search functionality to reach this very practical graphical interface.
Make Control Panel more accessible on Windows 11
A real Swiss army knife for setting up a computer under Windows 11, the Control Panel and its graphic menus, made up of images and texts, allow you to view and modify the basic settings of the Windows 11 operating system in a single window. .
It is also in this list of computer settings that the user can uninstall his software and applications, manage his computer network, modify the sound or mouse settings, etc. The Control Panel is essential, and here’s how to make it more accessible on Windows 11.
Pin Control Panel…
…to the Windows 11 taskbar
To be able to access the Control Panel window with a single click, without going through the search bar, you can pin the application to the taskbar of your Windows 11 PC.
To do this, you just need to search for the application through the Windows search bar. Next, right-click with your mouse on the app and select the last option, which is “Pin to taskbar”.
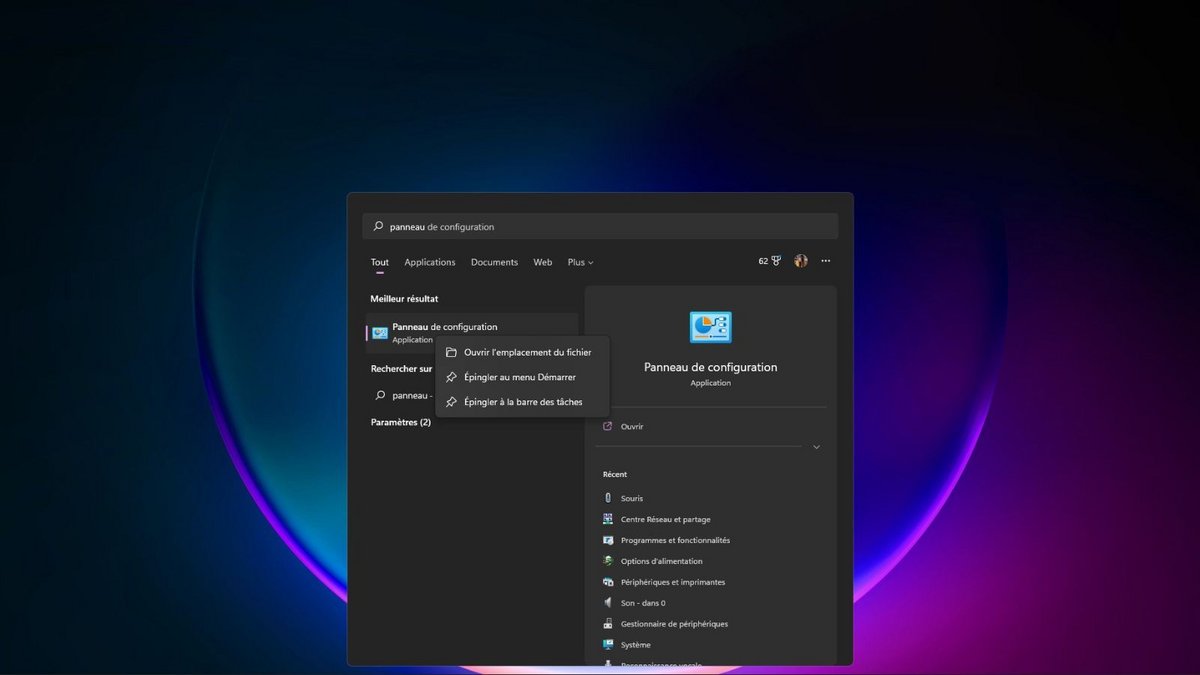
A shortcut to the Control Panel will then attach to the bottom of your screen, in the Windows 11 taskbar, so you can access it later with just one click.
…to the Start menu
If you prefer to pin the Control Panel to the Start menu rather than to the Windows 11 taskbar, reproduce the same operation as the one presented above, but click on the second option offered, namely “Pin to the Start menu”.
Note that compared to pinning to the taskbar, here it will take you two clicks to reach the Control Panel from the Windows 11 Start menu.
Create Control Panel Shortcut on Windows 11 Desktop
You can also create a shortcut to the Control Panel from your Windows 11 Desktop. To do this, simply repeat the steps presented previously. But this time, opt for the “Open file location” option. You will then reach the Windows System directory.
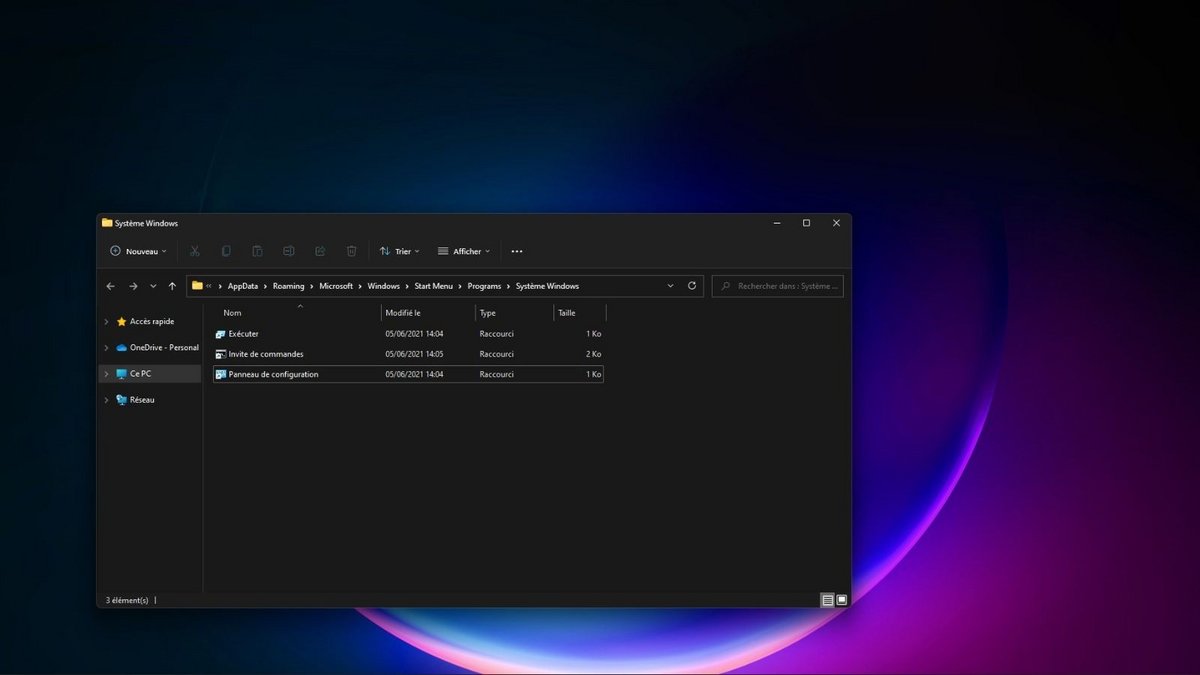
Don’t make the mistake of dragging the Control Panel to the Windows 11 Desktop! Instead, right-click on the Control Panel application and select the “Copy as path” option. Next, right-click on the Windows 11 Desktop and select New > Shortcut options.
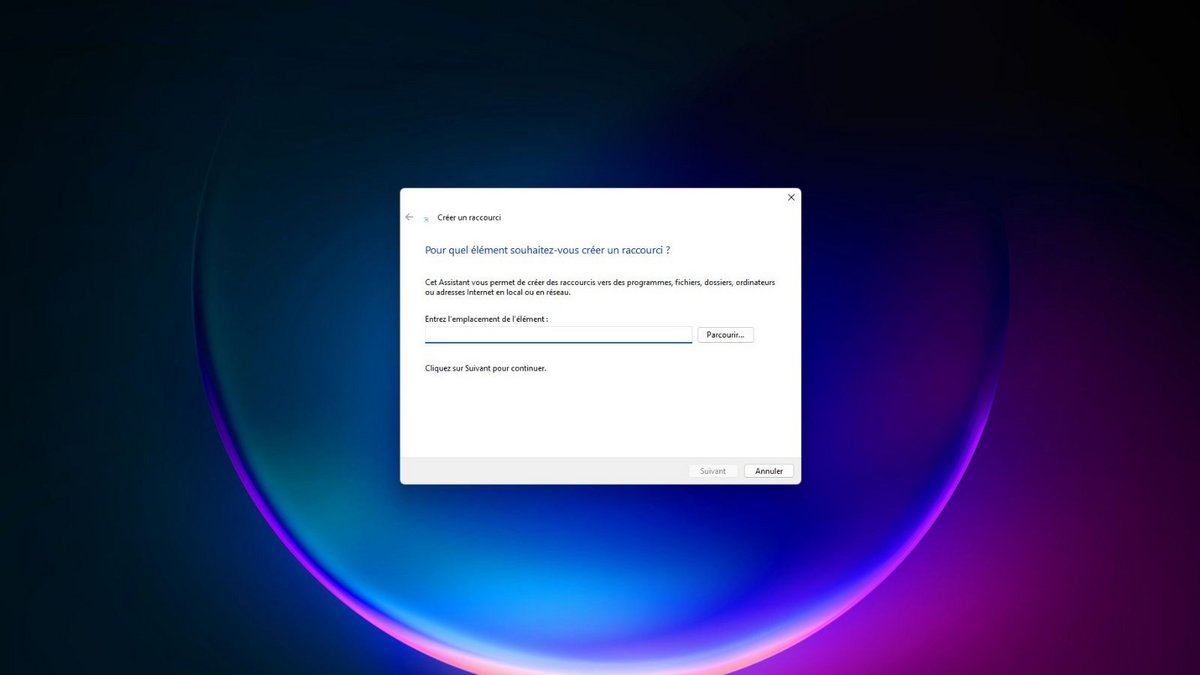
A shortcut creation window then opens. Simply paste the path in the text field at your disposal, remembering to remove the quotes at the beginning and at the end of this path.
Then click on the “Next” button, and voila: a shortcut to the Control Panel is now available on your Windows 11 Desktop. In one click, you will have access to all the settings of your Windows 11 operating system. Convenient!
.