If Windows 11 is often relatively criticized among game enthusiasts, the latter generally preferring the previous iteration, the fact remains that it is possible to carry out a whole bunch of manipulations under Windows 11 in order to improve both the performance of your computer and the gaming experience of each user (frames per second, graphics performance, latency, etc.). Here we come back to some of the most effective steps to take to optimize your Windows 11 PC for playing video games.
If we tend to immediately turn to our graphics drivers when we want to improve the gaming performance of a PC, it is important to note that Windows offers a whole bunch of features to activate in order to achieve this objective , as well as a number of options to deactivate to lighten the system. Whether the goal is to grab a few frames per second, reduce latency or improve pure graphics performance, a whole bunch of tips allow you to optimize the capabilities of your PC as much as possible when you want to benefit from the best possible gaming experience. For information, there are dozens and dozens of different tips to improve gaming performance on Windows 11, so here we will go over some of the most effective even if there are additional alternatives to achieve the same goal. .
Disable mouse acceleration
If the role of your PC is mainly to provide a satisfactory gaming experience (mainly on FPS, Mobas or games requiring intensive use of the mouse), disabling mouse acceleration is one of the priorities. The main purpose of this option is to facilitate manipulation within office applications or basic Windows activities. On the other hand, it has one main flaw: it can swallow up the usual behavior of your mouse when you play a game. The question obviously does not arise if you use a controller. To turn off pointer precision, start by clicking the Start menu. From there, click on settings, then navigate to the “Bluetooth and Devices” menu. Here, click on “Mouse”, and finally “Additional mouse settings”. In this menu, the “Pointer Options” option is the one that interests us the most: uncheck the “Improve pointer precision” box. This will ensure smooth use of the mouse, and will actually allow it to be more precise than with the option checked, at least when playing a game.
Disable applications launched at Windows startup
When you play a game, you want to make sure that your PC makes all of its resources available to the activity in progress. It is therefore particularly necessary to delete most of the applications which can run in parallel, namely in the background, but also and especially those which are launched without your knowledge when Windows is launched. First, close all open windows on your desktop, whether it’s your web browser or another application that might be visible and open from your overall system interface. However, this step is not sufficient: also access the “Applications” menu in Settings, then the “Startup” tab. This is where you will have the possibility to activate or deactivate programs so that they launch or not when Windows 11 opens.
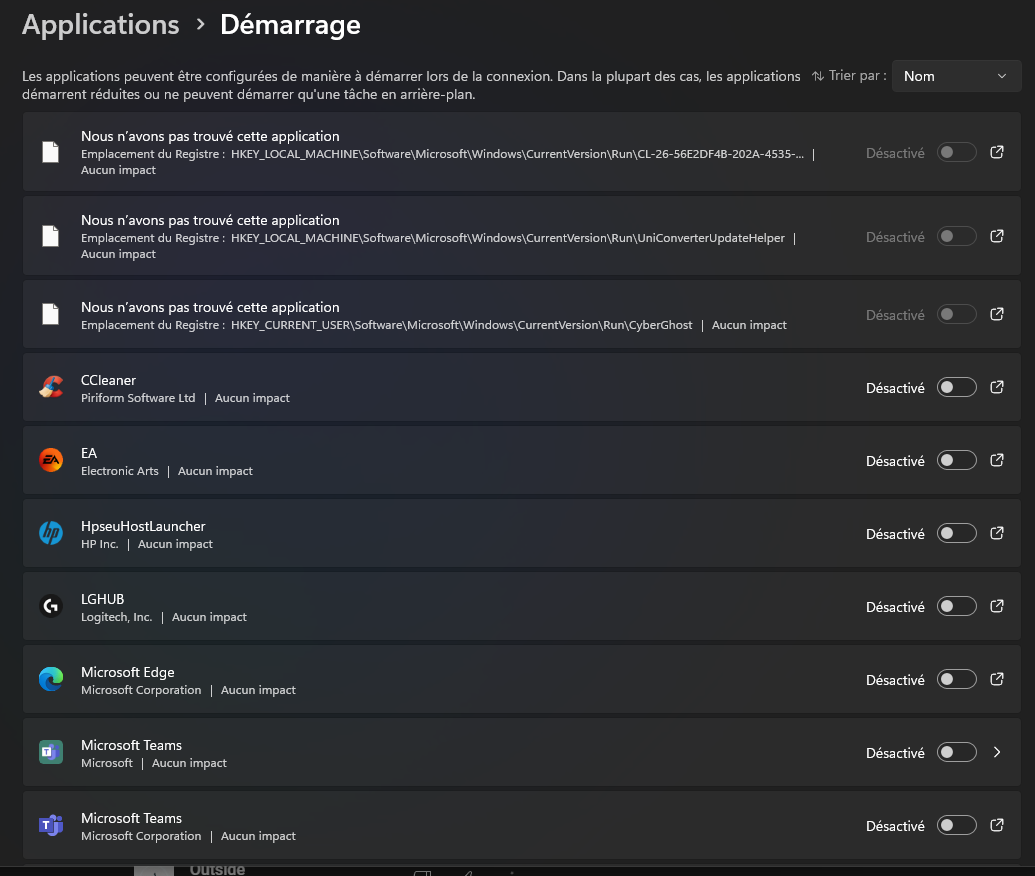
Enable game mode
Activating game mode has essentially the same purpose as deactivating background applications, except that this functionality is completely automated, and does not allow you to manually choose which software to deactivate when playing. However, it is a much quicker method to force the PC to understand that the user wants to play, and thus bring a particular focus in its performance towards the chosen game. It thus disables most background activities, while removing the ability to launch notifications on Windows (which can sometimes interrupt the gaming session). To launch game mode, simply go to the settings, then the “Games” tab, and finally check the “Game Mode” option to activate it.
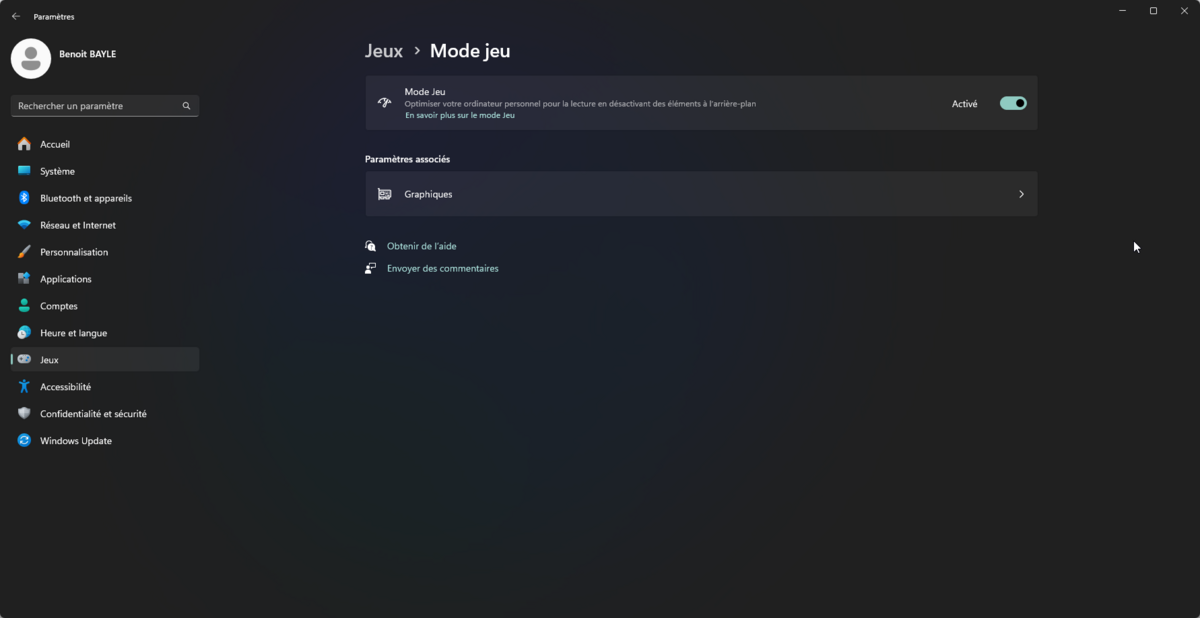
Prioritize gaming on the GPU and CPU side
To take the idea even further, Windows 11 also allows you to force the priority of the GPU and CPU to perform better when a game is open on the screen (and in particular in full screen). Please note, this option is sometimes predefined by default, and does not always require manipulation by the user. But those for whom this is not the case can carry out the following maneuvers: first go to the registry editor (Win+R keys, search for “regedit”). Then, it gets a little complicated: you will need to reach the HKEY_LOCAL_MACHINE/SOFTWARE/Microsoft/WindowsNT/CurrentVersion/Multimedia/SystemProfile/Tasks/Games key. Once this is done, set the “Affinity” value to 0 and the “GPU Priority” value to 8. This will provide good performance on the gaming side, even if these are not necessarily the values the most optimal. When using a machine dedicated solely to video games, you can also set the “Priority” value to 6, and the “Scheduling Category” value to Medium. This will allow your machine to deliver the best possible performance when you run a game in full screen.
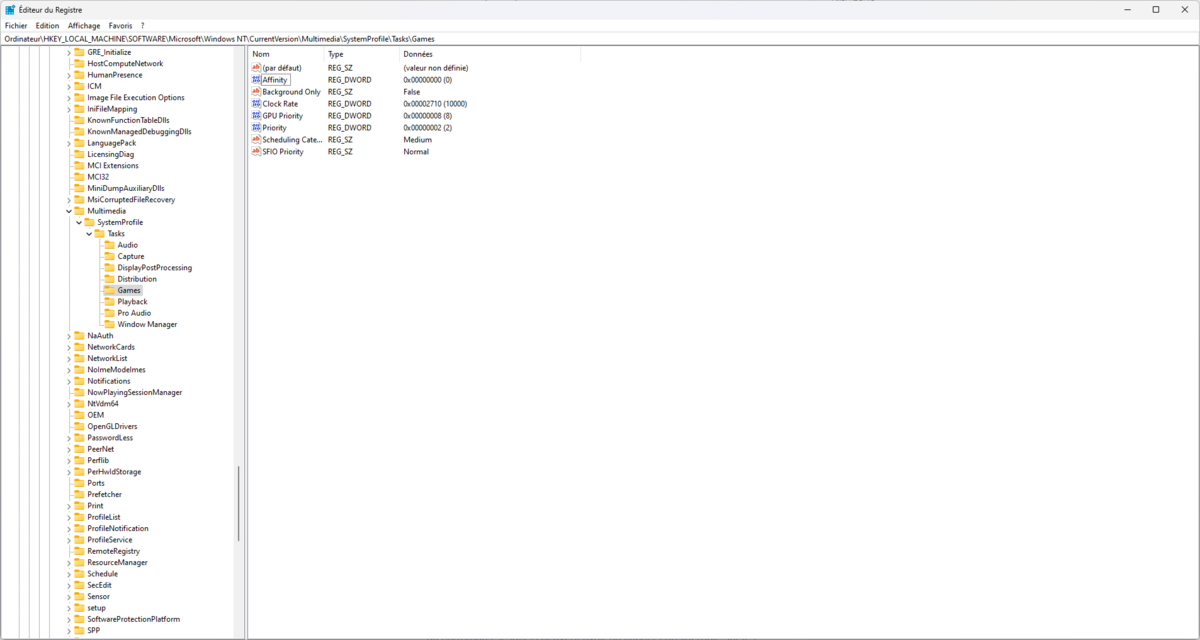
Disable kernel isolation
To obtain maximum in-game performance, it may be wise to disable kernel isolation, which is responsible for controlling the integrity of high-security processes; a particularly demanding function, which we recommend deactivating when playing a game. To do this, first access the “Confidentiality and Security” tab in Settings. Then choose the “Windows Security” option, then “Open Windows Security”. In “Device Security”, you can then click on “Kernel Isolation Details”, which will allow you to disable the “Memory Integrity” option, simply by unchecking it. For the process to be finalized, it will then be necessary to restart your PC. As Windows clearly indicates when you perform this manipulation, the method is effective in improving the performance of your PC, but can also make it more vulnerable to attacks. This is a risk to take into account: this method should be reserved for those who have already tried several other methods to improve the performance of their PC without success.
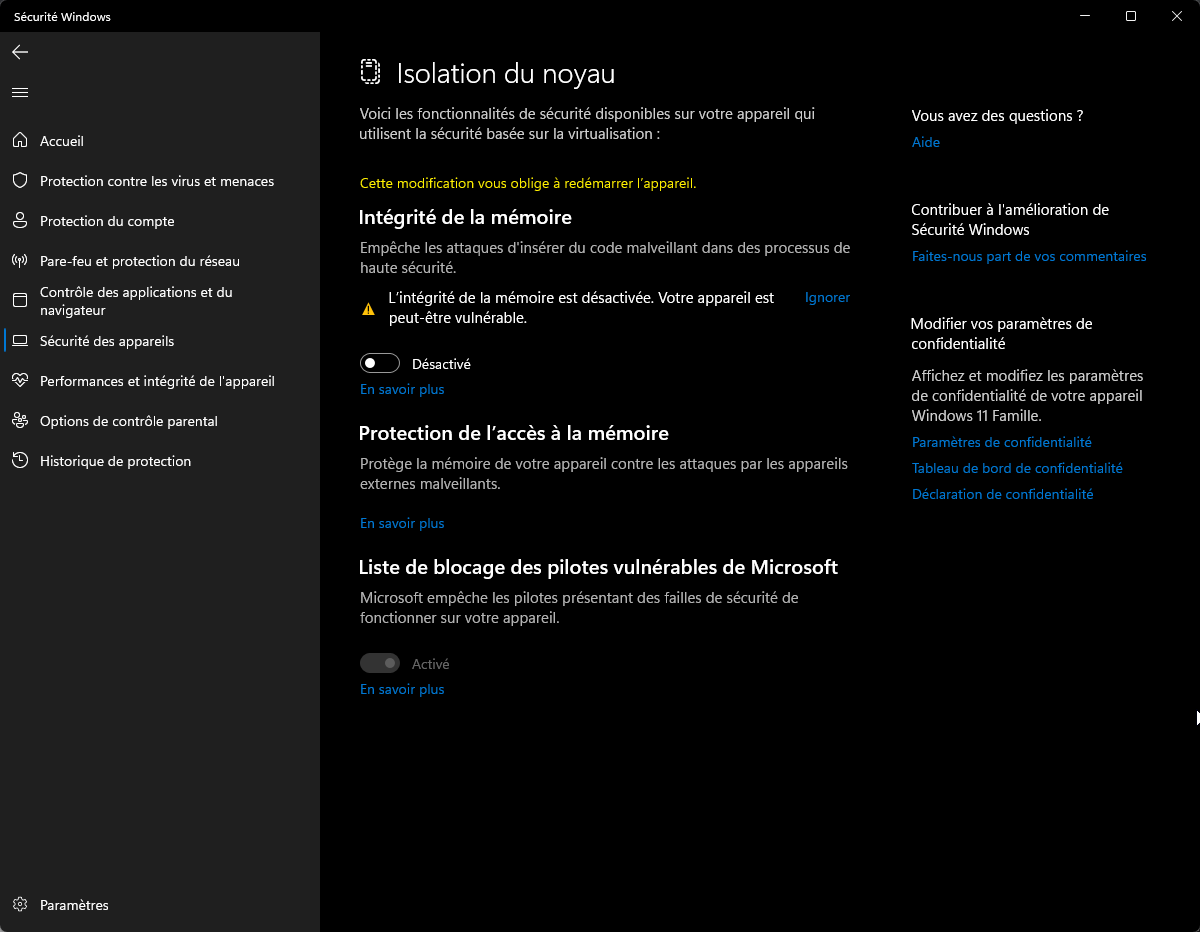
Optimize energy settings (on laptop)
This is one of the main problems encountered by many laptop gamers, but also one of the easiest to resolve: if the energy settings do not correspond to your activity on your machine, they could seriously hamper its performance, at least point of considerably reducing the quality of gaming experience encountered. Windows actually offers three types of energy consumption optimization profiles. Among these three options, only “High Performance” should be prioritized by the user who wishes to play a game. If he opts for “energy savings” or “normal use”, he will be able to see the performance of his machine be drastically reduced, even if it means making the rendering illegible or not very fluid on the screen. To change the energy settings, simply go to “Choose a power plan” by right-clicking on the battery in the taskbar. Choose “High Performance” here.
In case of big trouble: reinstall Windows
This is undoubtedly the most drastic solution discussed here, but also potentially the most effective of them: after years of using a system, the latter ends up piling up tons of unwanted or corrupt files, which can have a significant impact on long-term gaming performance. Starting off with a completely clean slate could do your system a world of good, and thus greatly improve its performance in the long term. Be careful though: if you opt for this solution, remember to back up all your important documents beforehand.
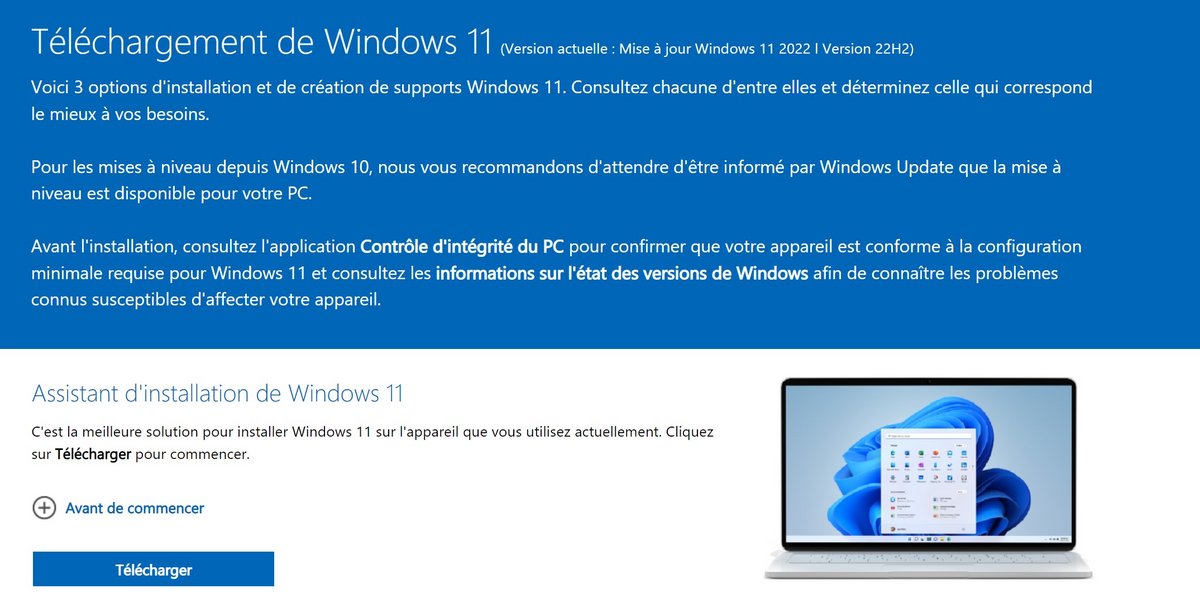
Bonus: dust off the PC
This is a piece of advice that seems ridiculous as it seems obvious, and yet it remains no less crucial: even if we are not talking about software here, but more about physical action, it is necessary to dust off the components well. internal parts of your PC in order to lower their temperature. This will provide a more satisfactory overall performance because it is less swallowed up by the need to keep the fans working constantly. Physical cleaning of the PC must therefore be carried out regularly in order to avoid potential performance problems, and to avoid what is called thermal throttling.
