Is your Mac less responsive than usual? It’s probably time to clean your device’s cache. Every day we use numerous applications, surf the web, use online tools without realizing that this generates a large quantity of temporary files. Useless in the long term, these elements weigh down the system and reduce its performance. What to do when your Mac is slow? Fortunately, there are solutions to clear your Mac’s cache and enjoy all its power again.
Mac computer optimization processes happen in the background and the user generally has little control over the matter. If most of the time, the cache is well managed, it may happen, over time, that it slows down your system. Temporary files considerably increase the internal storage of the device. Except on Apple computers, the latter is rather limited. Renowned for its efficiency, CleanMyMac X is ideal for freeing up precious gigabytes on your system.
VS
are you interested in? In this article, we explain how to use this tool to clean your Mac’s cache in the blink of an eye.
What is cache?
Before we dive into how to clean Macs, it’s important to understand what a cache is.
What is your Mac computer’s cache for?
The cache has a vital role: it acts as a buffer between the computer’s RAM memory and its processor. It is, in fact, an intermediate memory in which certain data is temporarily stored. The goal is to prevent the system from constantly searching and loading the same information.
Invisible to the user, the cache optimizes the processing speed of the device. Thanks to it, the software and files used load faster and the computer consumes less energy. This also applies to the web: when browsing, the cache stores many elements (code, images, etc.) and avoids having to download them each time. Web pages can thus be displayed more quickly.
The different types of cache
There are actually several types of caches. The three main ones are:
- The system cache: there we find the data necessary for the proper functioning of the operating system and its various components. This cache allows, for example, to speed up the startup of the Mac and boost its performance. It notably includes the management of the processor, RAM, drivers, resources, etc.
- The software cache: this is the cache of computer programs. Applications store the data necessary for their operation there, in order to avoid having to search for them on the computer’s hard drive. This allows them to operate more quickly.
- Browser cache: here, the goal is to make web browsing more fluid by optimizing the loading speed of sites. On each page, the web browser downloads and stores HTML and CSS code, JavaScript scripts or even images from a server. When the user returns to a page they have already viewed, all they have to do is reuse these resources.
How to clean cache on Mac system?
CleanMyMac X offers you several ways to effectively clean your cache and free up space on your computer.
Automatic cleaning of system and application cache
If you are a first-time user, you should know that CleanMyMac includes an automatic system cleaning feature. This allows you to safely delete unwanted files. Here is the procedure to follow to use this function:
1) Launch the CleanMyMac X app.
2) In the “Cleanup” section, click “System” then “Scan”.
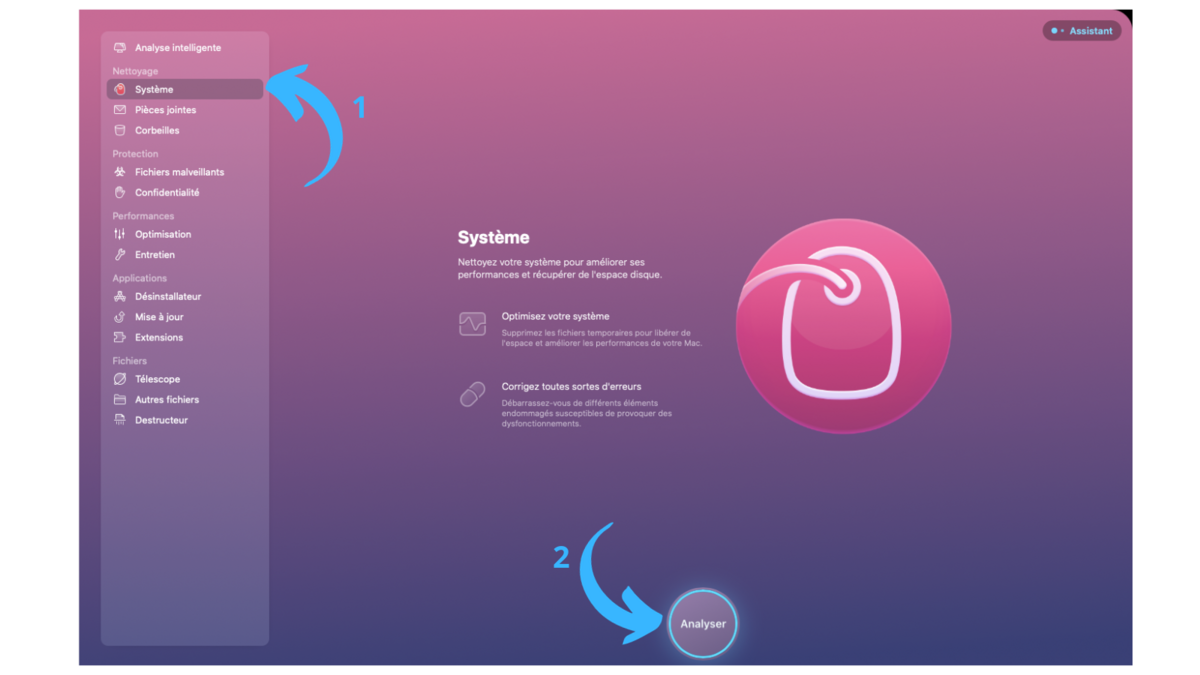
3) After the scan is finished, click “Clean”.
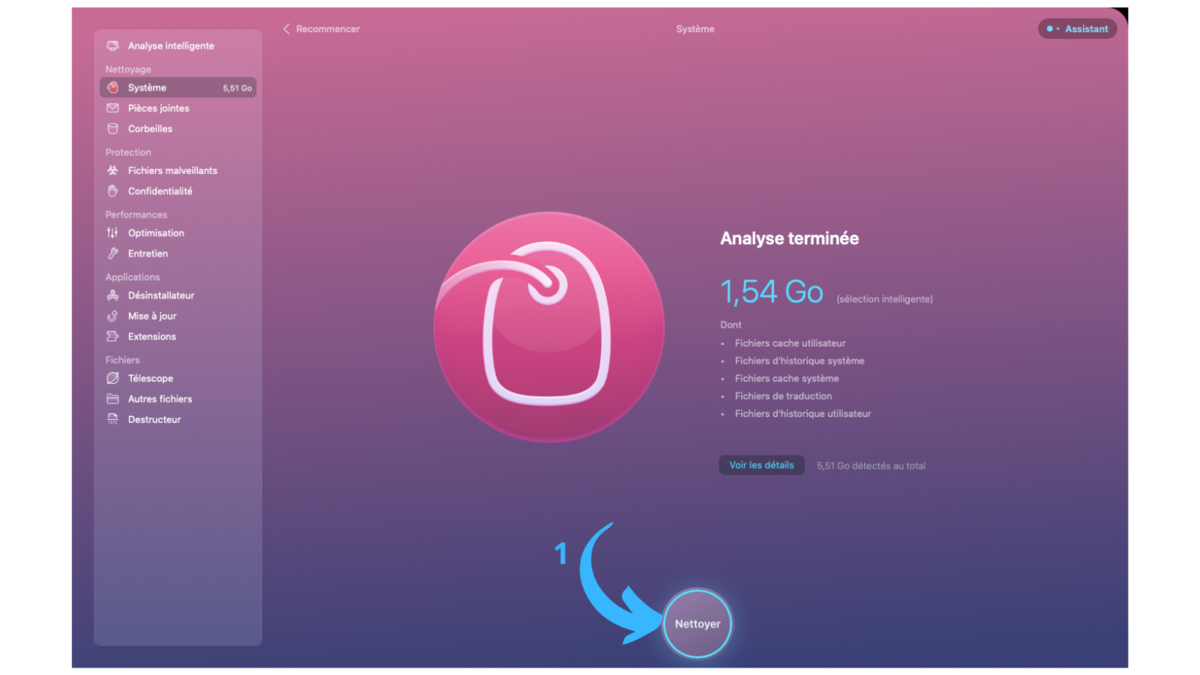
Manual cleaning of system and application cache
Cleaning the cache manually is an operation that requires some know-how. Don’t risk it if you’re a beginner, as you could delete important files by mistake and prevent your Mac from working properly. Here are the steps to follow :
1) In Finder, click “Go” > “Go to Folder”.
2) In the available field, type “~/Library/Caches” and click the blue “Go” button.
3) Back up the files that appear, as a precaution.
4) Open each folder (do not delete any) and erase their contents.
5) Repeat the operation, this time entering “/Library/Caches”.
6) Click on your trash and empty it.
Check that your Mac is working perfectly. If not, use your backup to put things back in order.
Cleaning browser cache
You can clear your browser cache manually by following the following tutorials:
- Cleaning cache on Chrome.
- Cleaning the cache on Safari.
- Cleaning the cache on Firefox.
However, CleanMyMac X has a module to manage these caches simply and quickly:
1) Launch CleanMyMac and go to the “Protection” section. Click on Privacy, then “Analyze” (your browsers must be closed).
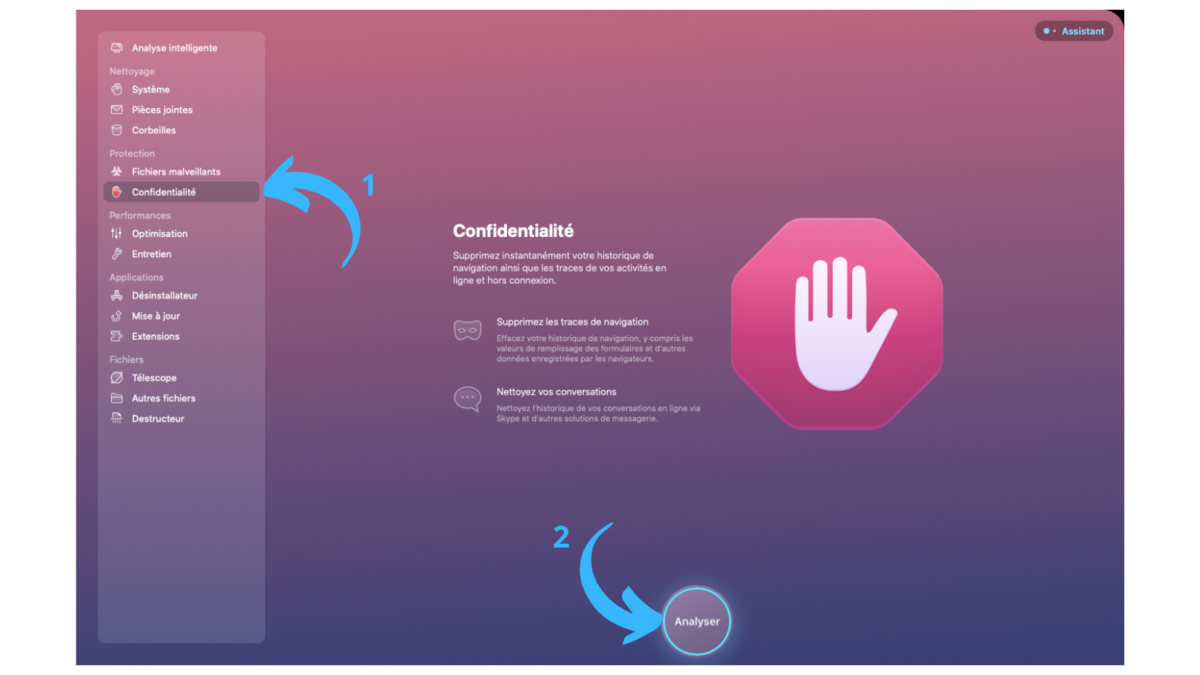
2) In the list of browsers, check the items you want to clear (history, cookies, etc.). Click the “Delete” button.
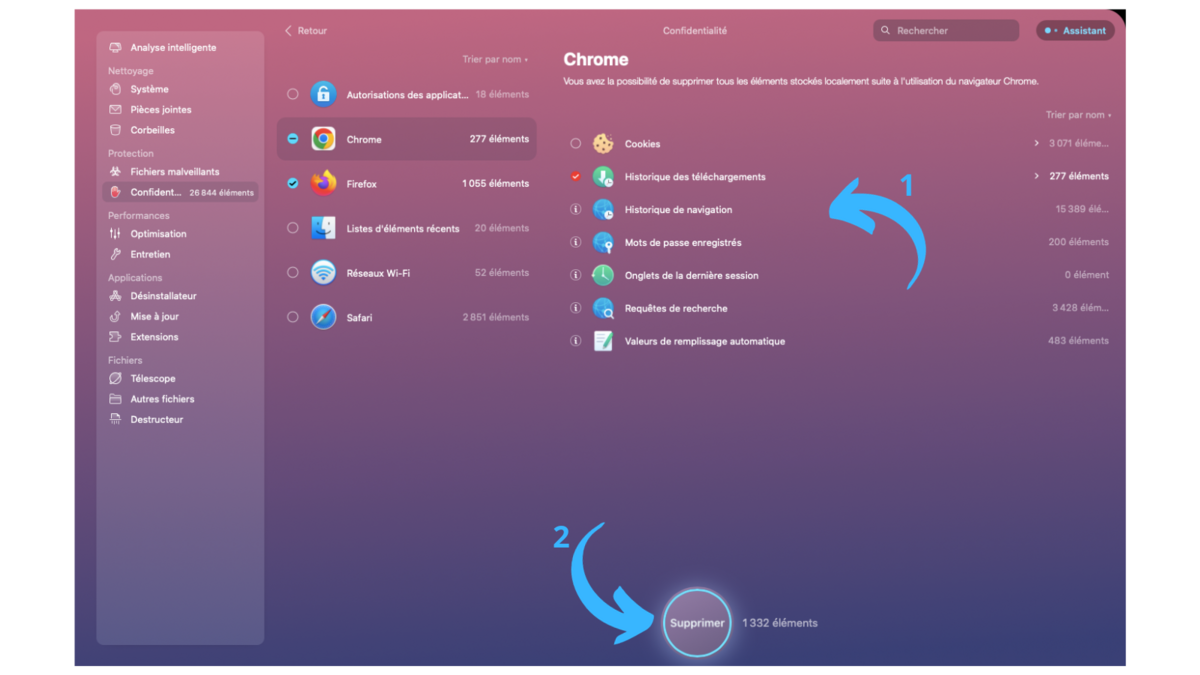
Remember that by deleting cookies, you will need to log in again with your credentials on the web pages you use frequently.
Should you clean your cache regularly?
As we have seen, clearing your Mac’s cache can considerably improve the computer’s performance. However, it is not necessary to repeat this operation too often.
How often should you clear your Mac’s cache?
To avoid saturating your hard drive, regular cleaning is necessary. However, the cache contains files that help make applications and web pages run faster. It is therefore better to avoid emptying it too often. It is best to start a cleanup when you feel that the computer is slowing down in carrying out its tasks. In general, it is recommended to clear your computer’s system and application cache two to three times a year.

Concerning web browsers, here too, the cache is there to allow pages to launch more quickly. However, if a site has been updated, certain malfunctions may appear. We generally recommend clearing your browser’s cache at least once every two months, or even every month if you surf the web very regularly.
Use CleanMyMac to easily optimize your Mac
By emptying your Mac’s cache manually, you often run the risk of deleting important files and preventing your computer from functioning properly. If you are not an advanced user, your best bet is to use cleaning software, like CleanMyMac X.
This software is offered:
- In the form of a subscription, starting at 39.95 euros per year for 1 Mac.
- In the form of a lifetime license, starting at 89.95 euros for 1 Mac.
CleanMyMac comes with a 30-day money-back guarantee. Modern and easy to use, this powerful tool comes with all the features you need to optimize your Mac in no time.