You may not know this, but the iPhone and iPad offer a built-in recording tool that lets you capture videos of what’s happening on your screen. Without further ado, we’ll explain how to master this functionality in this new tutorial!
Apple smartphones and tablets hide many secrets. Among them is the ability to make video recordings of your screen, whether or not you want to capture audio from your microphone. Do you have an iPhone or iPad at home, but you have no idea how to record what’s happening on your screen? Don’t panic, we’ll show you what to do in this tutorial.
How to Capture Screen on iPhone and iPad
1. Open the Settings app
From the Home screen of your iPhone or iPad, click the Settings icon to access the device settings.
2. Customize Control Center
Once in the Settings app, select Control Center. Make sure Access from apps is checked, this will allow access to Control Center from any app (not just your home screen).
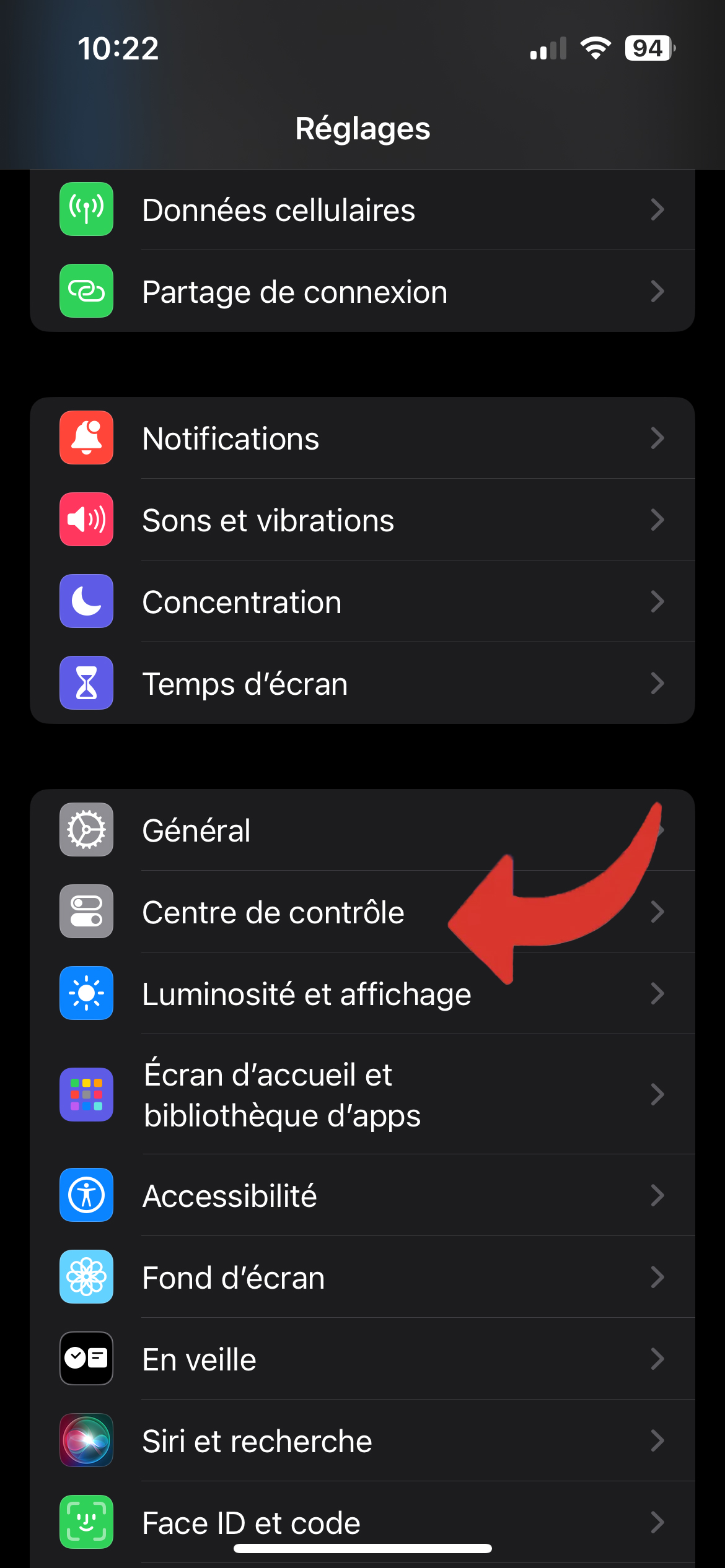
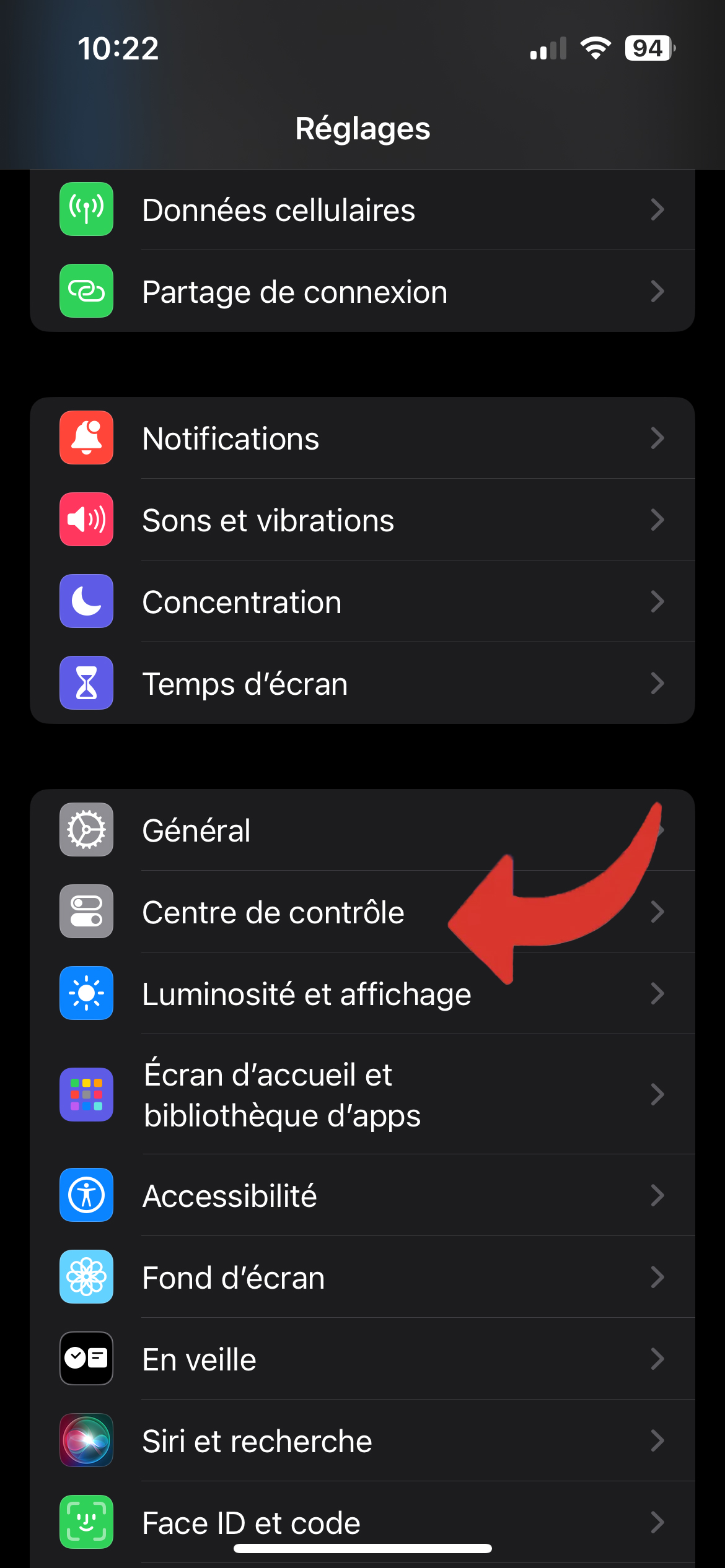
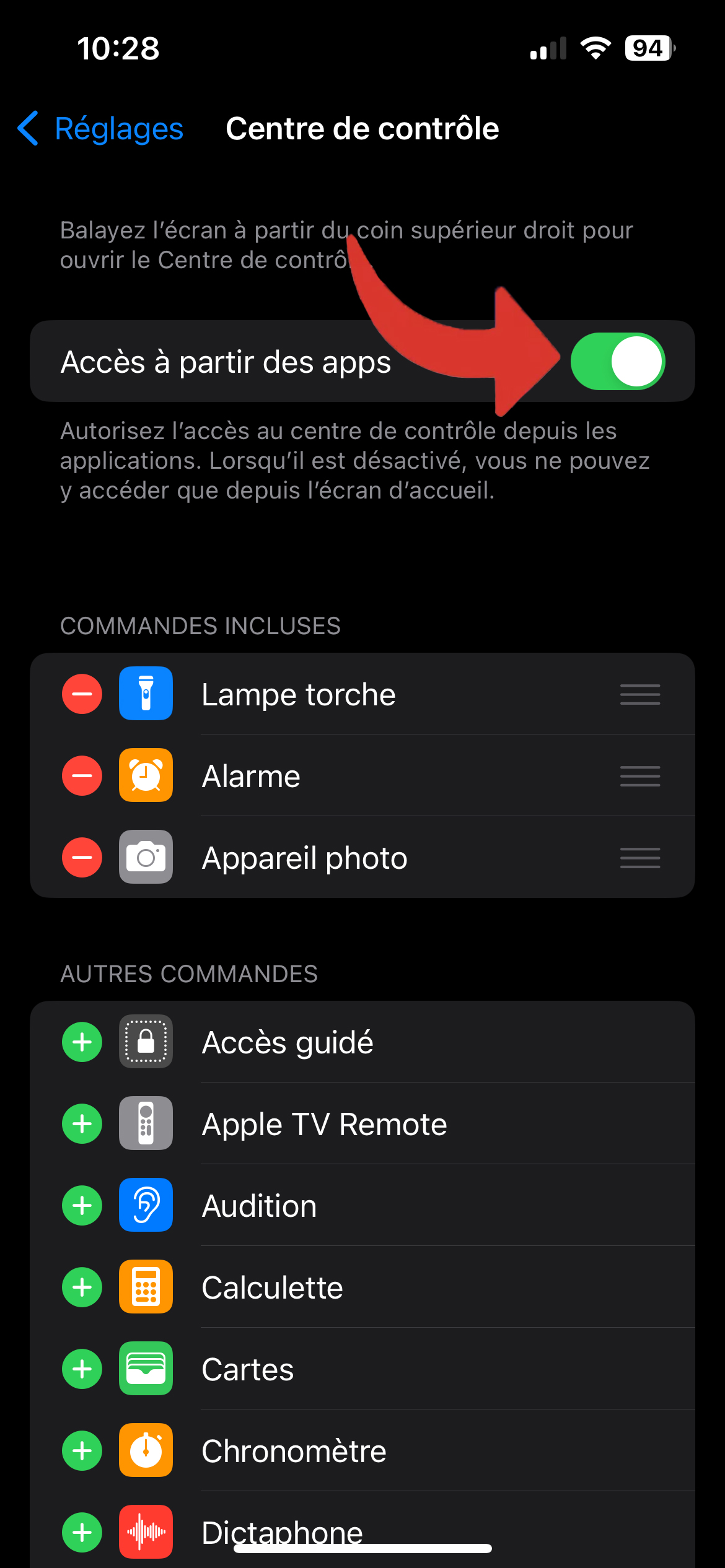
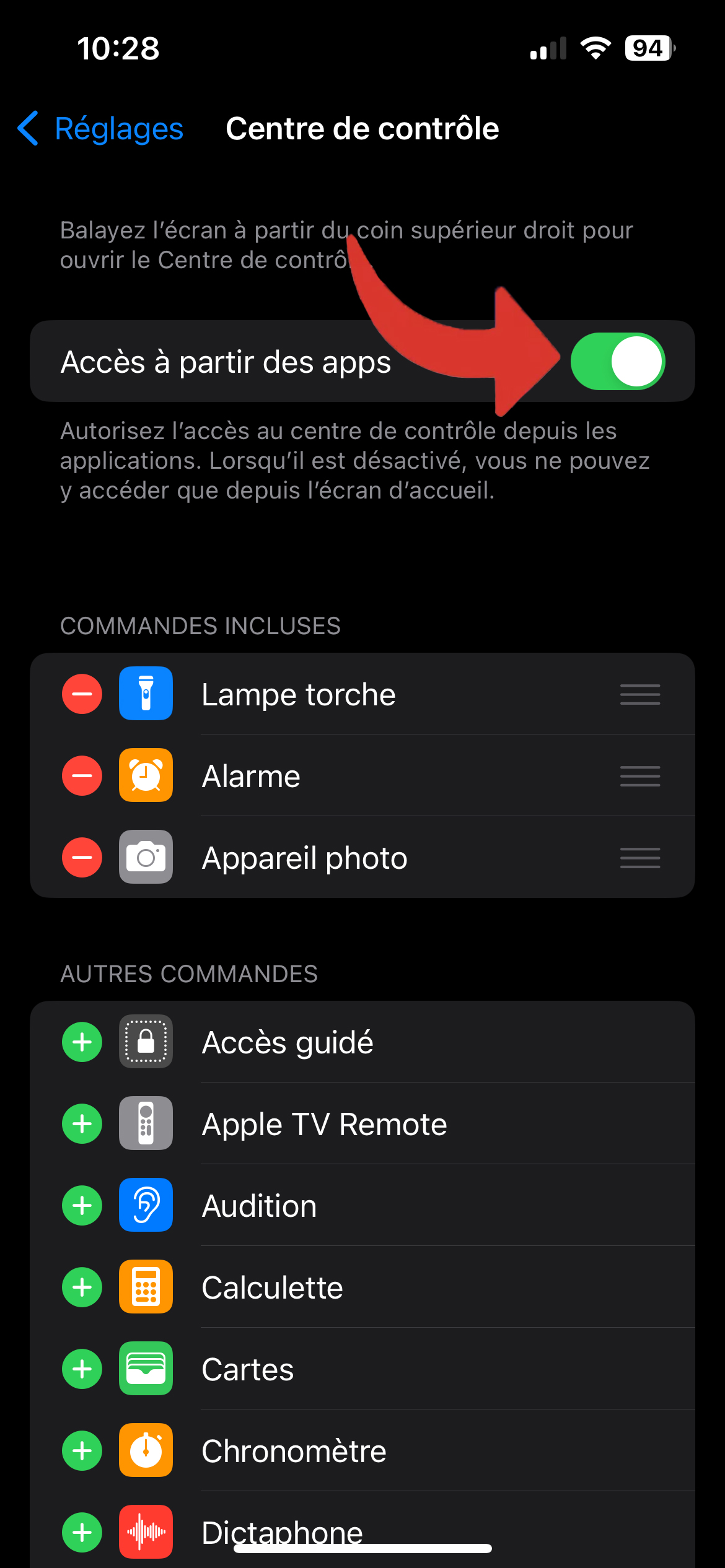
3. Add Screen Recording feature to Control Center
On this page, you will find two sections: Included commands and Other commands. The first will display the features already integrated into the Control Center while the second will group together those that have not yet been added (see screenshot on the left).
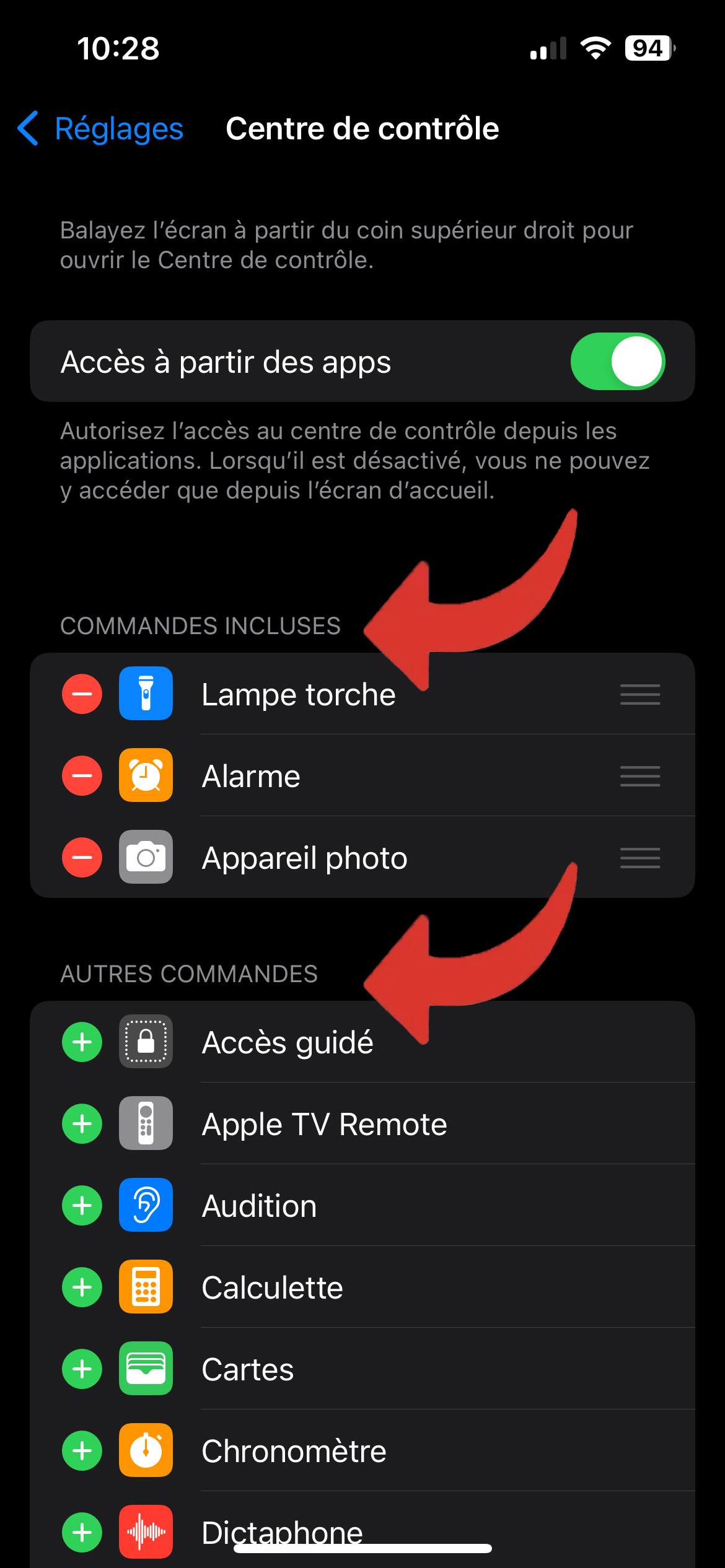
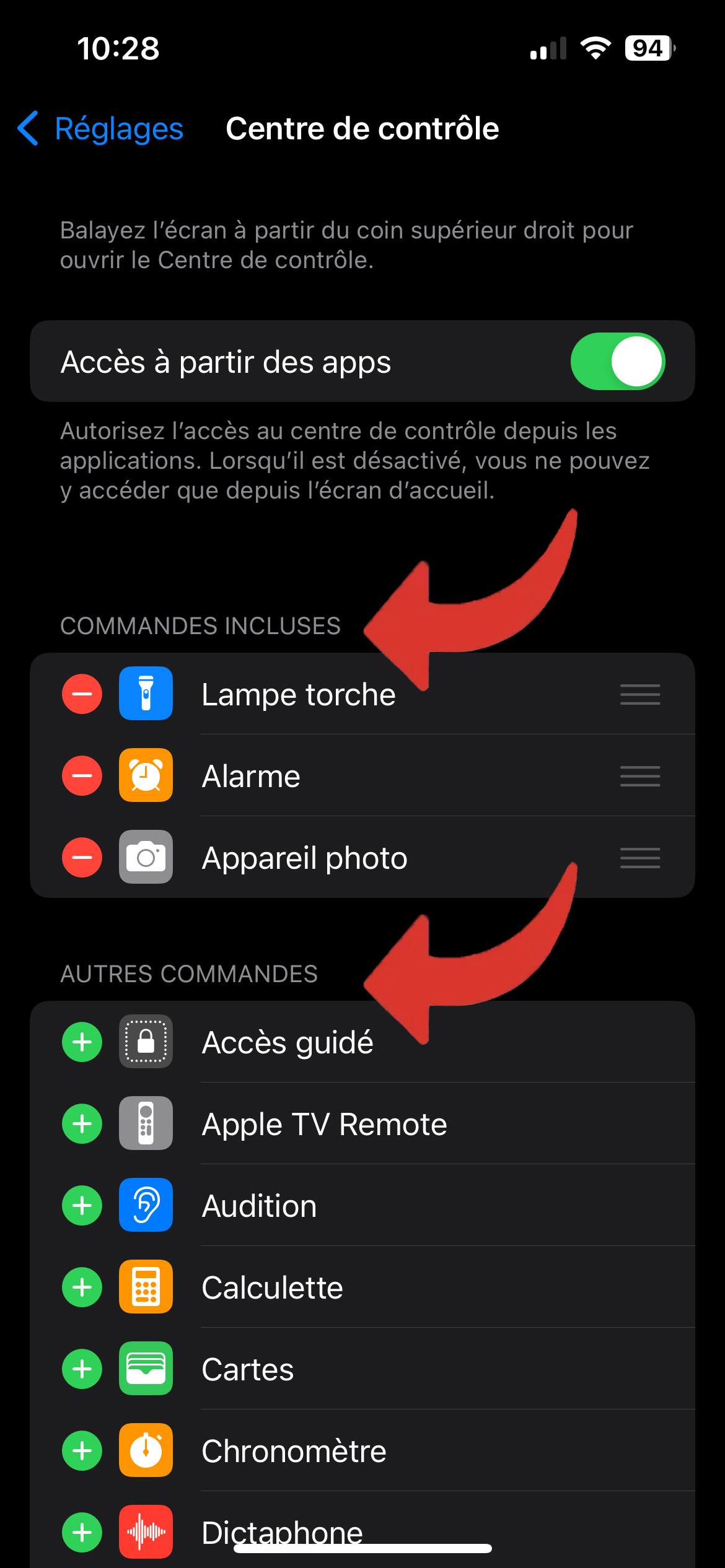
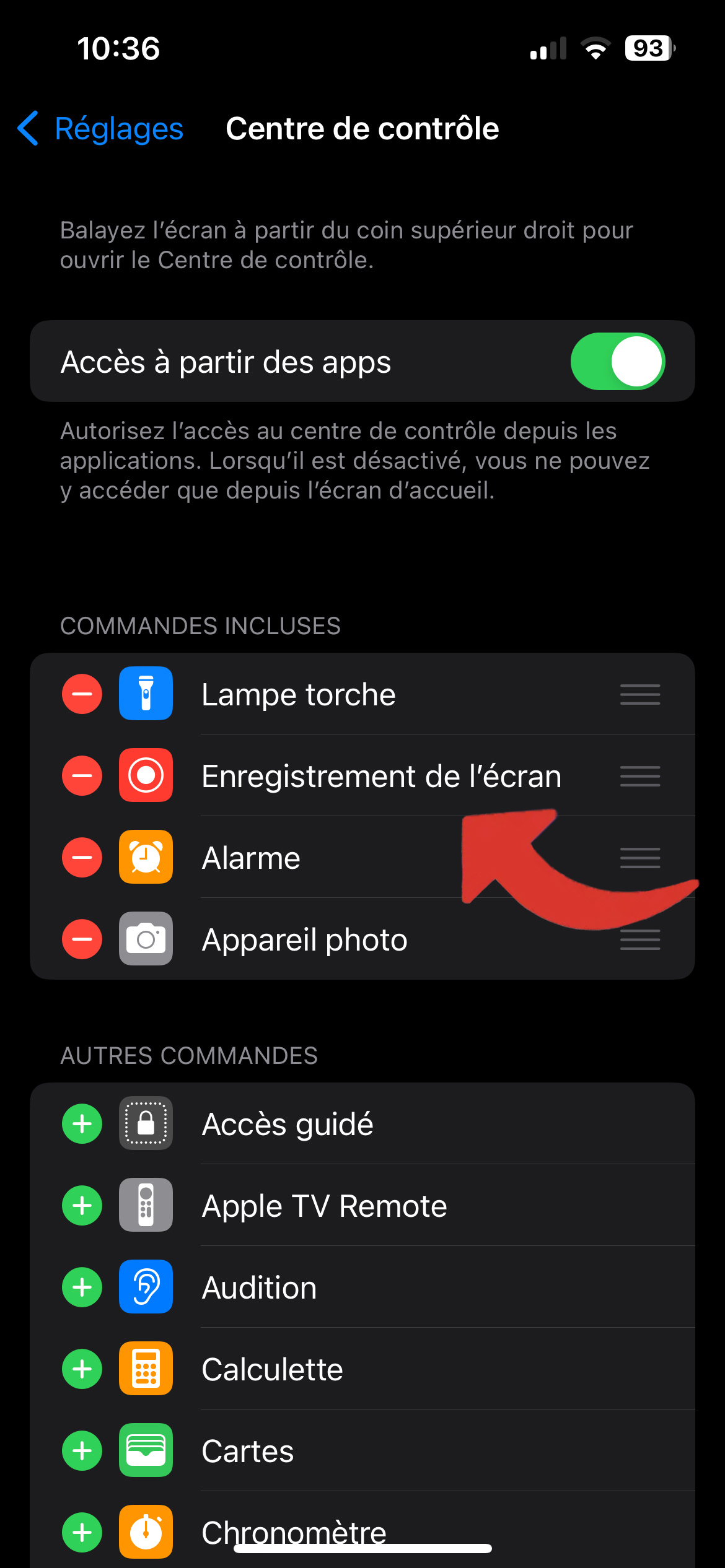
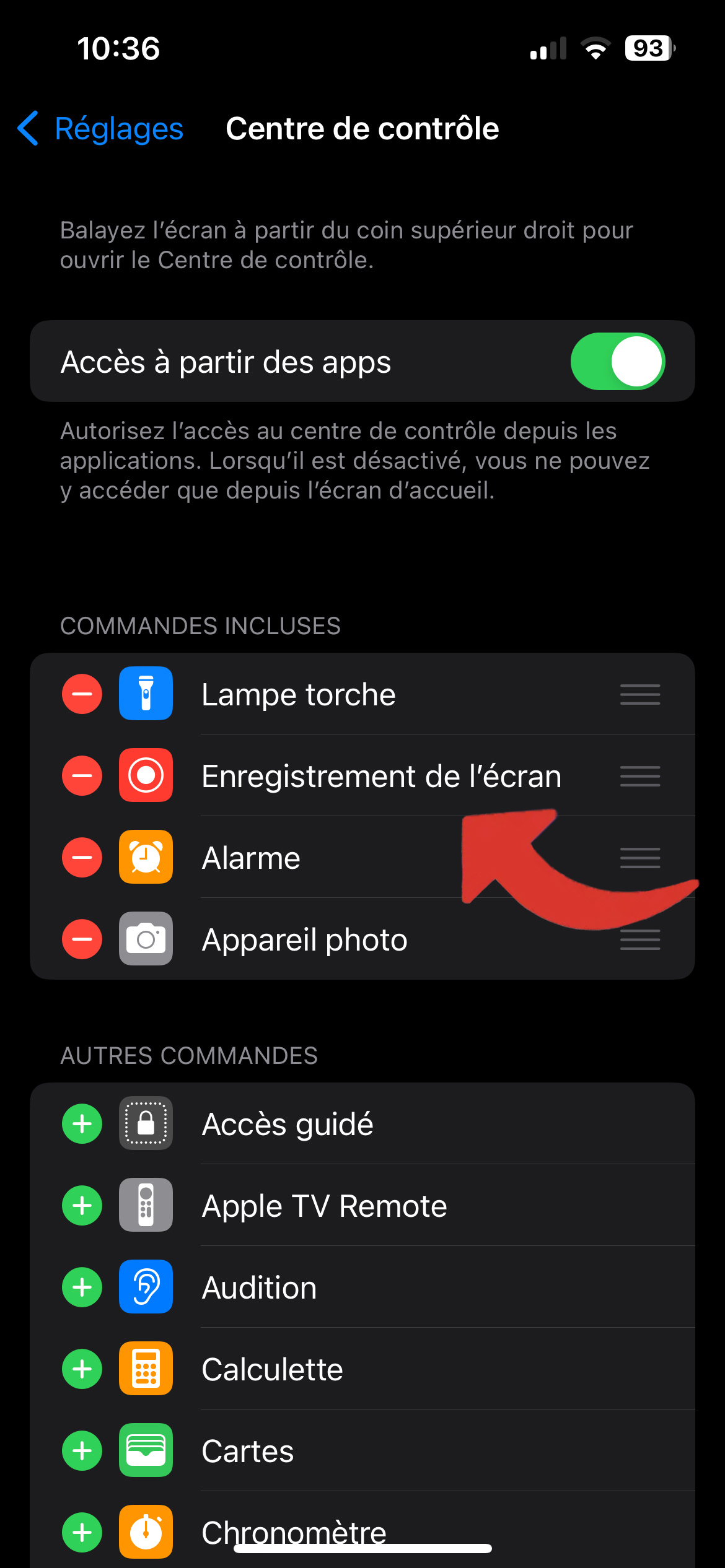
From the Included controls section, look for the Screen Recording function (the one that will allow you to capture the screen of your smartphone or tablet). Then, simply click on the “+” icon so that it appears in the Control Center (see screenshot on the right).
4. Start a recording (without microphone)
Now go to the part of your screen you want to record. Swipe up from the top right corner to bring up Control Center and tap the circular screen recording button to start the countdown (see left screenshot).
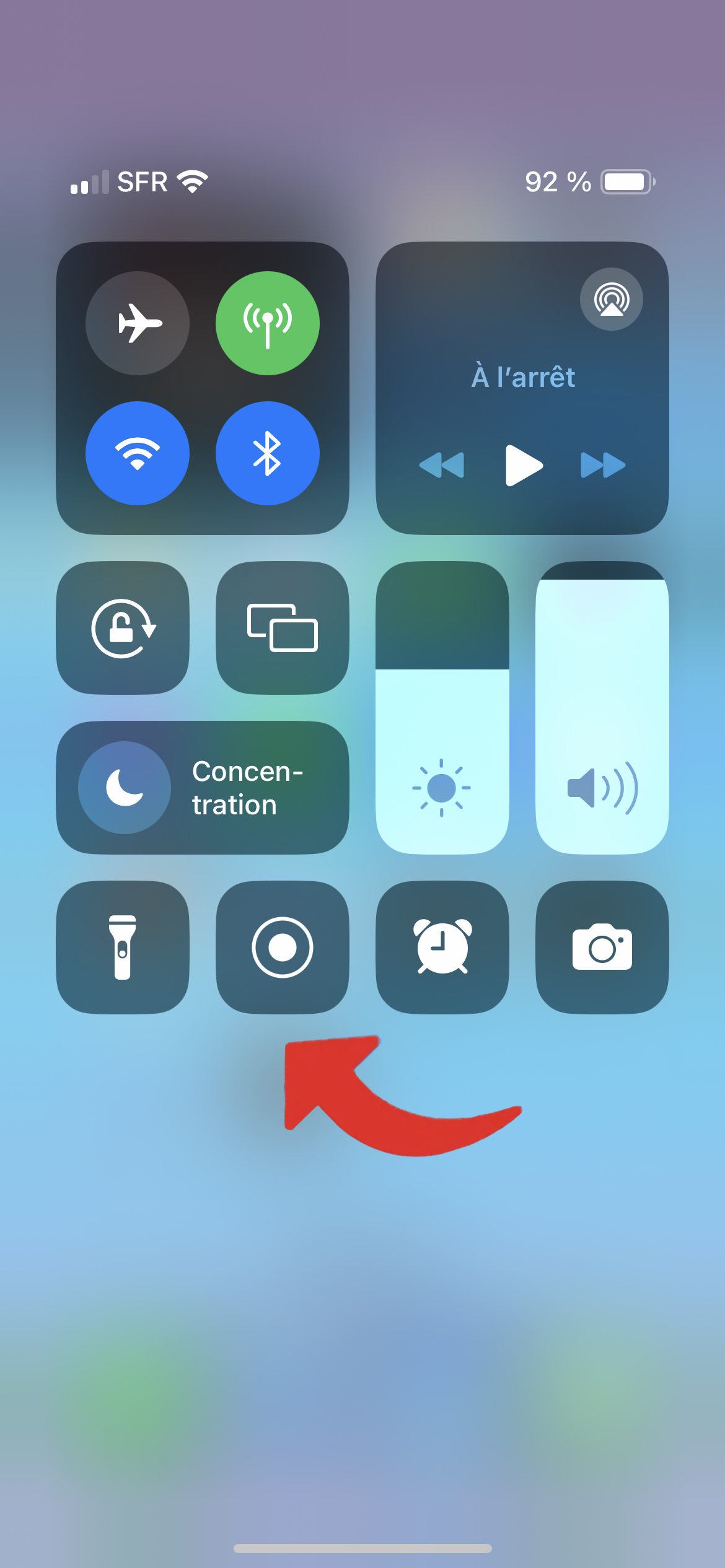
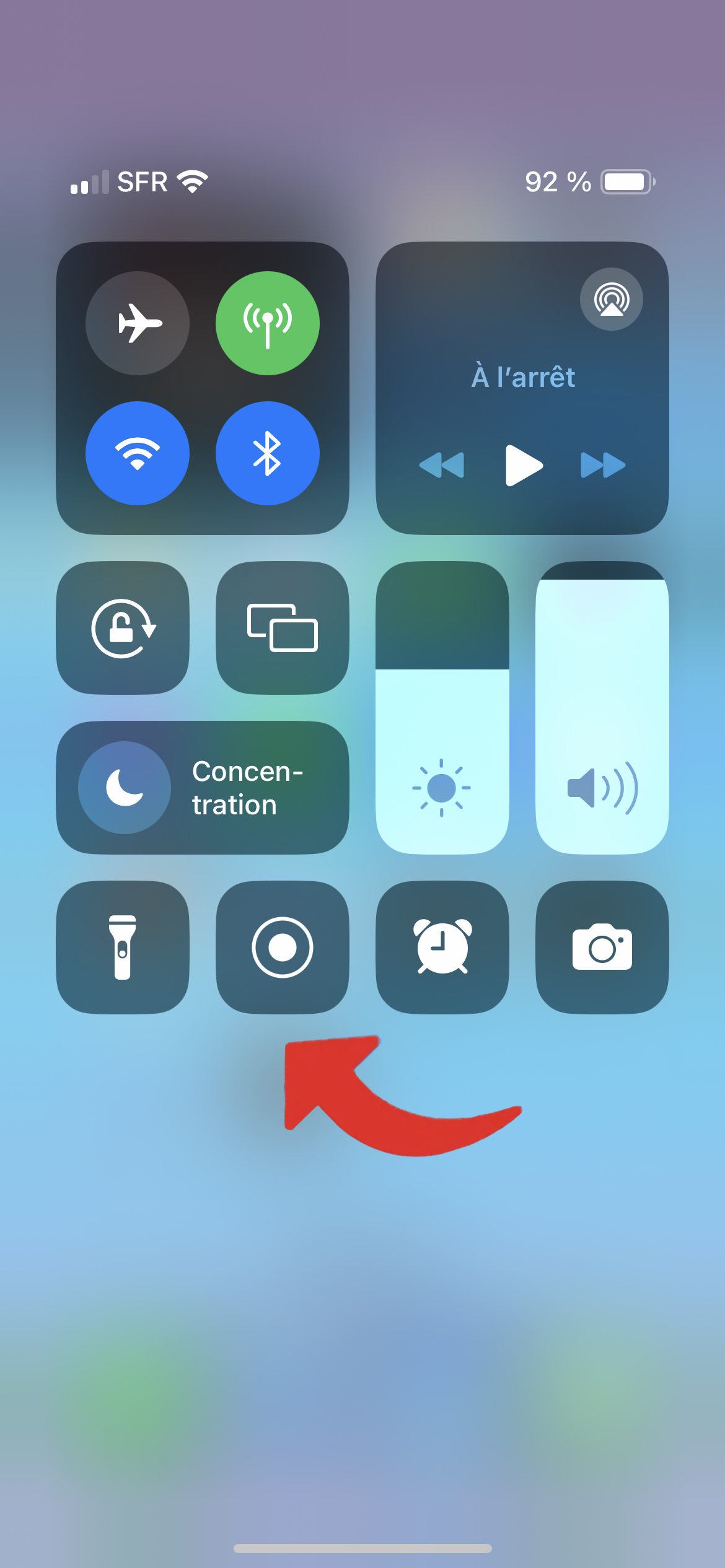
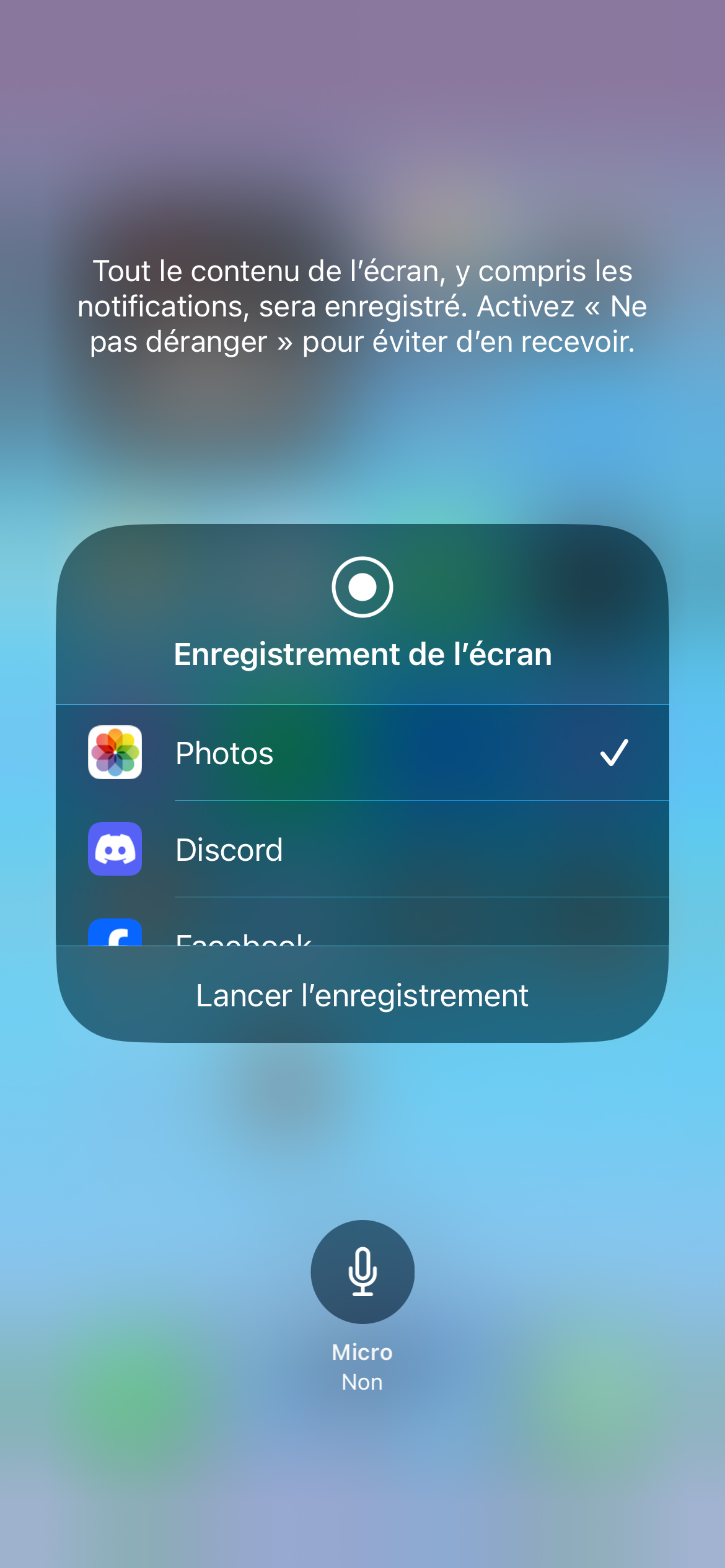
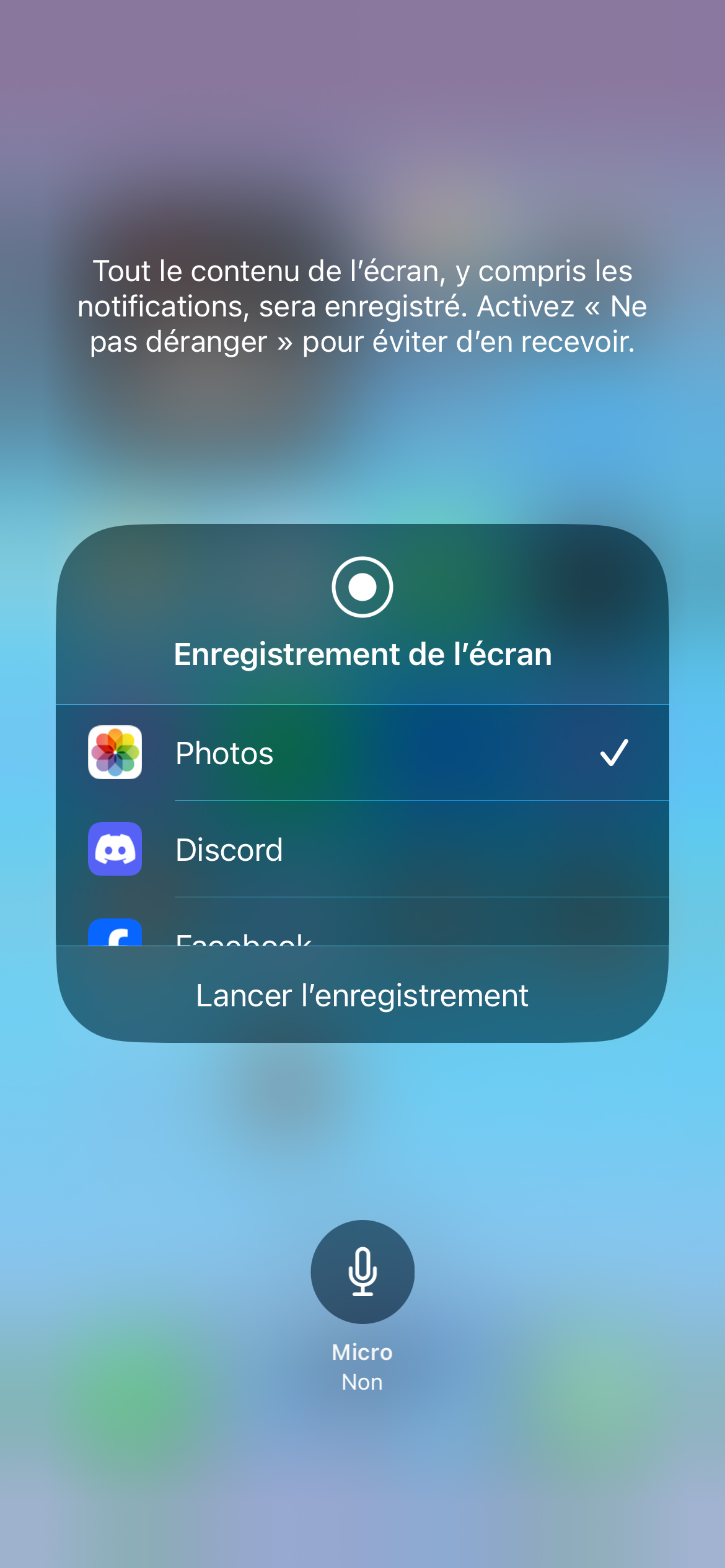
Long-pressing the save icon will bring up a pop-up menu to determine where your captures will be saved. By default, the Photos application is selected (see screenshot on the right).
5. Start a recording (with microphone)
If, for example, you want to record your voice over the video, it’s very simple: just long press on the recording icon and activate the Microphone option located at the bottom of your screen . There you go, it’s already finished! From now on, the screen recording function of iPhone and iPad should no longer hold any secrets for you.
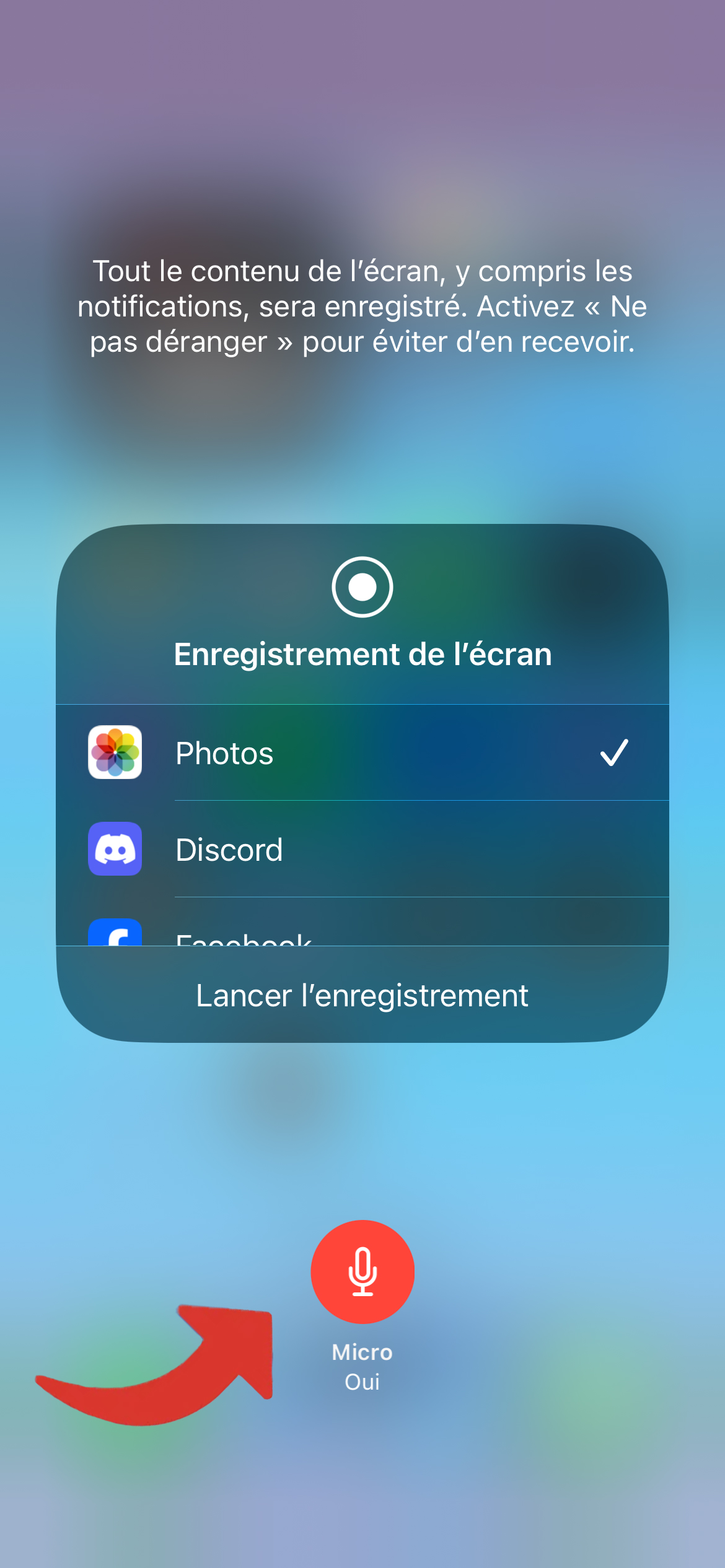
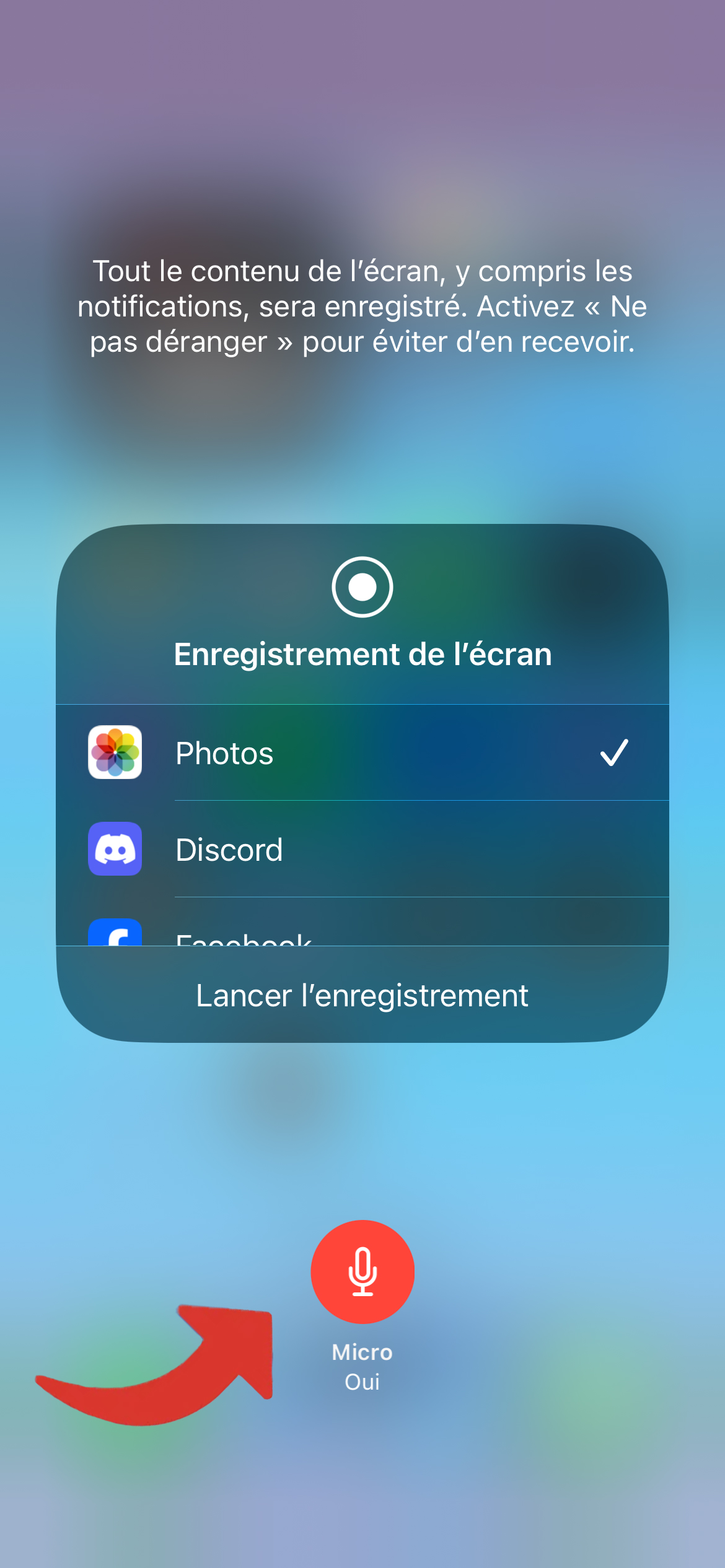
Source : PC Mag