Need to change your Windows 11 session password? Resetting your Windows password can be useful if you forget it, but you may simply want to change it. This access code helps protect access to your personal data (access to emails, password, bank card codes, etc.).
In this article, we will see how to reset Windows 11 password according to your situation.
Reset Windows 11 password of a local account if forgotten
Unless you have previously created a password reset disk using Control Panel, the only way to change a forgotten password for a local account is to use another administrator session.
1. Log in with an administrator account
Start by logging into a session with an administrator account. This can be a local account or a Microsoft account.
2. Open Control Panel
Open the “Control Panel”. Be free to use Windows “Search”.
3. Go to Edit Local Account
Click “Change Account Type,” under “User Accounts.”
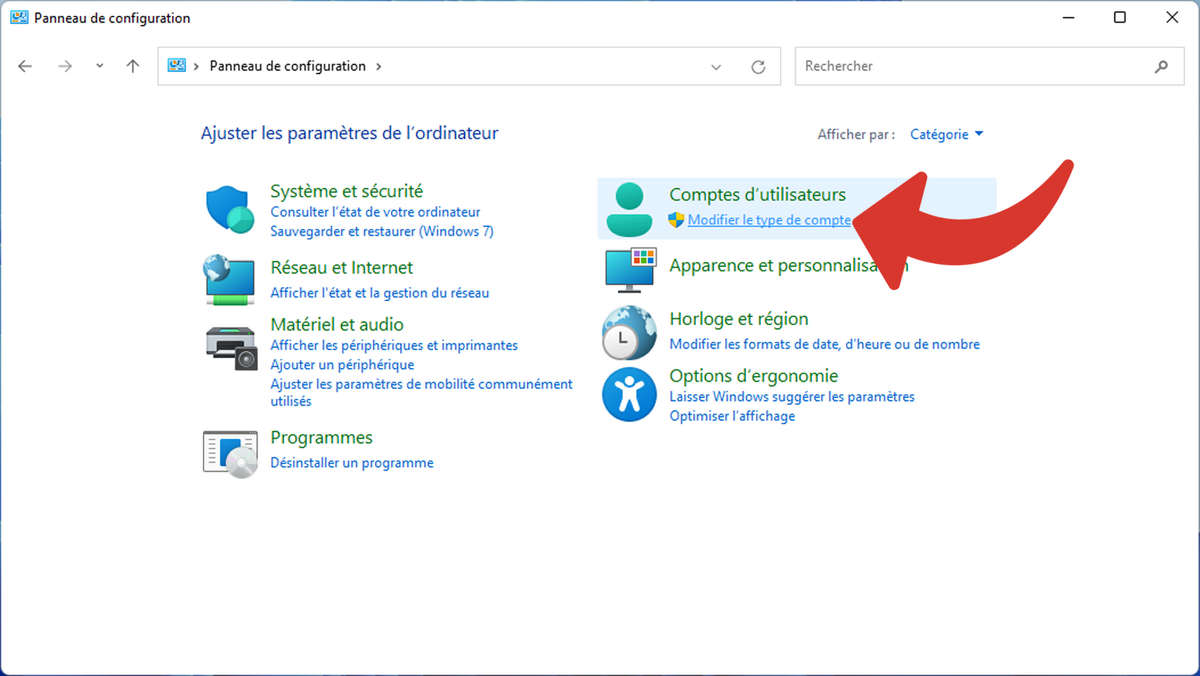
Select the local account whose password was lost.
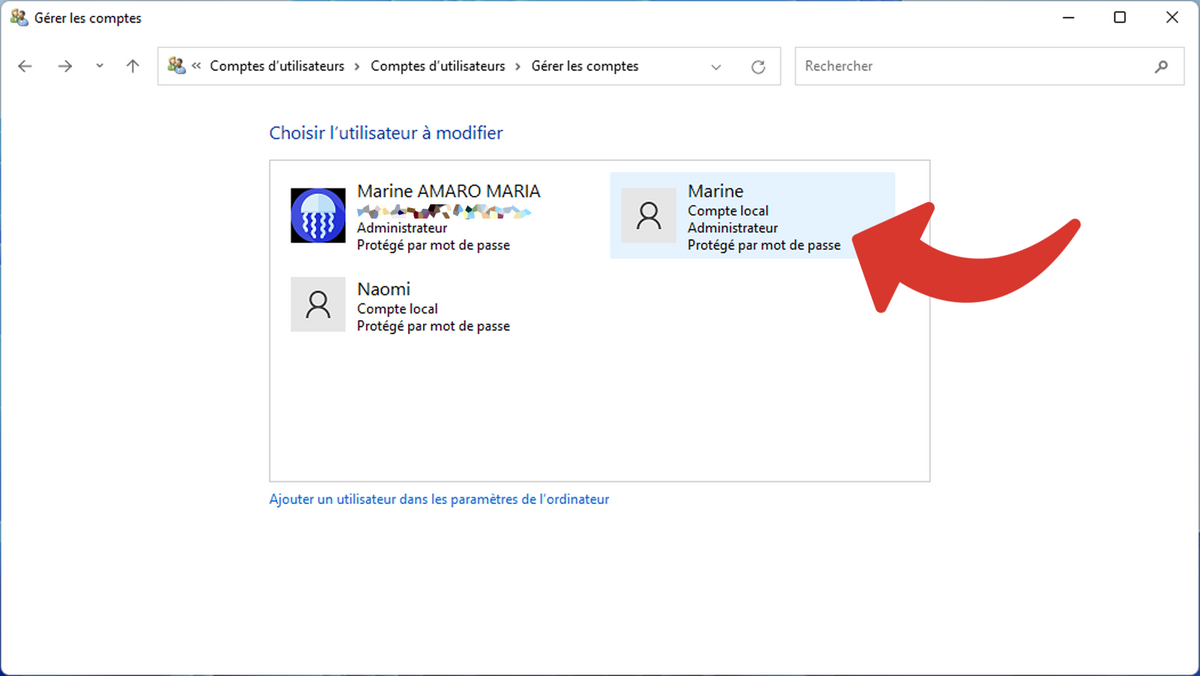
4. Change the password
Click on “Change Password”.
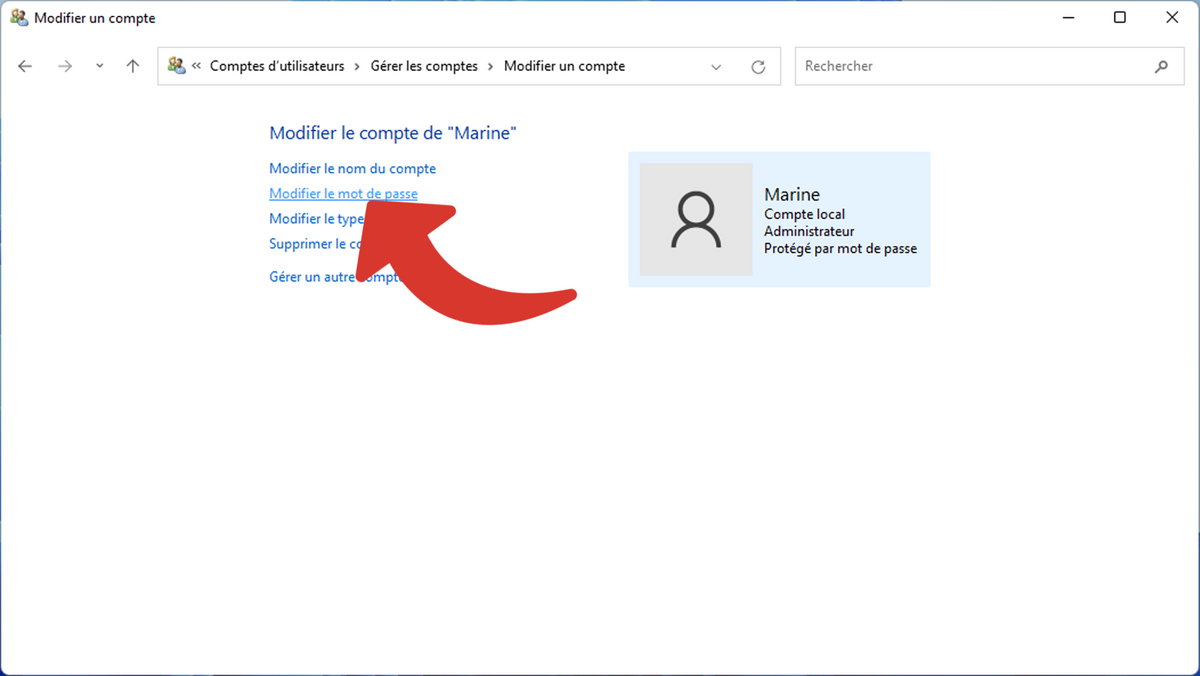
Complete the form with the new password, identically, in the “New password” and “Confirm password” fields. Also choose an indication to help you find it.
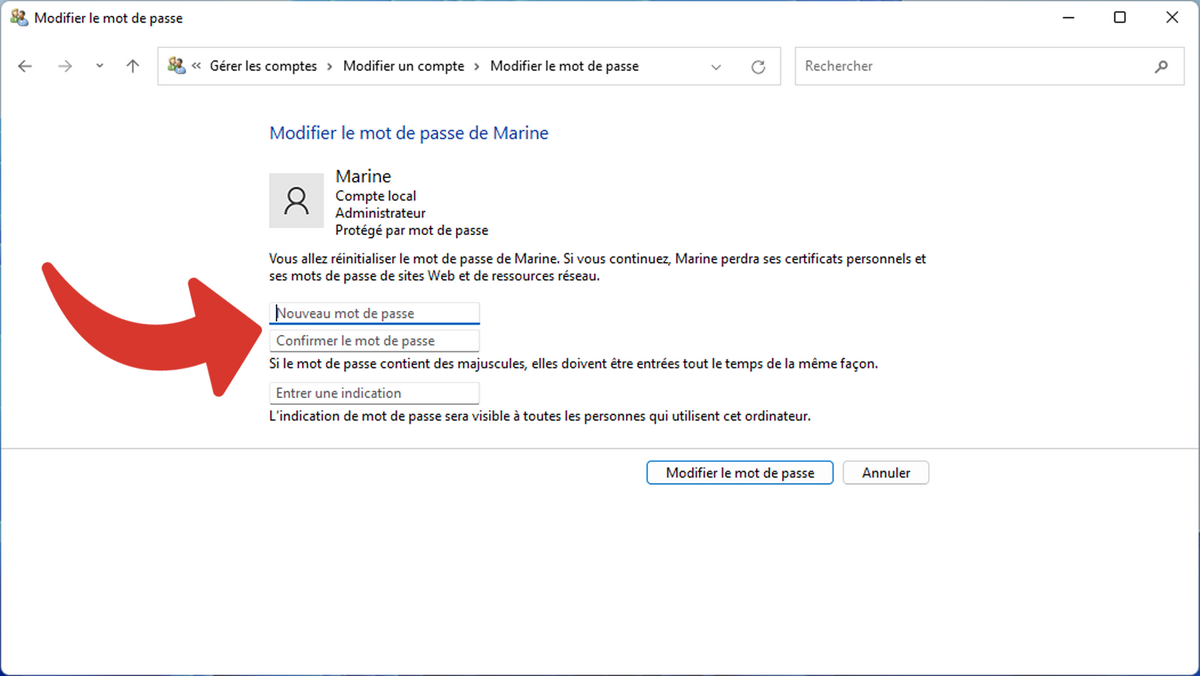
Validate with “Change password”.
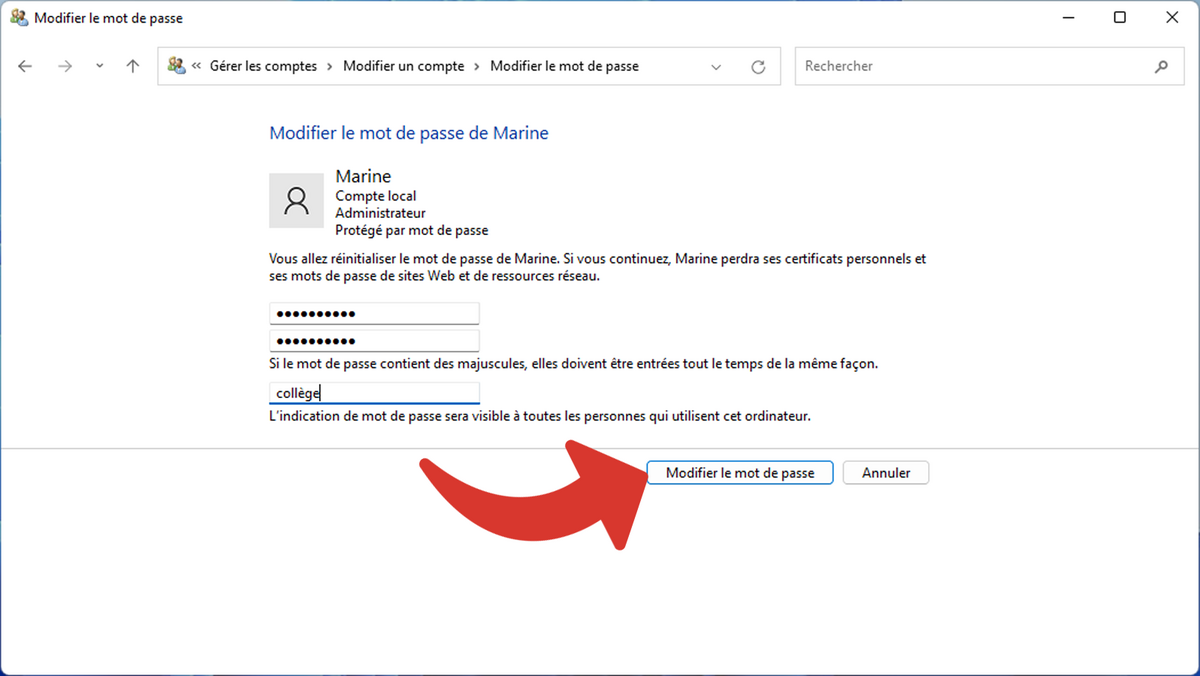
You can now log in to this local account with this new password.
Change the Windows 11 password of a local account
If you want to change your Windows session password, without having forgotten it, go to Settings.
1. Log in to your session
Log in to your local account, the one whose Windows password you want to change.
2. Open your account Settings
Open “Settings”. To do this, use the “Start” menu, “Search” or the keyboard shortcut win❖ + I.
Click the Accounts menu.
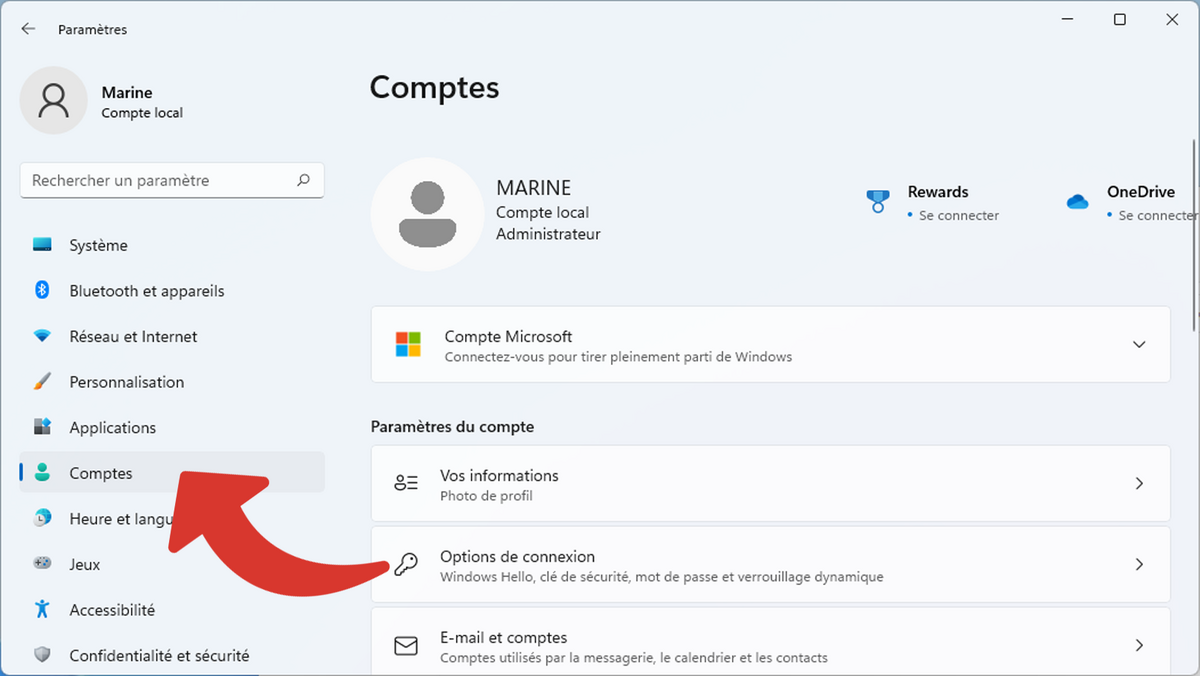
3. Open Connection Options
Click “Connection Options”.
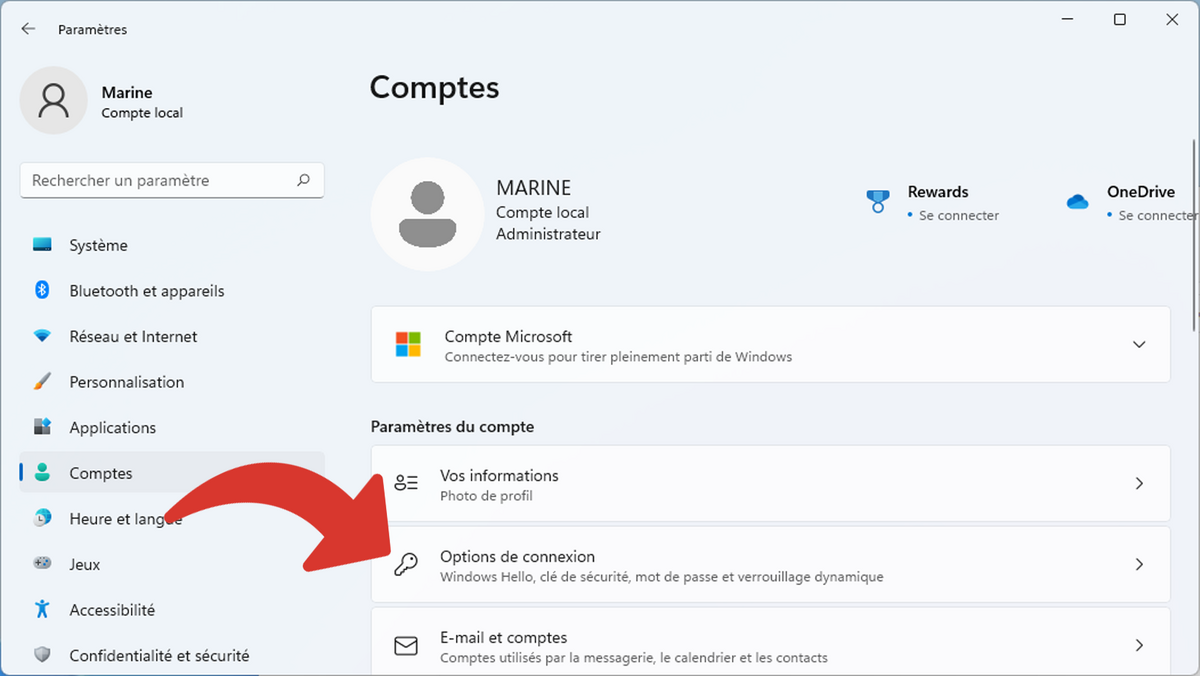
4. Go to Change Password
Click “Password”. For a Microsoft account, this will be Windows Hello related options like PIN.
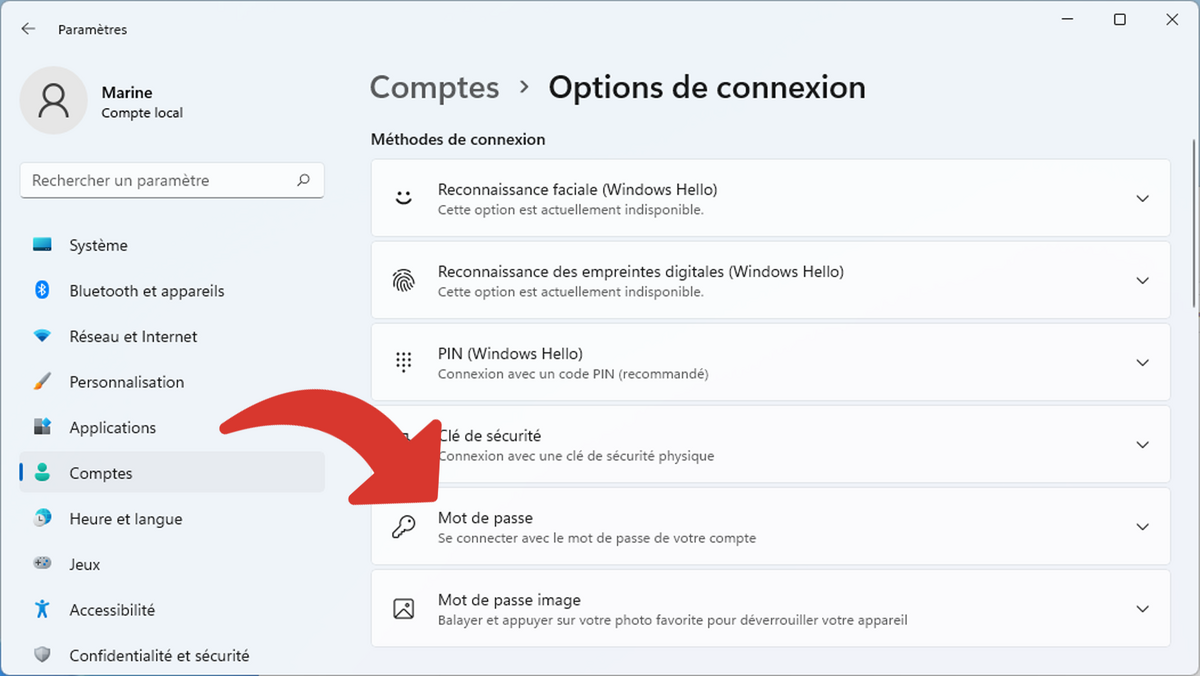
The line “Configuration is complete” appears. Click “Edit”.
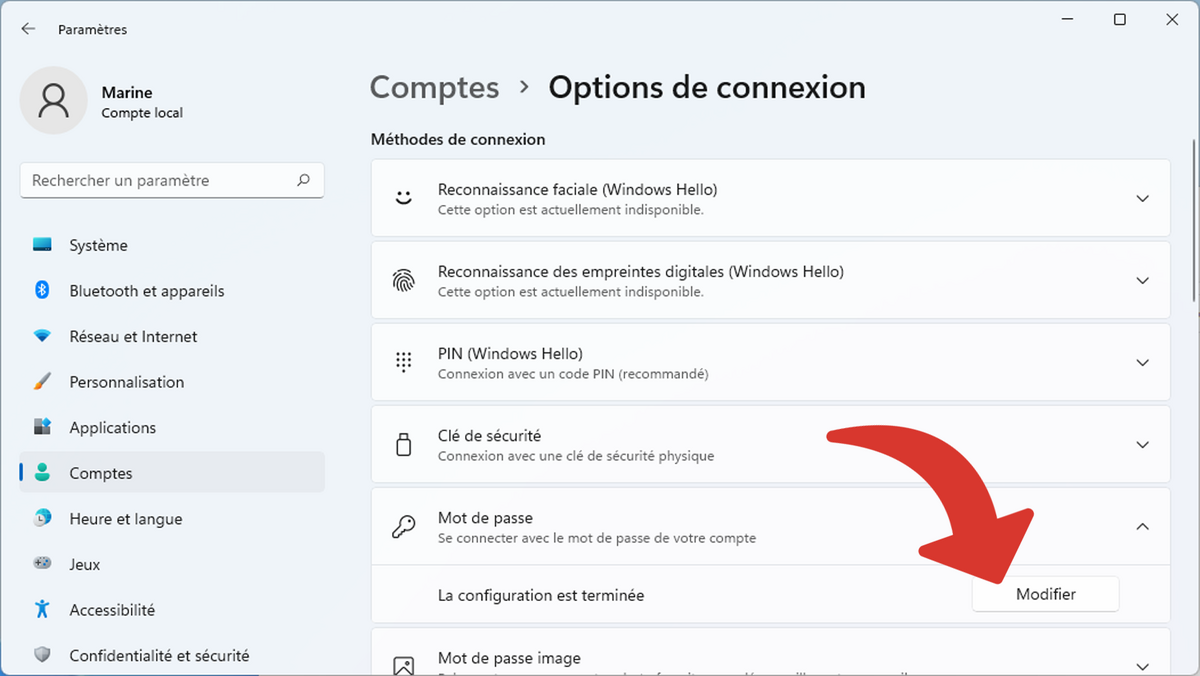
5. Enter your current password
Enter the current password for your session, to confirm the legitimacy to change it, and click Next.

6. Change the password by filling out the form
Complete the new form. Enter the new password in the first two fields (identically) namely “New password” and “Confirm password”.
Note: if you leave these fields empty, you will no longer need a password to access your session. However, for security reasons, this is not recommended.
Fill in the “Password indication” field.
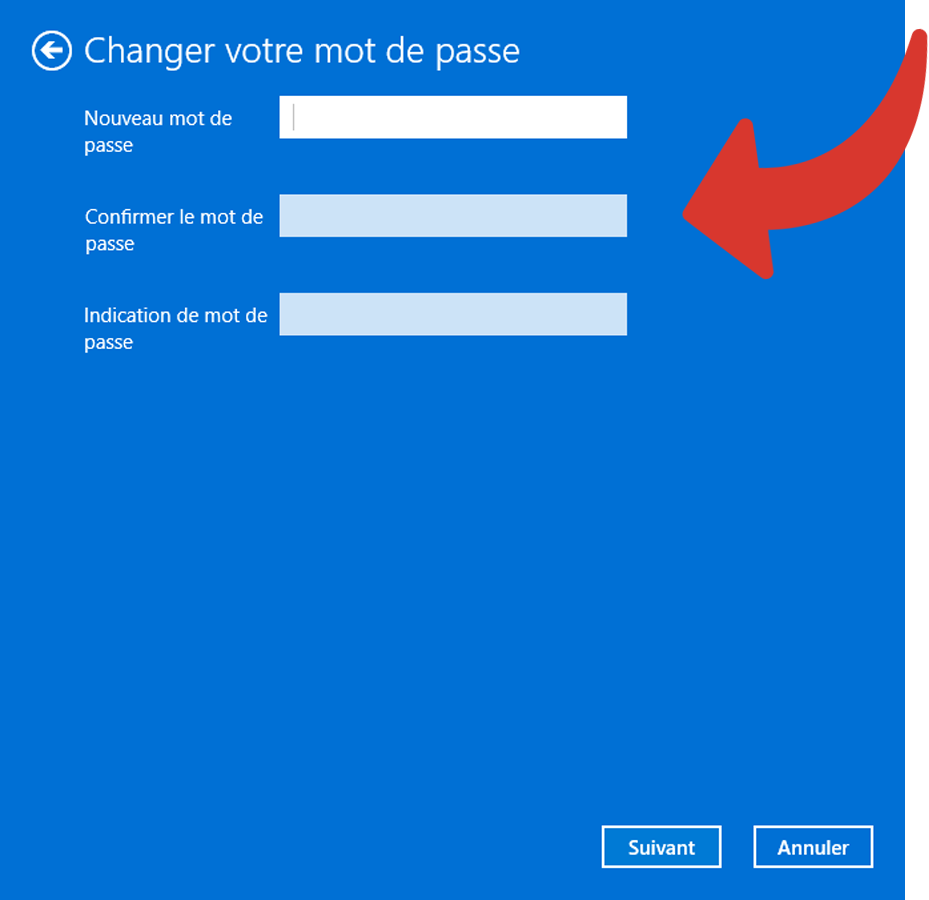
Confirm with “Next”.
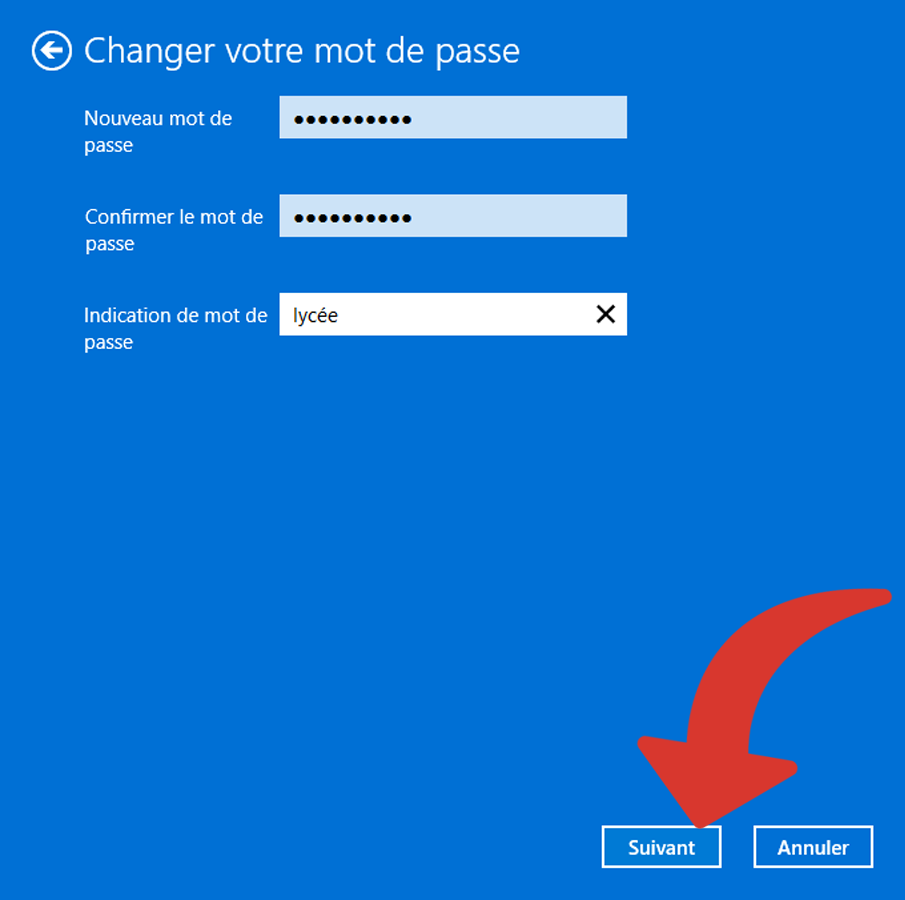
7. Click Finish
Confirm the password change one last time by clicking “Finish”.
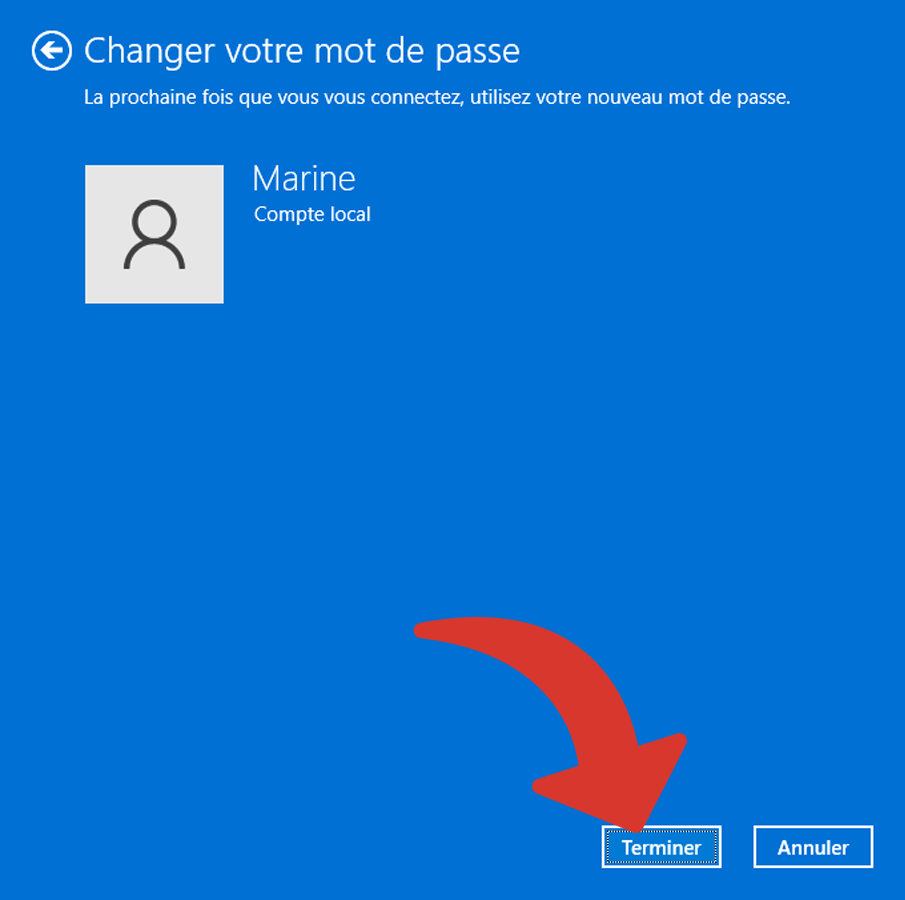
This new password will be effective from your next connection. You can also modify it with the menu that appears when you use the key combination ctrl^ + alt⌥ + delet⌦ once your session is open.
Reset Windows 11 password of a Microsoft account if forgotten
Have you forgotten the confidential code, the PIN code to connect to your Windows session? With a Microsoft account, resetting this code is considered simpler than for a local account.
1. Click on “I forgot my confidential code”
If you have configured multiple login options, click “Login Options” to try other methods.
Otherwise, click on “I forgot my confidential code”.
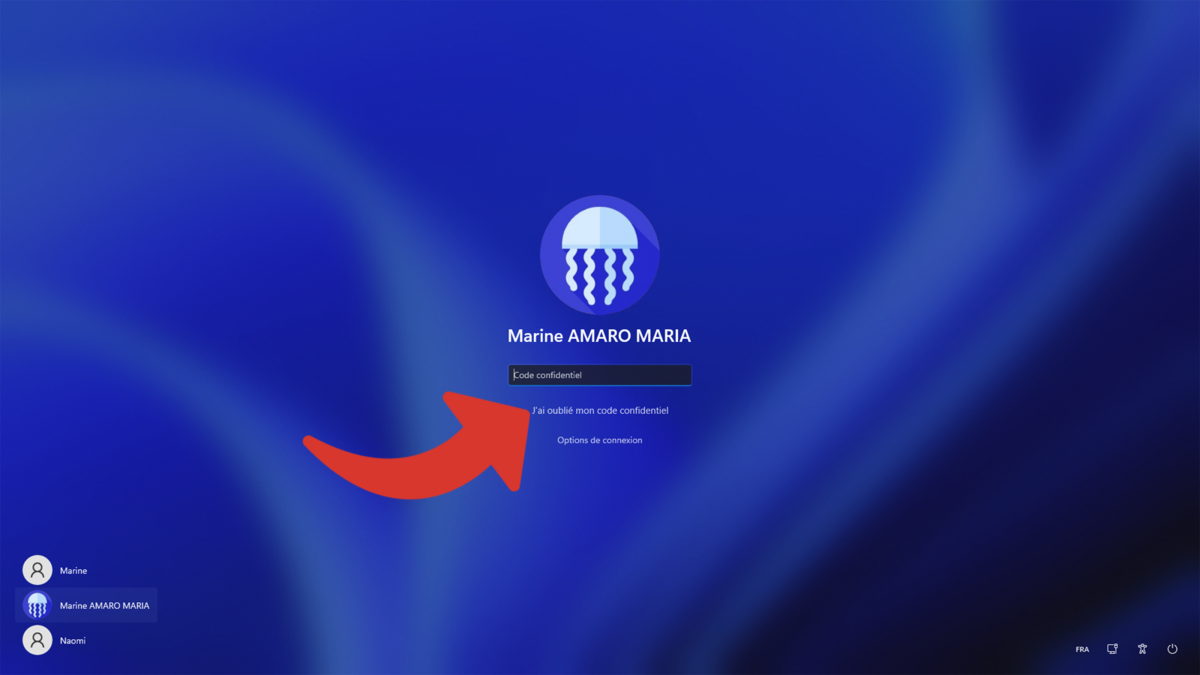
2. Log in to your Microsoft
Enter the password linked to your Microsoft account and validate with “Connect”.
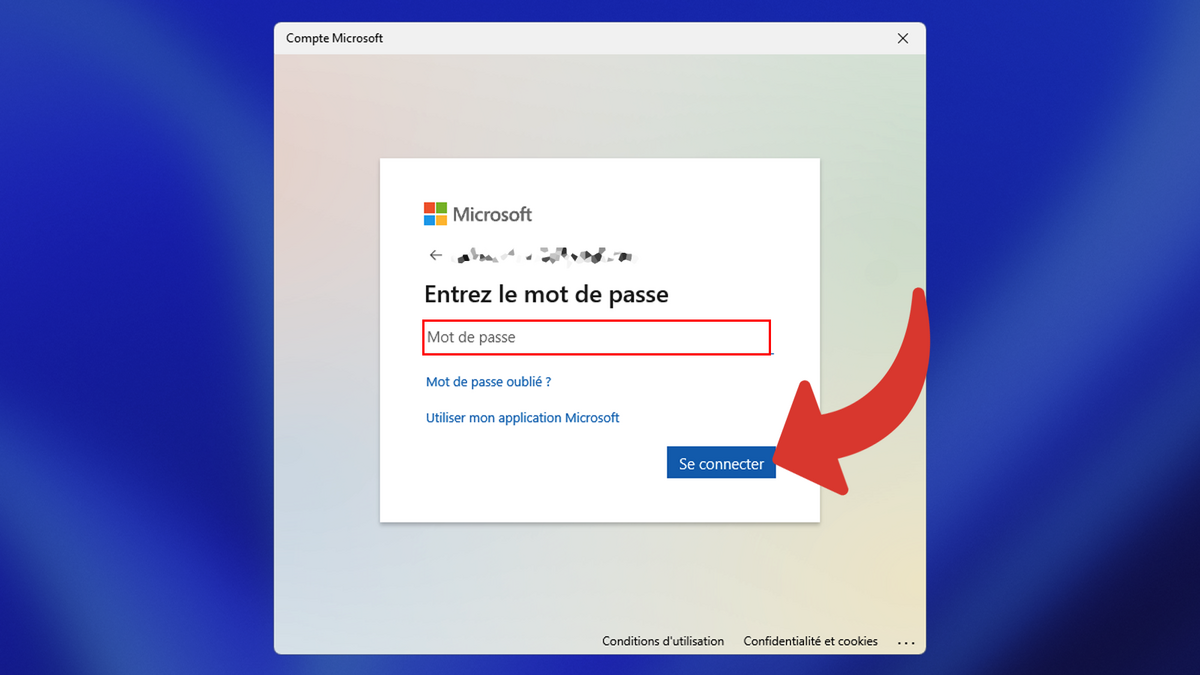
Note: if you have also forgotten this password, click on “Forgot your password?” and follow the instructions. You will need another device to connect to the email address associated with your Microsoft account which will receive the code that will allow the Microsoft account password to be reset.
Follow the additional step related to two-factor authentication depending on your configuration, if you have enabled it.
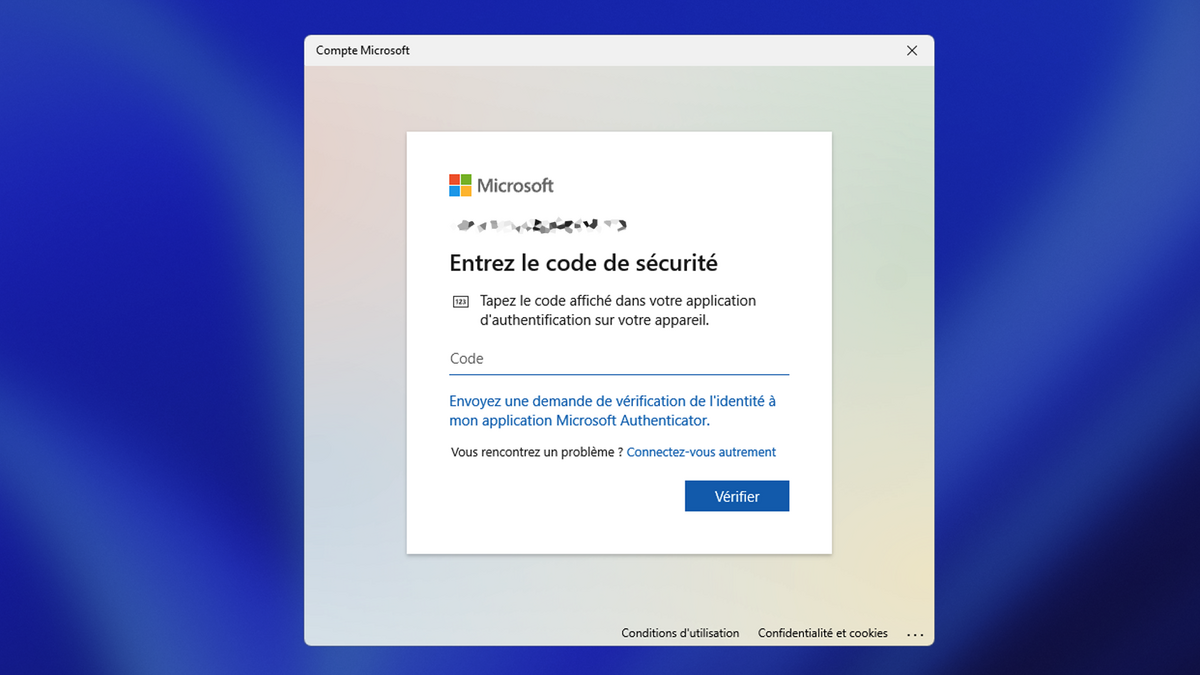
3. Set a new PIN
Confirm your desire to reset Windows PIN by clicking Continue.
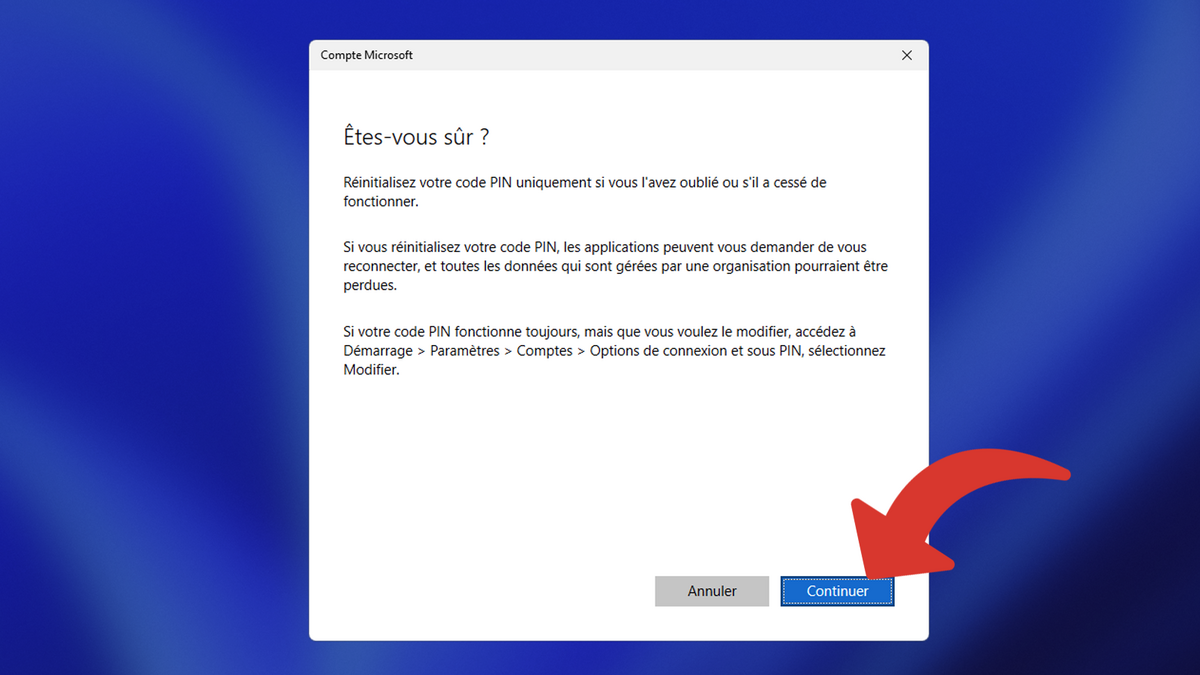
For more personalization and security, you have the choice of checking “Include letters and symbols”. Enter your new confidential code twice, identically, in the fields bearing this name.
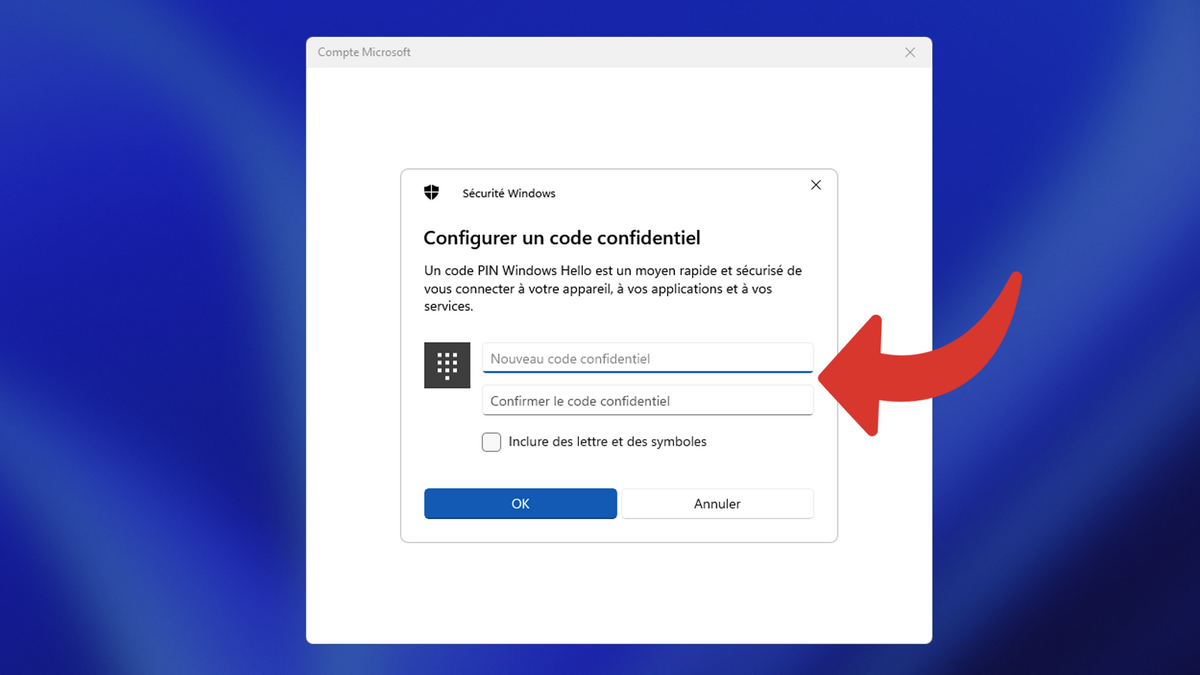
Confirm with “OK”.
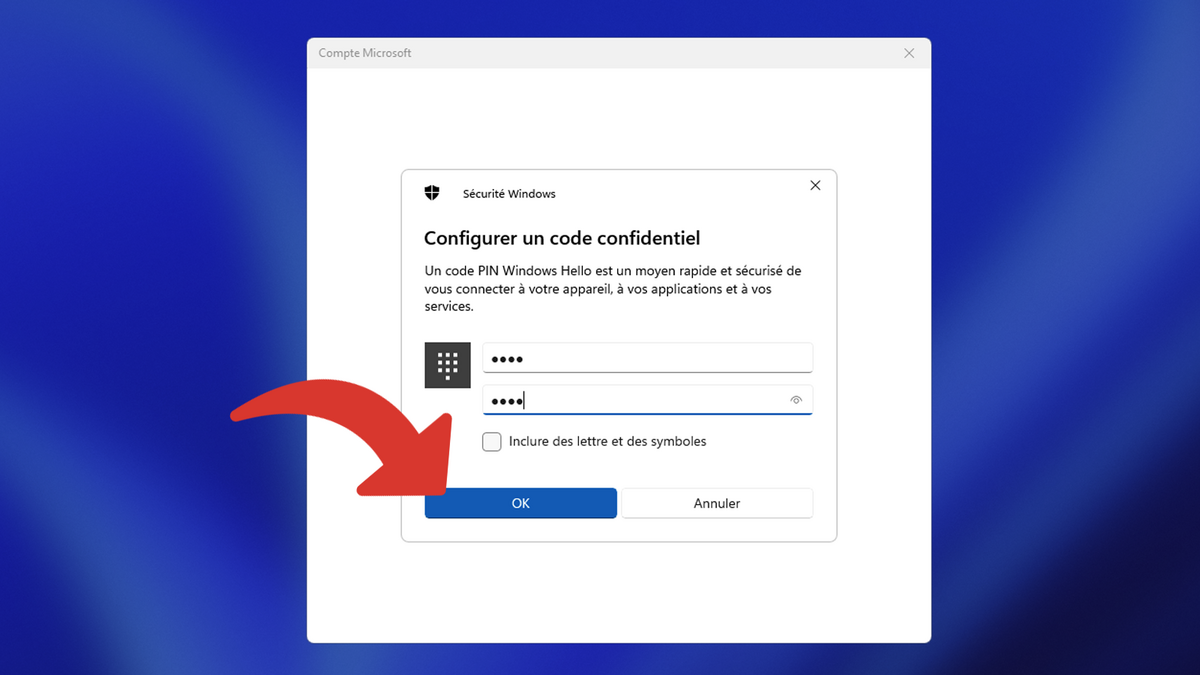
All you have to do is log in with the newly defined PIN.
We have just seen how to reset Windows 11 password depending on whether you are using a local account or a Microsoft account. There is very little risk of losing a session with a Microsoft account. On the other hand, with a local account, if there is no administrator type account or you have not previously created a password reset disk, you can lose your session and its data. However, this is not a reason not to put a password on a local account, especially if you store sensitive data there (like passwords) or certain applications remain connected to your account (like your emails). emails).