Macs equipped with Apple Silicon chips (M1, M2, etc.) have certain advantages over Intel Macs. Among these, we find the possibility of using applications initially intended for iPhone or iPad.
Not all apps are available on Mac. Among those that are, some are perfectly functional and others have not been validated for macOS. That doesn’t mean they don’t work.
In this article, we show you how to run iOS and iPadOS apps on Mac.
Run iOS Apps on Mac
1. Open the App Store
Click on the apple, in the menu bar, then on “App Store”.
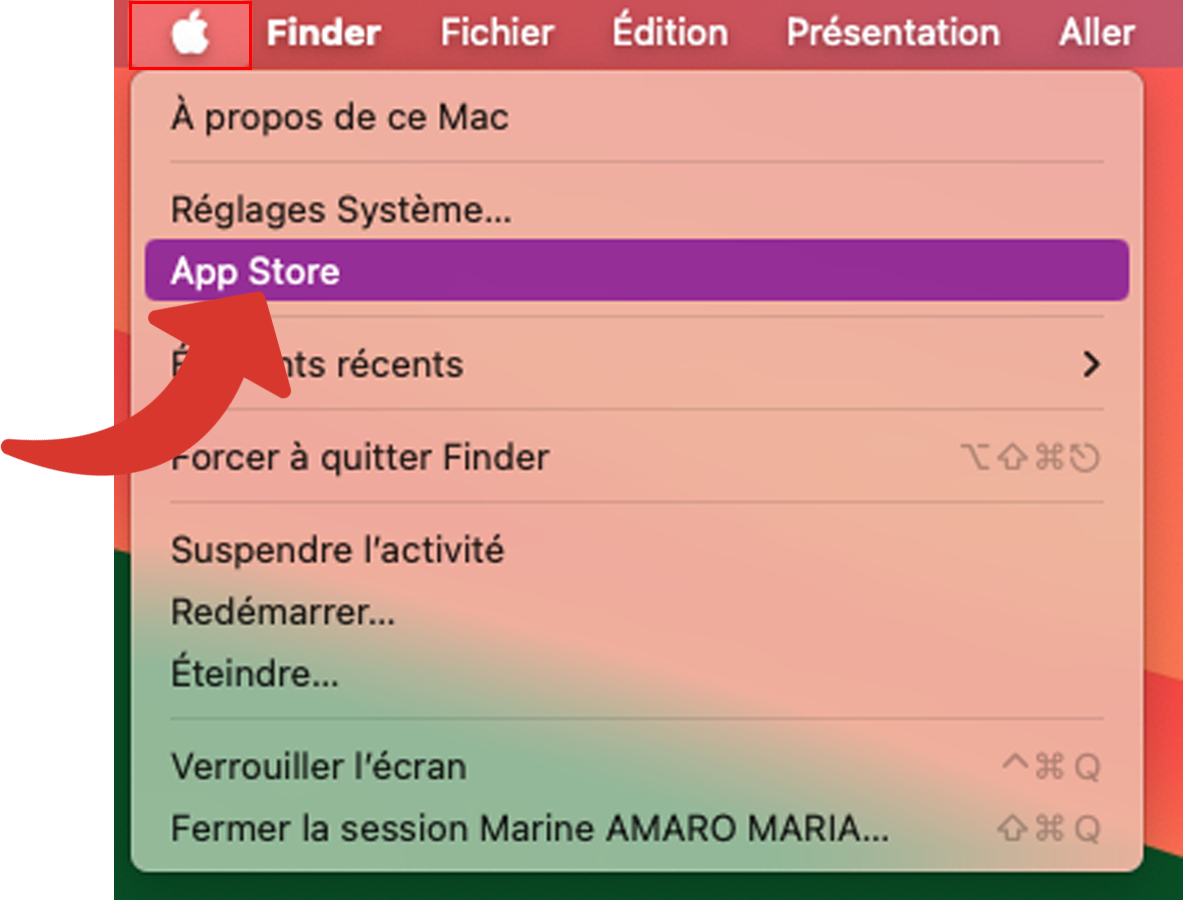
2. Find an app for iPhone or iPad
Use the search, located in the sidebar, to find the application of your choice and validate with the “Enter⏎” key.
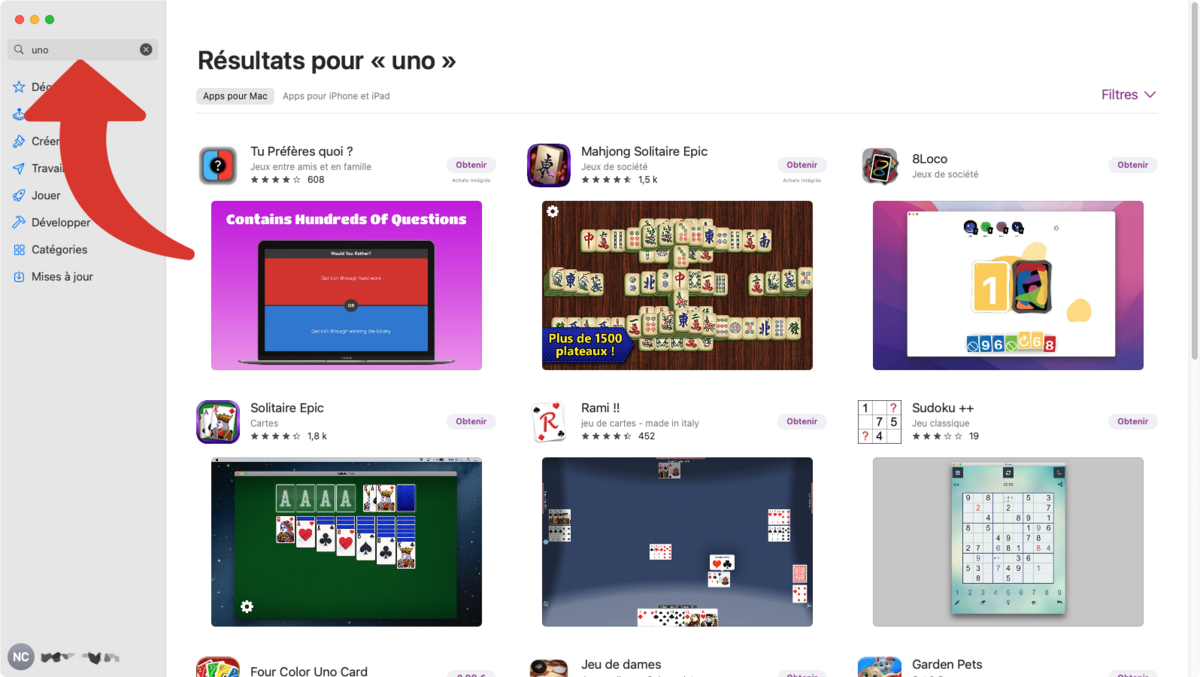
Under “Results for,” click “Apps for iPhone and iPad.”
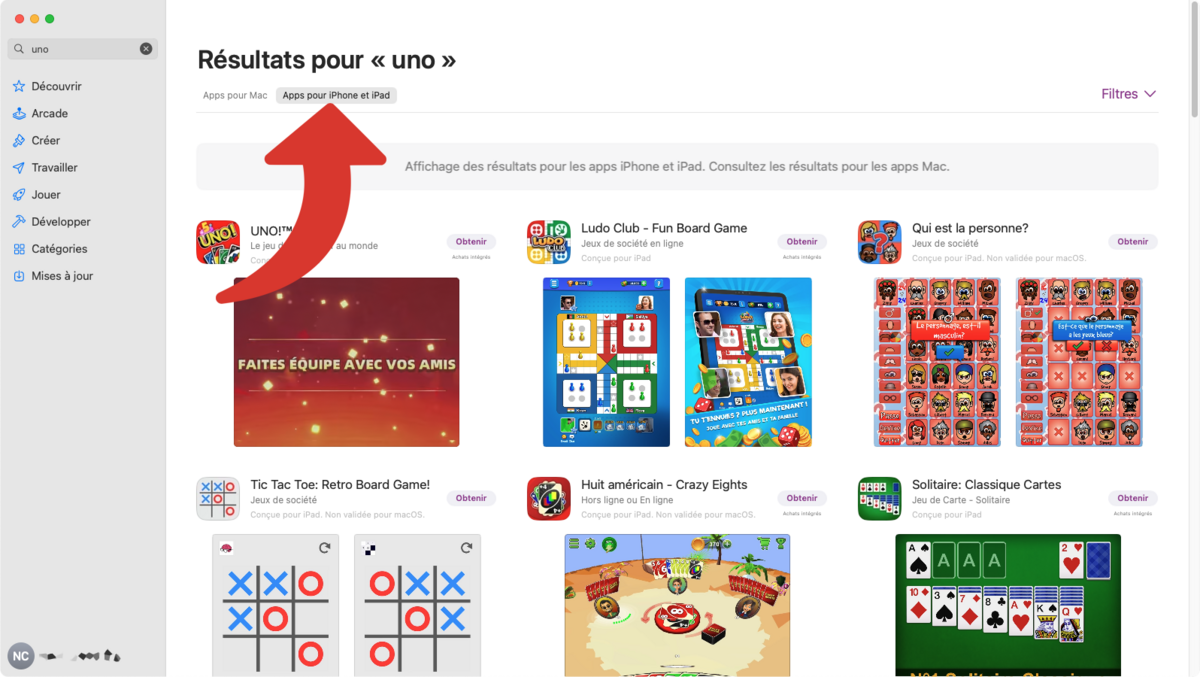
3. Install the app
Click on the application sheet to find out more.
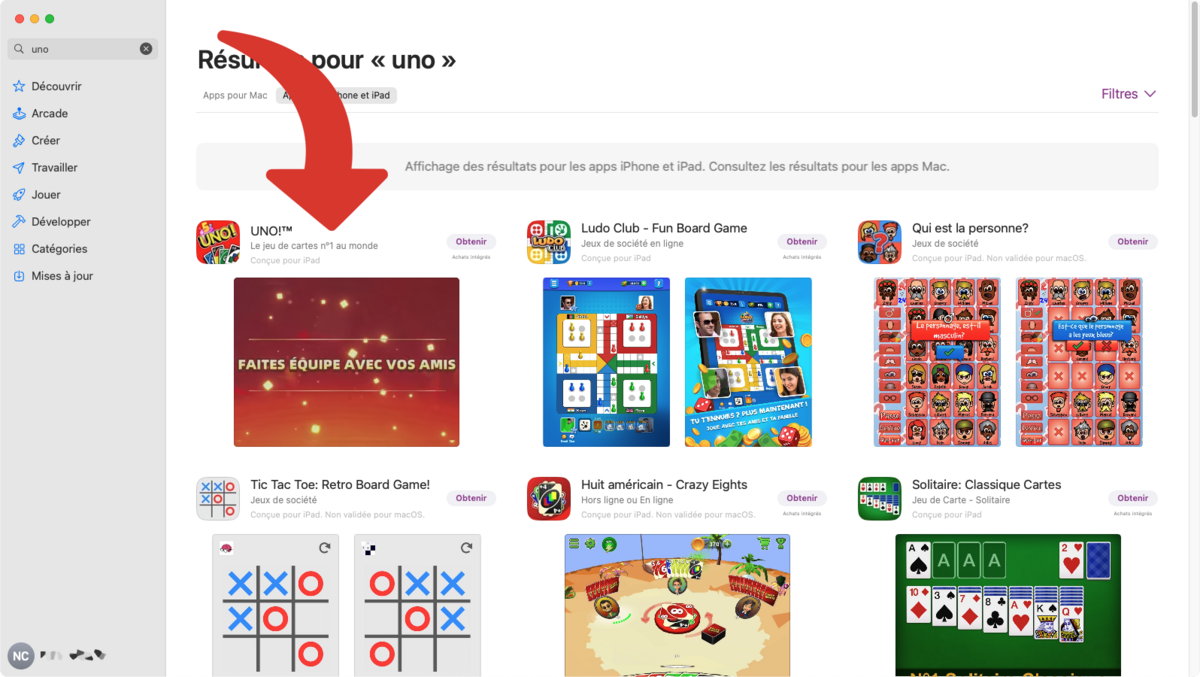
Click “Get” or the app price.
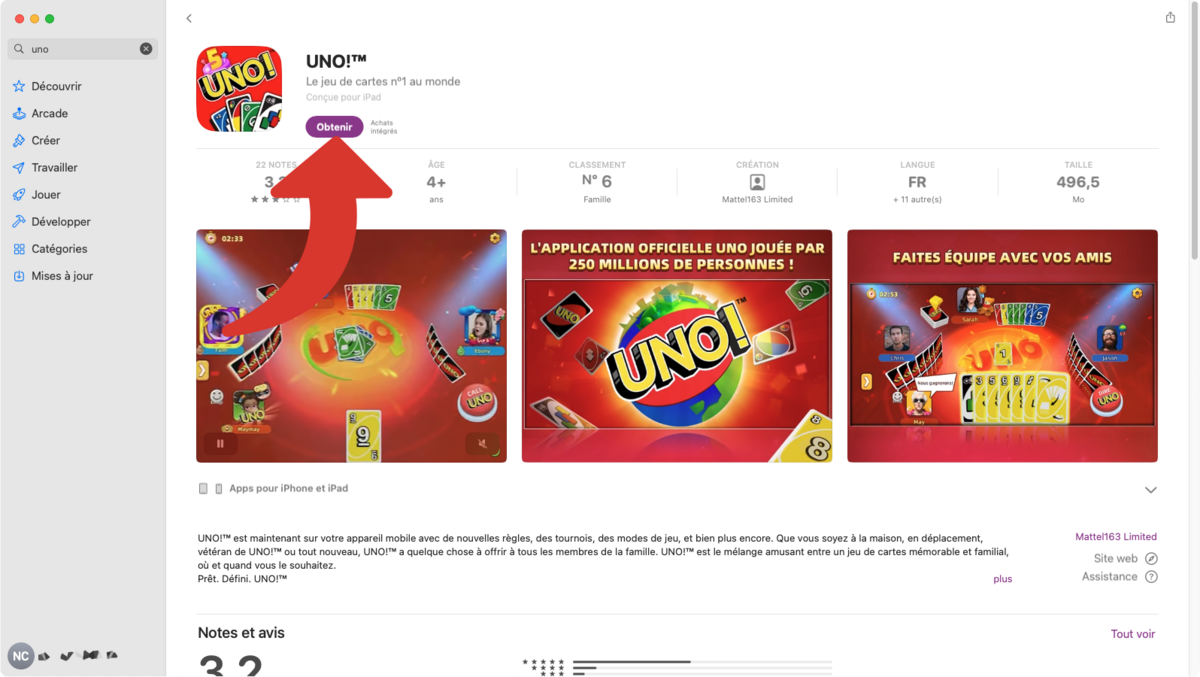
Click “Install”.
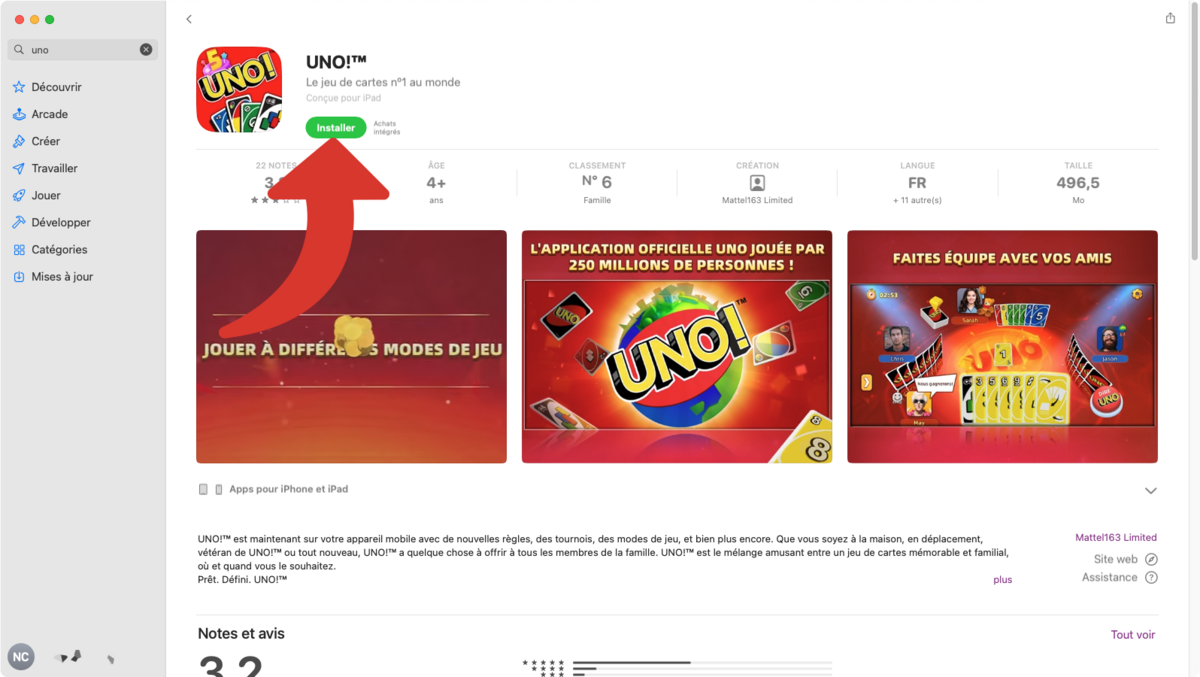
4. View settings
In general, the settings are limited, but you can check out the controllers to better use the iOS app on your Mac.
Open the application and, in the menu bar, click on the name of the application then “Settings”.
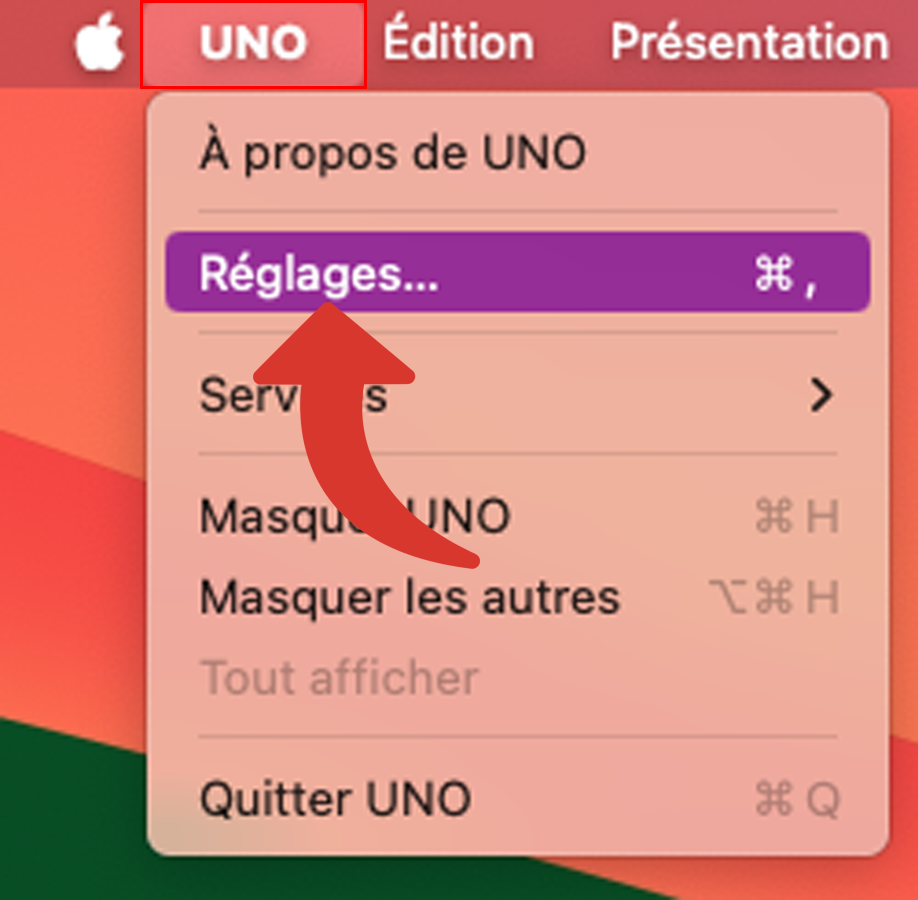
In the “General” menu, choose the window size.
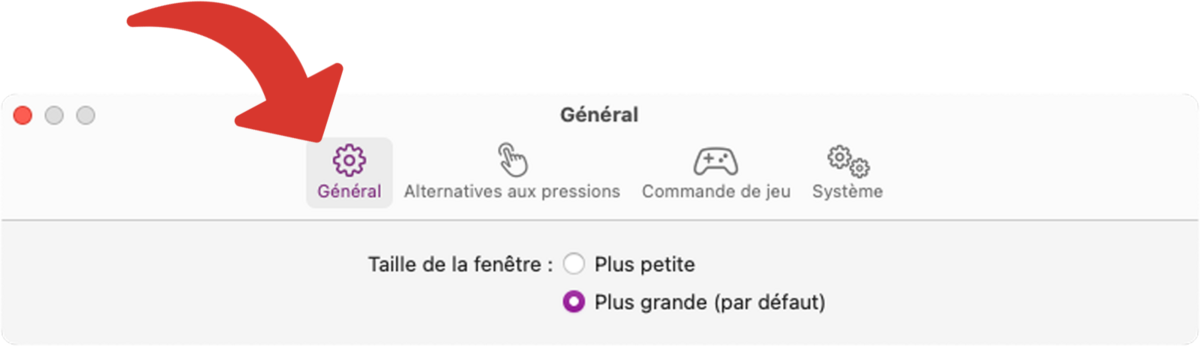
With “Alternatives to taps” you define whether you use the keyboard and mouse, as shown, instead of taps. Knowing that to “replace” the finger on your iPhone, it is the (simple) click of the mouse. For example, to scroll up, you click at the bottom and hold the mouse while moving upwards.
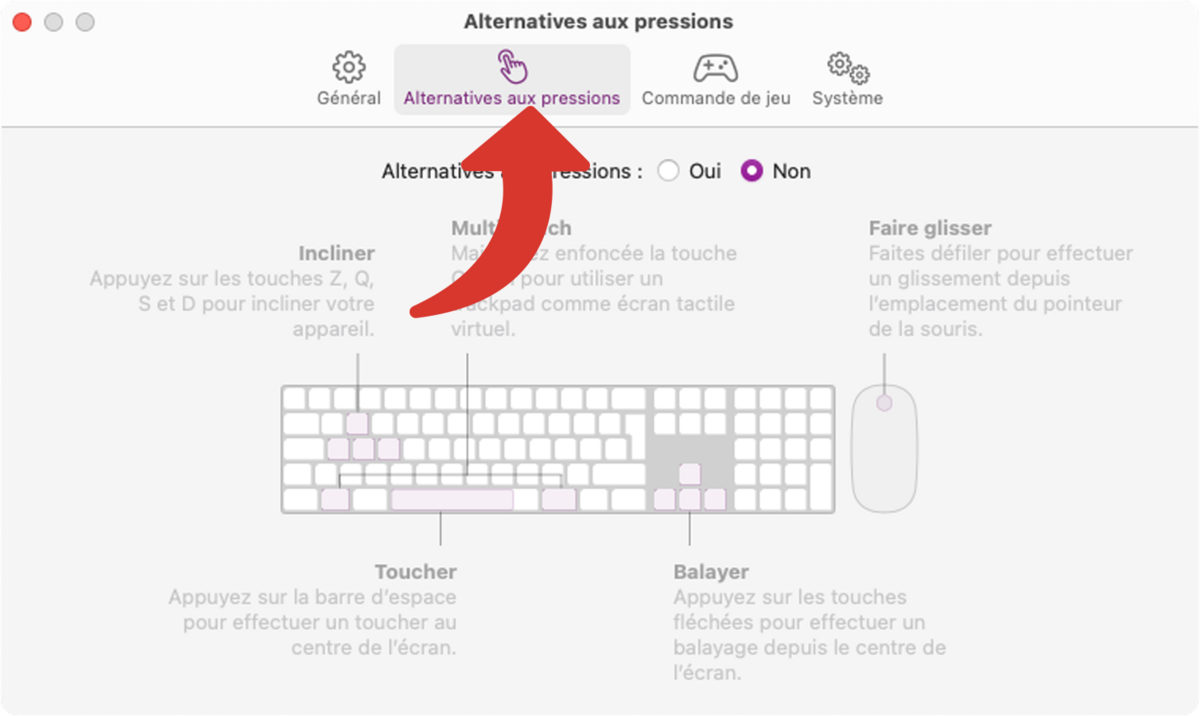
In “Game Control”, you can emulate a controller.
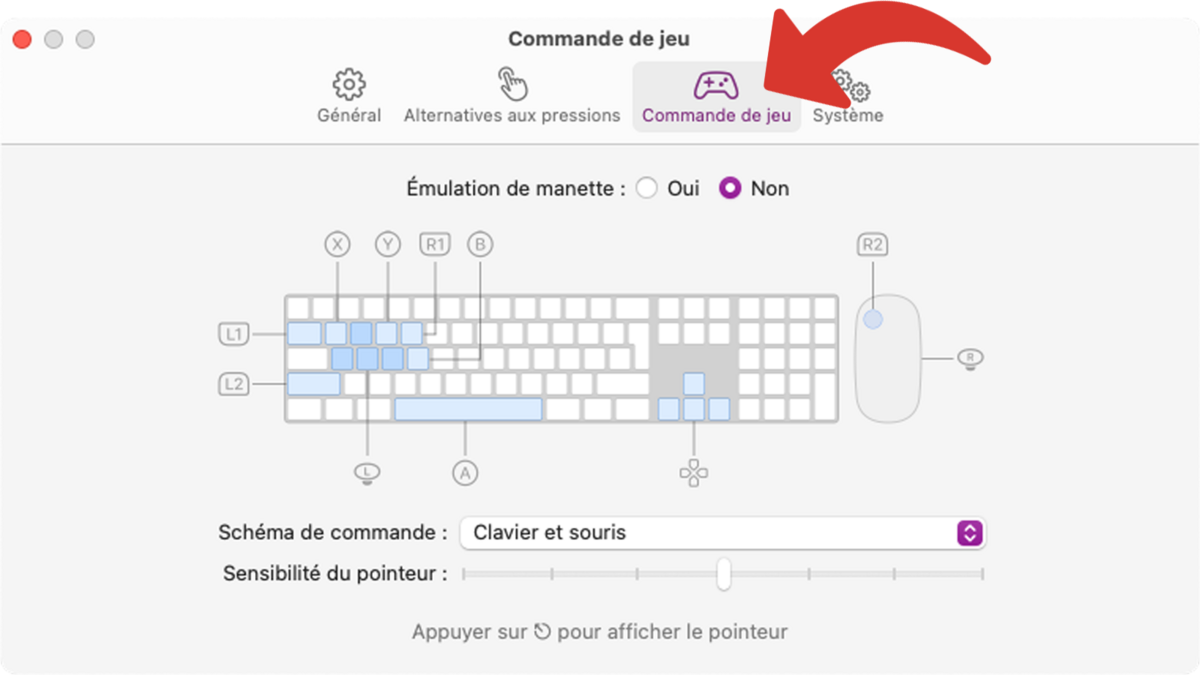
You cannot enable “Tap Alternatives” and “Gamepad Emulation” at the same time.
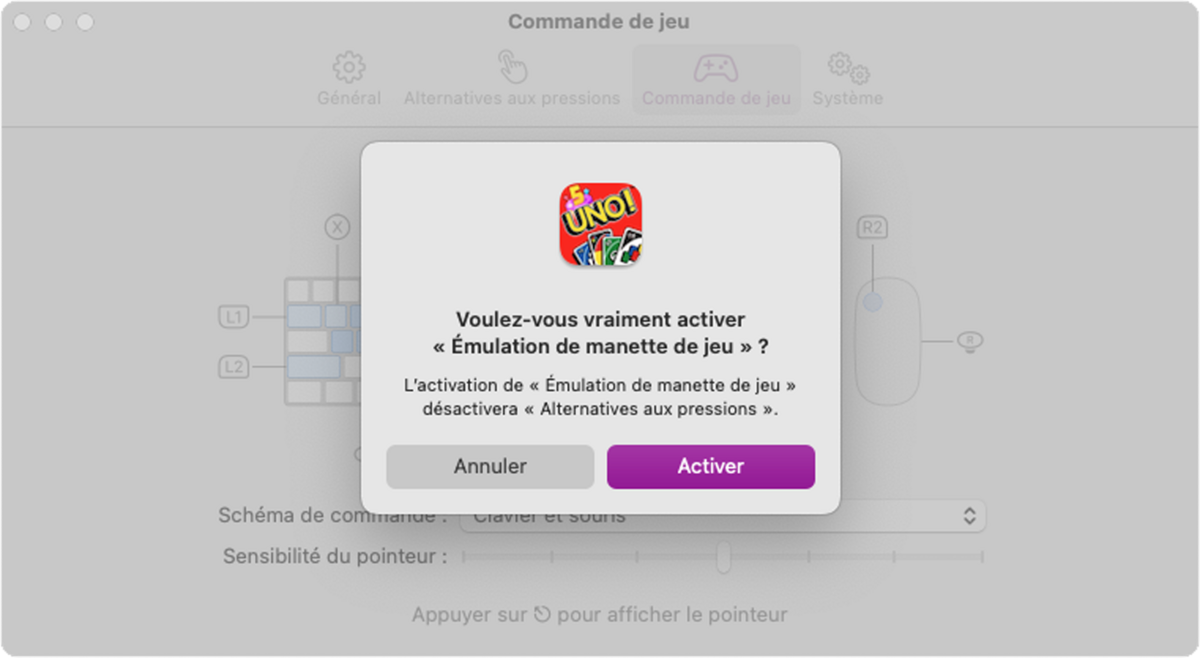
Install the apps you have on your iPhone and iPad on Mac
1. Open the App Store
In the menu bar, click on the apple then “App Store”.
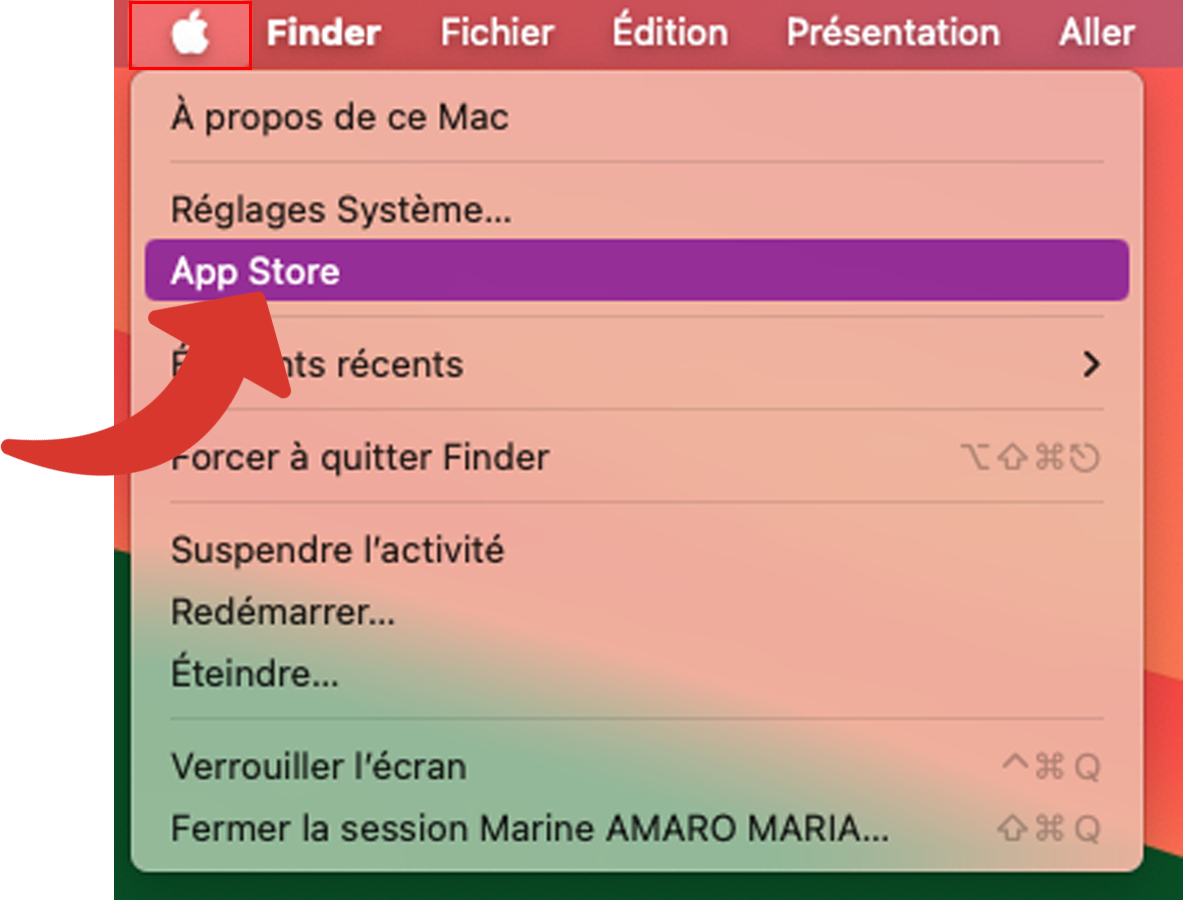
2. View downloaded apps on your iPhone or iPad
Click on your name, at the bottom left, to access your account and all the applications you have already installed at least once.
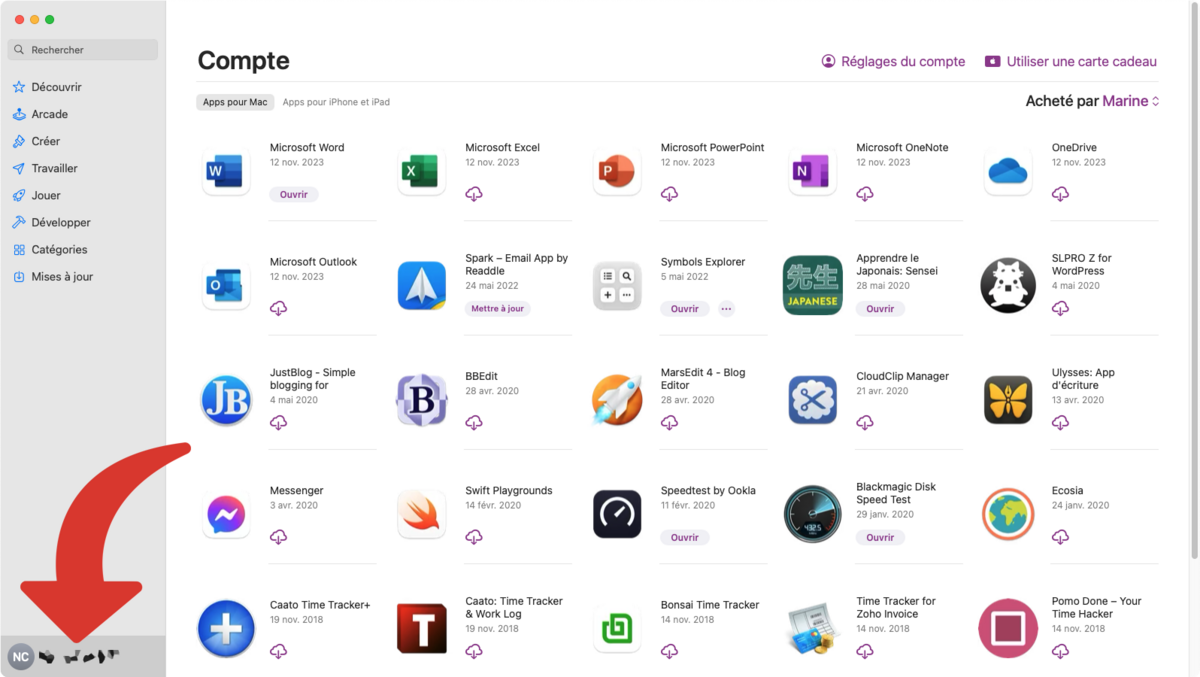
Click on “Apps for iPhone and iPad”.
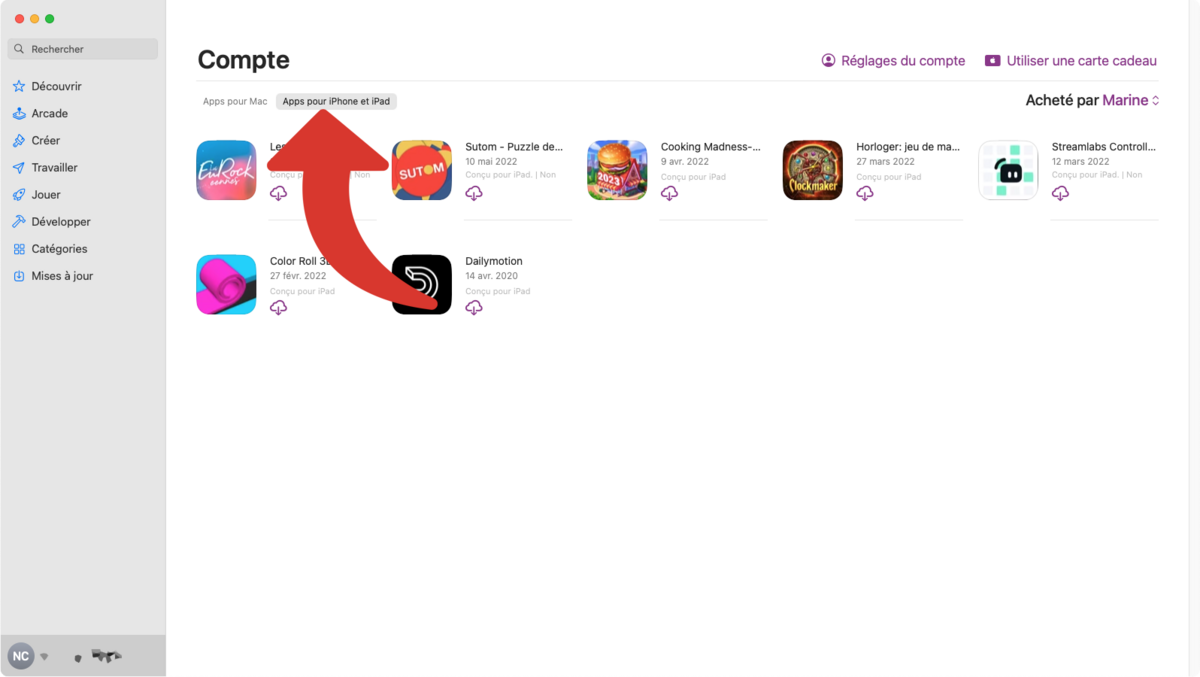
3. Install apps
Click on the cloud with the down arrow to download the desired applications.
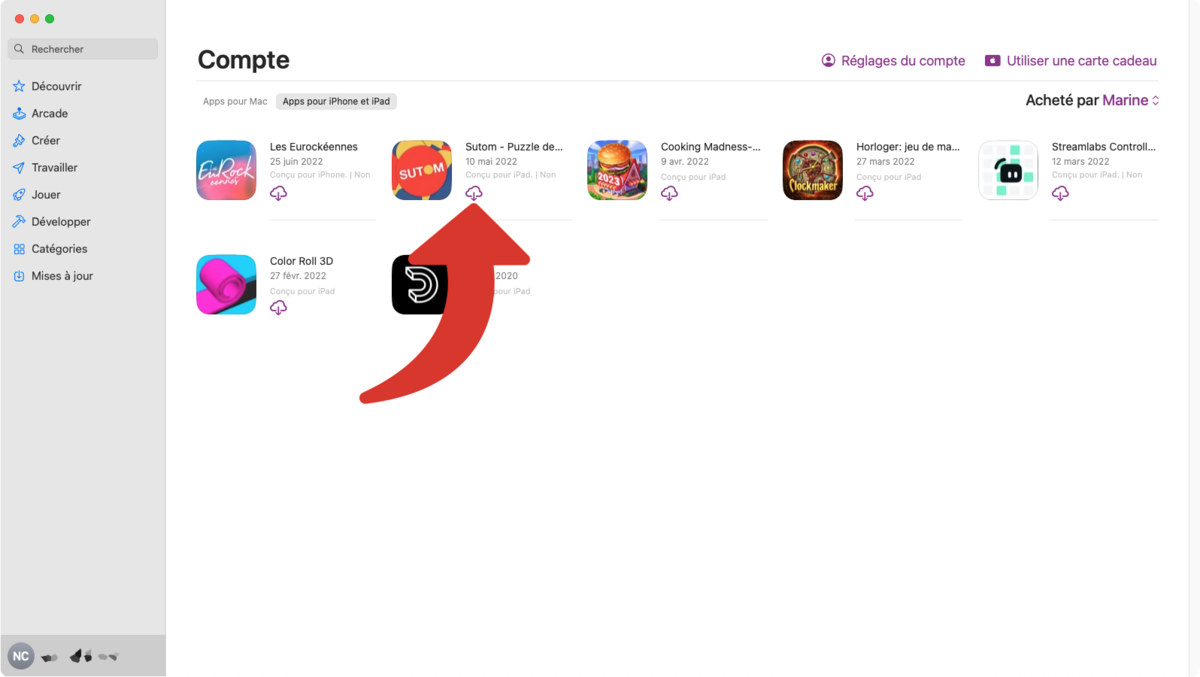
4. Enable automatic download
To avoid needing to repeat these last steps, an option is available to have your Mac automatically download any applications you purchase or download on all your other devices.
Make sure you are still in the App Store window and click on the “App Store” menu then “Settings”.
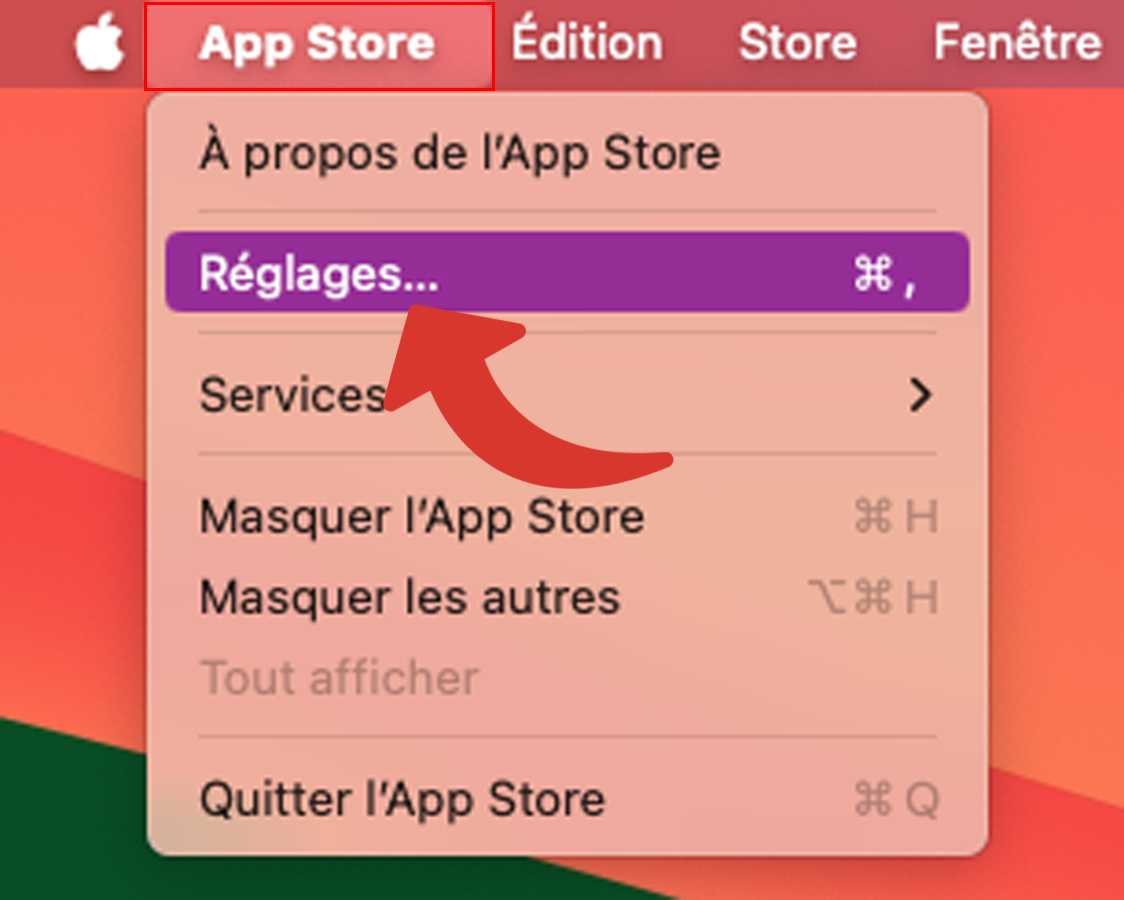
Check Automatically download purchased apps from other devices”.
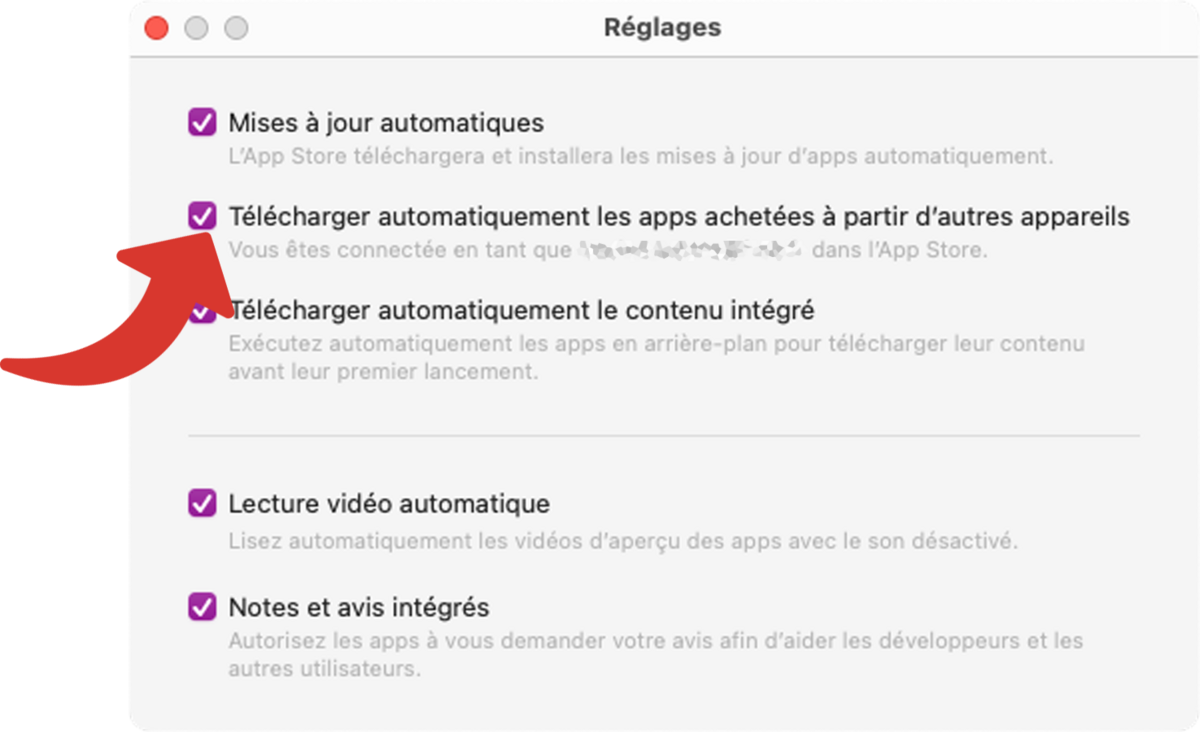
Take the opportunity to check, if you wish, “Automatic updates” and “Automatically download integrated content”.
You will find iOS applications on Mac in the same location as those for macOS, namely in the “Applications” folder.
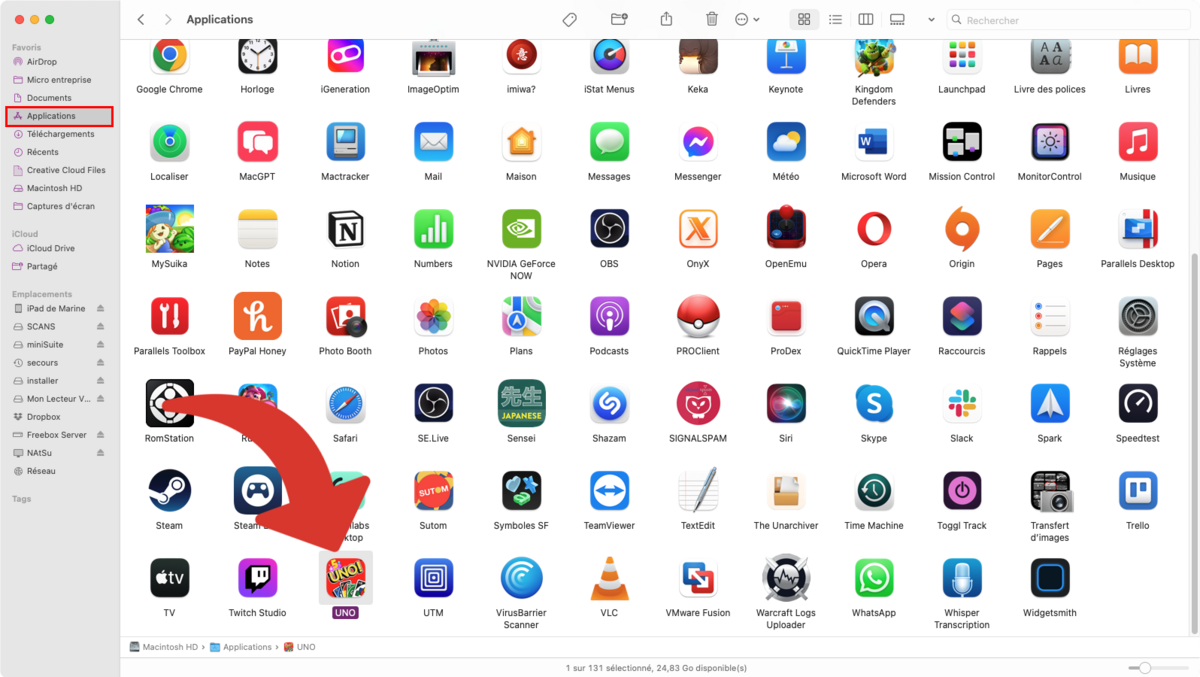
Running iOS apps on Mac is as quick as installing an app for macOS to improve harmony and synchronization across the Apple ecosystem. The limits depend on the developer and the chip in your Mac, it must be an Apple Silicon chip.