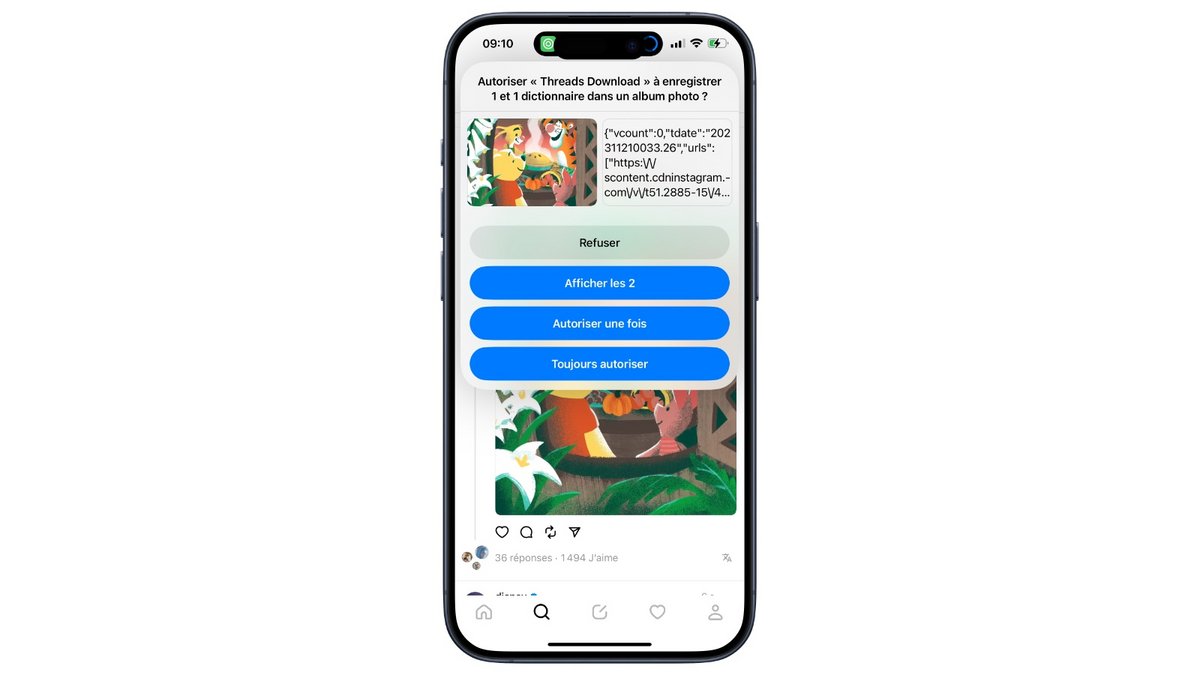Have you seen an image or video that you want to retrieve from Meta’s new social network? There are already some quick solutions to download this content from Threads in just a few steps. We’ll explain how!
Threads is the latest social network designed by the Meta teams, which we know from other platforms used around the world such as Facebook, Instagram or WhatsApp. This new network based on text messages is an alternative to X (formerly Twitter), which has continued to sink since its turbulent takeover by Elon Musk in October 2022.
If Threads seems to please many users, thanks to a more caring community and fewer controversies at the minute, Mark Zuckerberg’s social network does not yet have all the options and services that X has offered for many years.
Among these, it is still impossible to download shared photos and videos from your Android smartphone or iPhone. If you want to recover a meme or a funny video and then share it with your friends privately, there are still some easy-to-access solutions to save this content.
How to recover a photo directly in Threads from your iPhone?
1. Long press the photo to save
Threads allows you to save an image embedded in a post on the fly. Keep your finger pressed on the image for a few moments to see a context menu appear on the screen.
2. Save the image
Then click on the “Save Image” option to save the photo. The latter is automatically added to your photo library, in the Photos application on your iPhone.
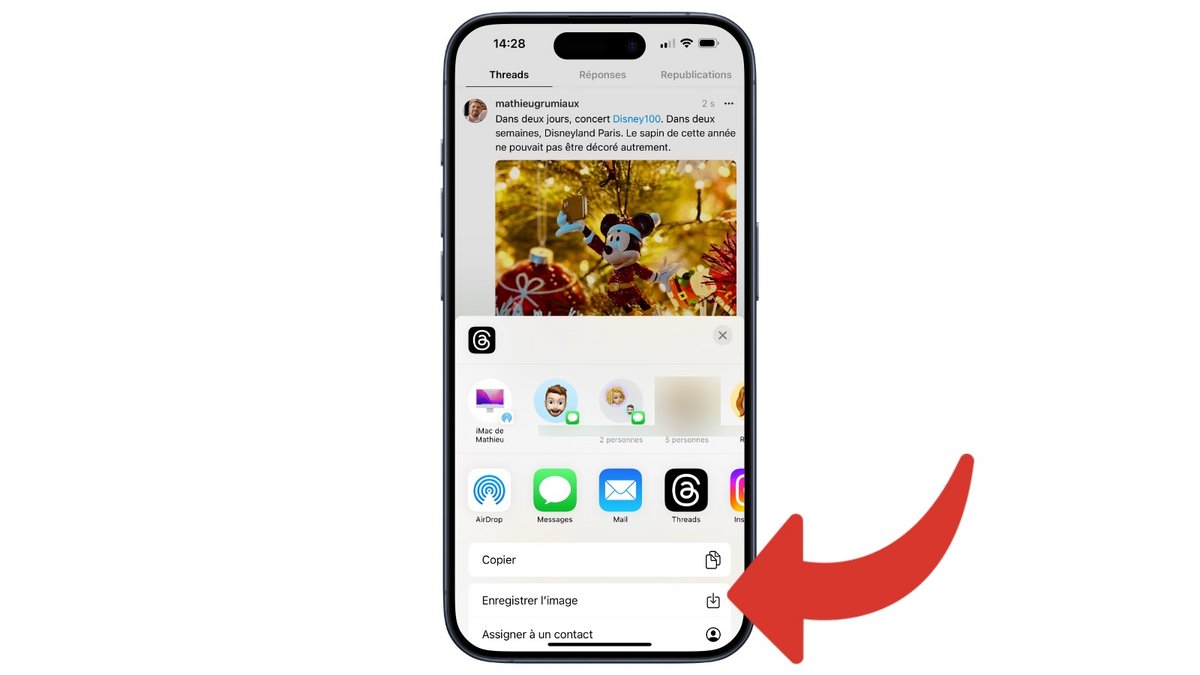
How to retrieve a photo or video on Threads from a website?
The first solution, and probably the simplest for everyone, is to use a third-party website which offers to retrieve the media of a thread and then save it on the memory of your smartphone. This solution has the advantage of working with all browsers (Safari, Google Chrome, etc.) and with both mobile operating systems, Android and iOS. If you are using the web version of Threads, you can also use this trick to retrieve images and videos from your computer.
1. Click the share button
When you scroll on your homepage and see content to grab, you will see different options at the bottom of the post represented as icons. To open the share sheet, click the envelope icon.
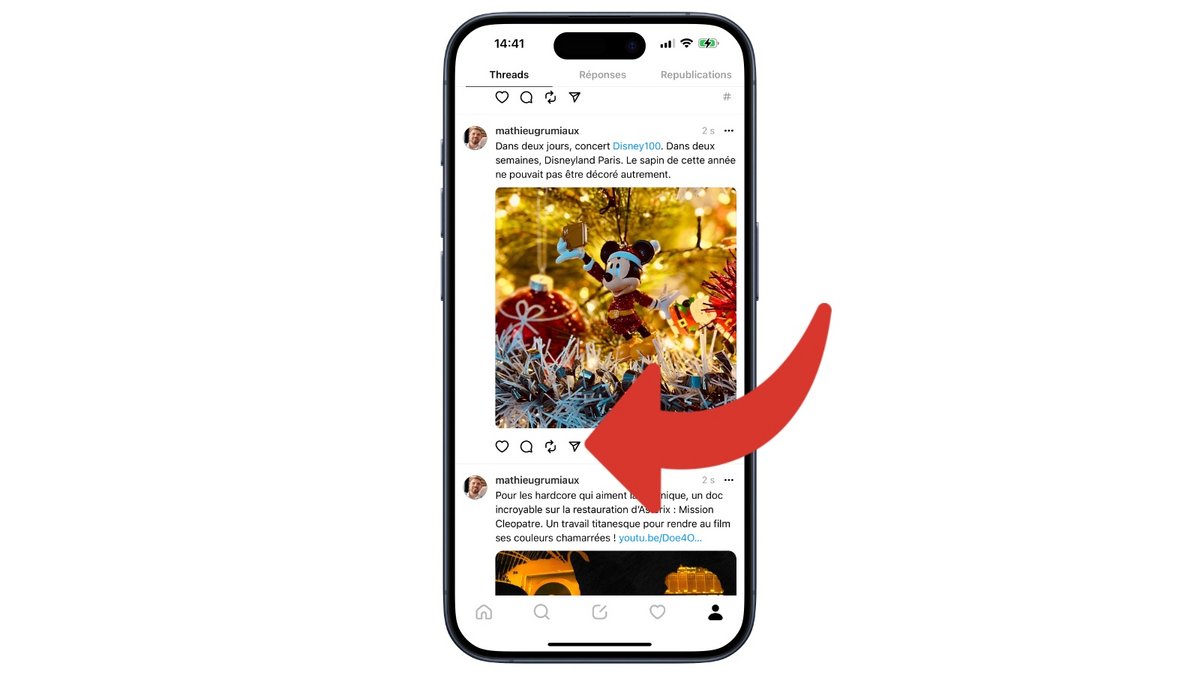
2. Retrieve the link to your post
Click on the “Link” button to obtain the URL link of the post and the content to retrieve.
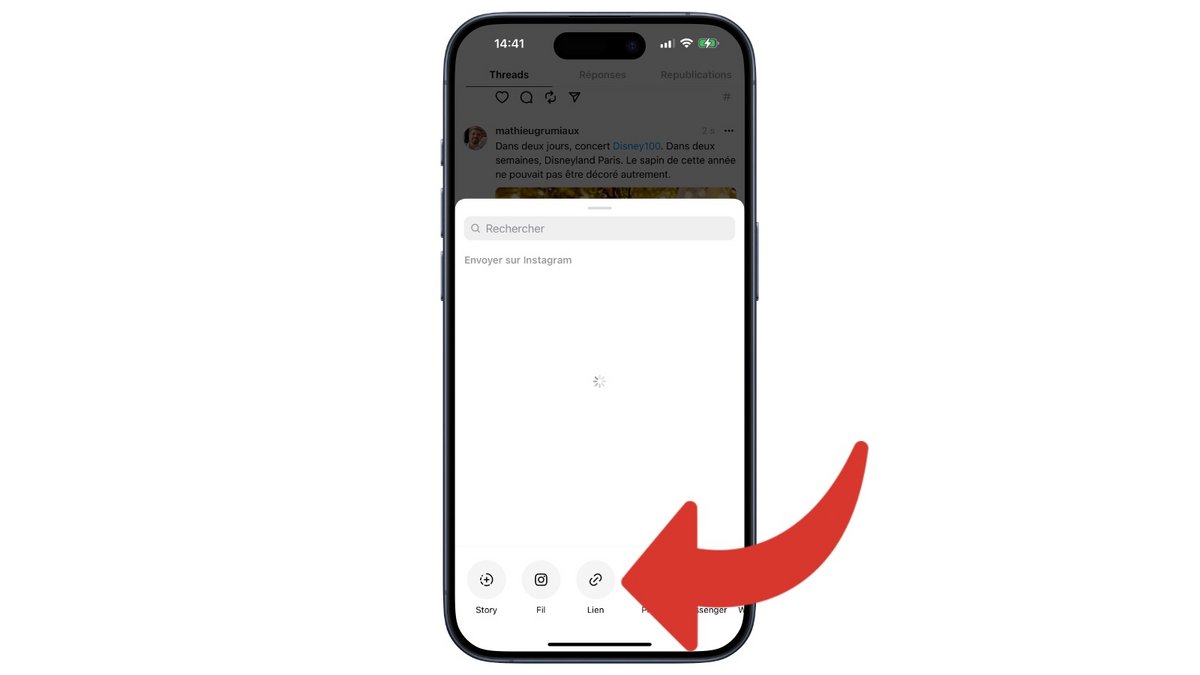
3. Open your internet browser
In the address bar, type the URL: https://threadsphotodownloader.com/ or search for Threads Photo Downloader in your favorite search engine. You can also click on the link above to access the site.
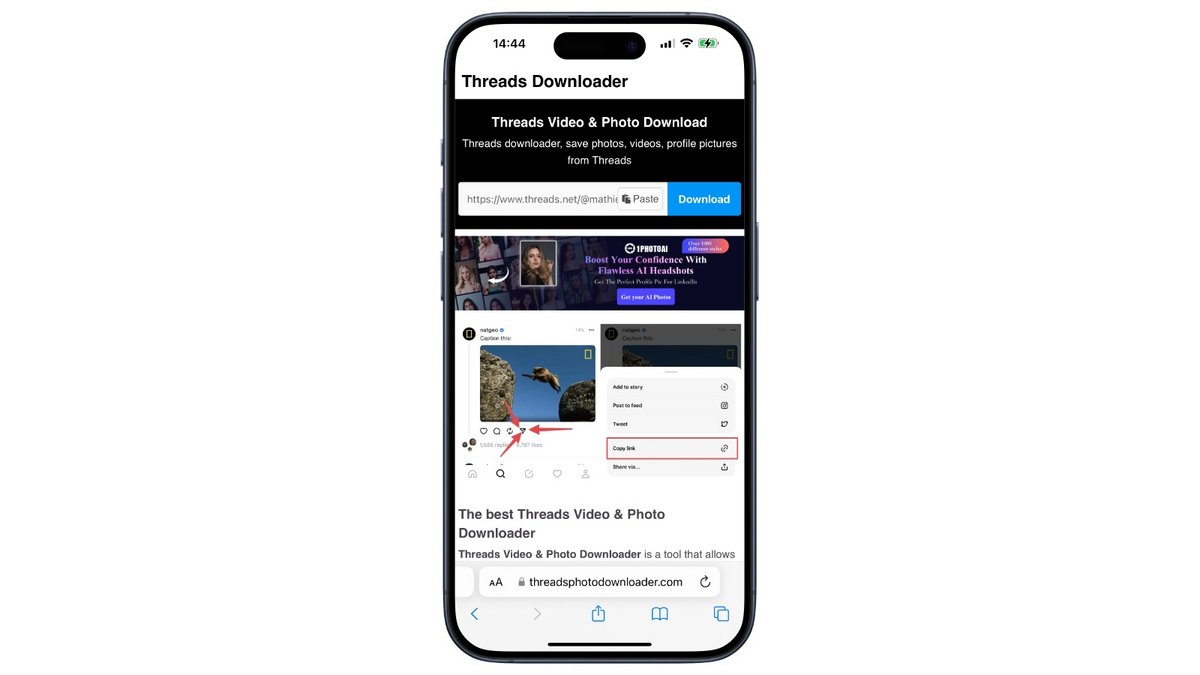
4. Enter the URL of the Threads post to retrieve
In the field displayed on the home page, paste the address of the Threads post whose content you want to save, then click “Download”.
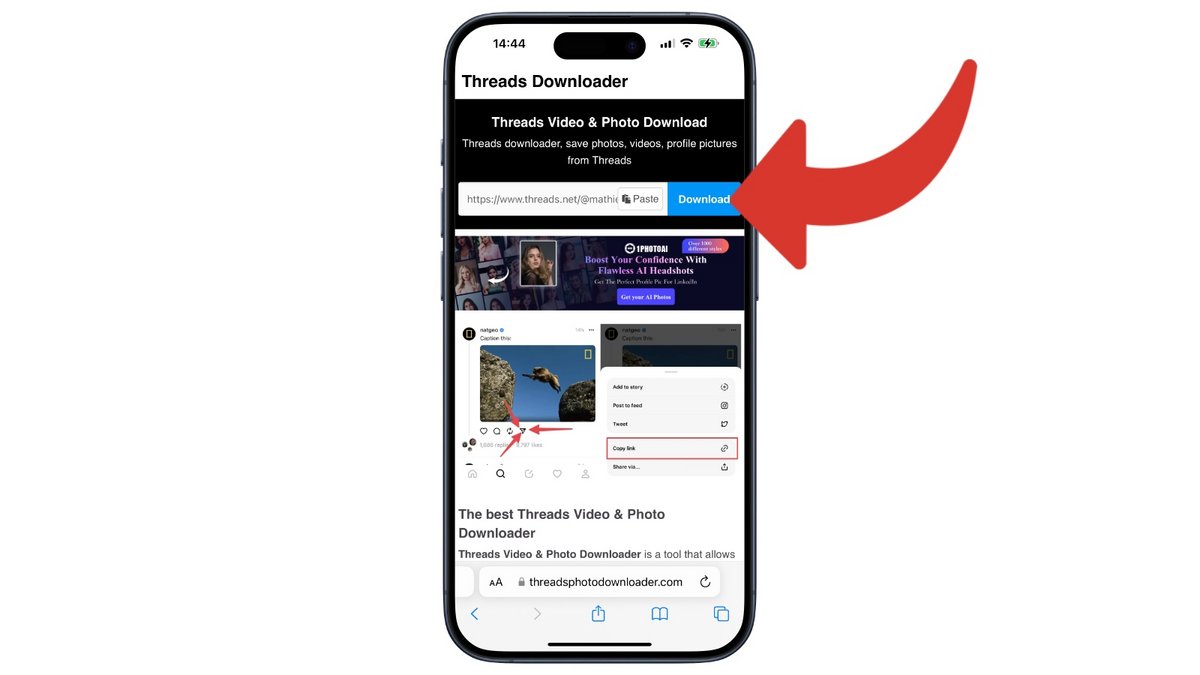
5. Save the image or video
Just below the address bar, you will see the multimedia content retrieved by the site. Click on it to save it to the memory of your smartphone or computer.
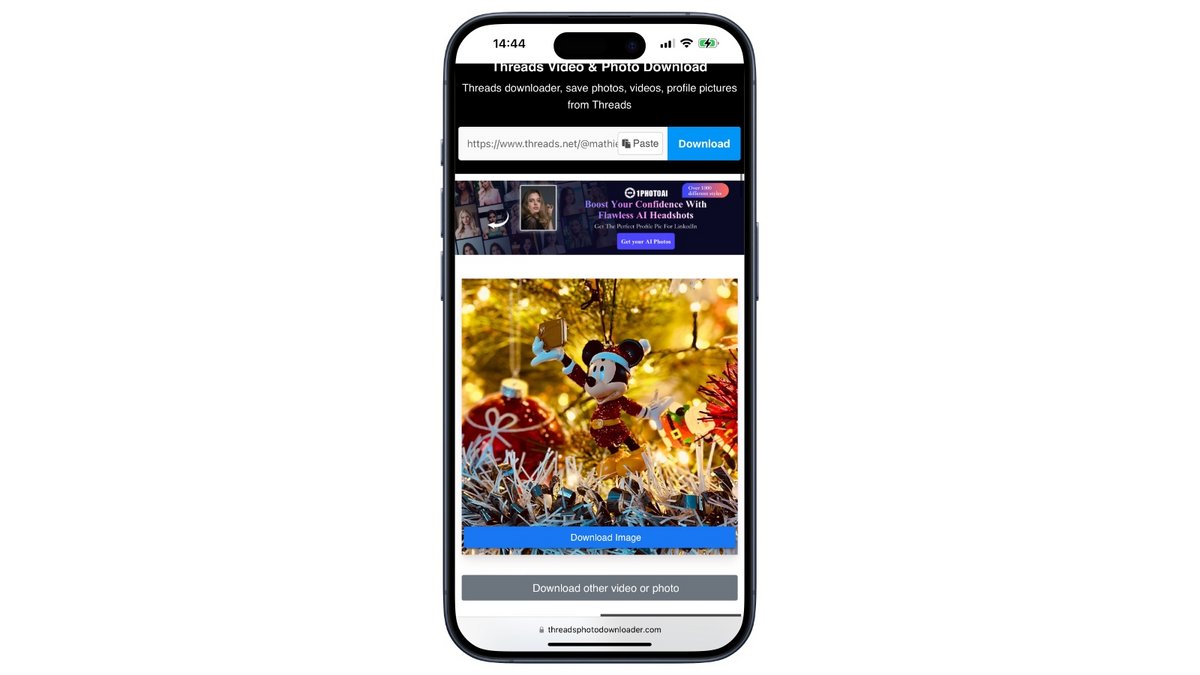
How to use a shortcut to save a photo or video to Threads from iPhone?
If you have an iPhone, you must have probably seen the Shortcuts application on your home screen. The latter, added by Apple since iOS 12, allows you to create small scenarios to carry out certain operations with a simple click or by using Siri. Press a button and you can, for example, play music on your iPhone, turn off the lights in your home and send a message to a loved one, all in seconds.
Shortcuts can also be used to retrieve an image or video from Threads, and thus allow you to save this content with one click, without going through numerous manipulations.
1. Download two software from the App Store
To configure your shortcut with the Threads app, you will need to download two pieces of software from the App Store. The first is Scriptable and the second is called a-Shell mini. These two applications will allow you to create the shortcut and save the documents on your iPhone. These apps are free.
2. Download the shortcut for Threads
Shortcuts can be a difficult application to access, with a wealth of options and a methodology to follow that can put off the uninitiated. Fortunately, users offer turnkey shortcuts to add to your iPhone, and this is the case for backing up photos and videos in Threads.
Simply click on this link to automatically download the shortcut. A window will ask you to confirm adding the shortcut to your iPhone. Validate to continue.
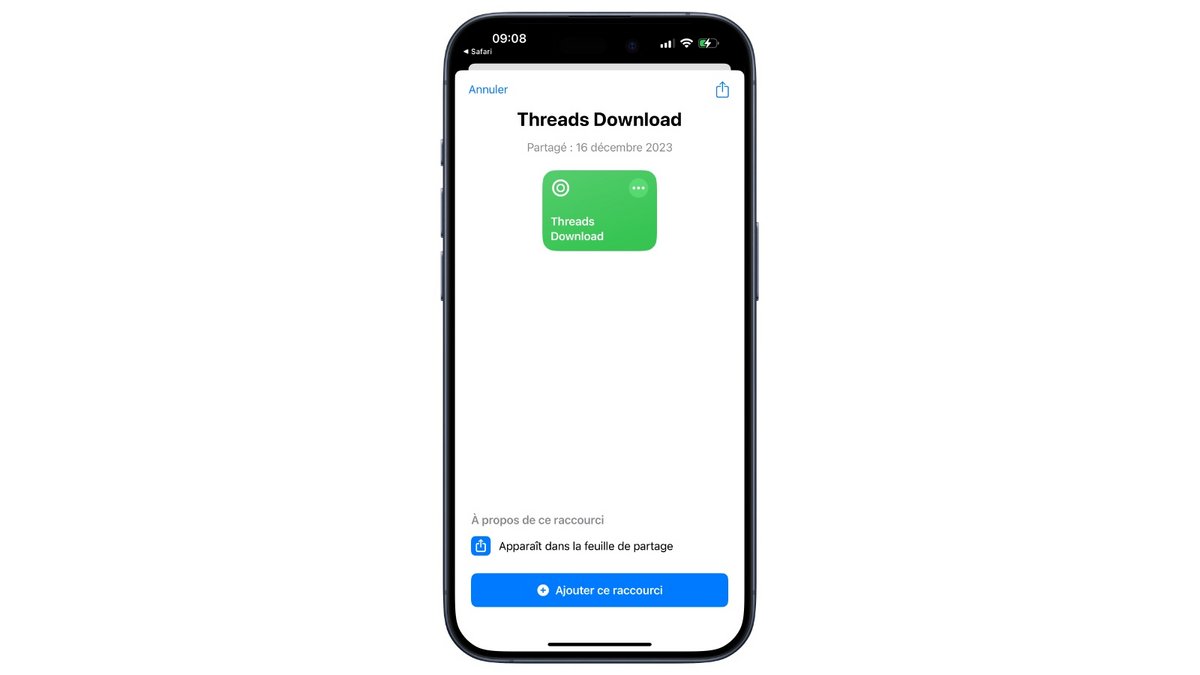
3. Open Threads and go to the content you want to retrieve
Long press the share icon (envelope shaped) to see the iOS sharing menu appear. Then click on the “Threads Download” shortcut to activate the shortcut. You will see several dialog boxes appear which will ask you to confirm saving the content on your iPhone. These dialog boxes only appear the first time you use them, and do not return after that.