Sharing content has never been easier than with the arrival of the “Shared with You” feature on Apple devices. iOS, iPadOS and macOS users benefit from a sharing solution in just a few clicks, and keep shared content close at hand so they can find it in no time.
Rather than searching for content shared in a conversation, Apple users simply consult the “Shared with you” section in the relevant applications (Photos, Safari, Notes, etc.). Learn how to use the Shared with You feature on your iPhone, iPad, or Mac.
How to use “Shared with You” on iOS and iPadOS?
1. Allow the feature on your device
The Shared with You feature can be used in the same way on iOS and iPadOS.
To begin, you need to check that the “Shared with you” functionality is active on your device. To do this, two settings must be checked.
First, start by opening the Messages app, then tap the conversation linked to the contact who shared content with you. Click on their record, then activate the “Show in Shared with you” button. If not enabled, files shared by this contact will not appear in your Apple apps.
Next, go to your device’s settings, then select the Messages app and click “Shared with you”. Then, you must first choose to enable or disable the automatic appearance of shared files in your applications. You can also choose to activate or deactivate this sharing for each of the applications compatible with this functionality: Files, Safari, Notes, Reminders, etc.
2. Find shared content
Once the feature is enabled, shared files can appear in your apps. To find them, go to the relevant application: Photos, Music, TV, Safari, Podcasts, Books, Google Maps, etc. While each app obviously has its own interface, you should find your way around easily using these steps.
For example, to find a shared link on Safari, start by opening a new browser tab. Scroll down the home page until you find the “Shared with you” section.
To find a photo or video shared with you, open your Photos app. Select the “For you” section at the bottom of your iPhone or iPad screen, then scroll until you see the “Shared with you” section.
Files shared by a contact with an Apple device also appear in the conversation: perform a text search to find it or consult the contact card (the files are grouped at the bottom of the card).
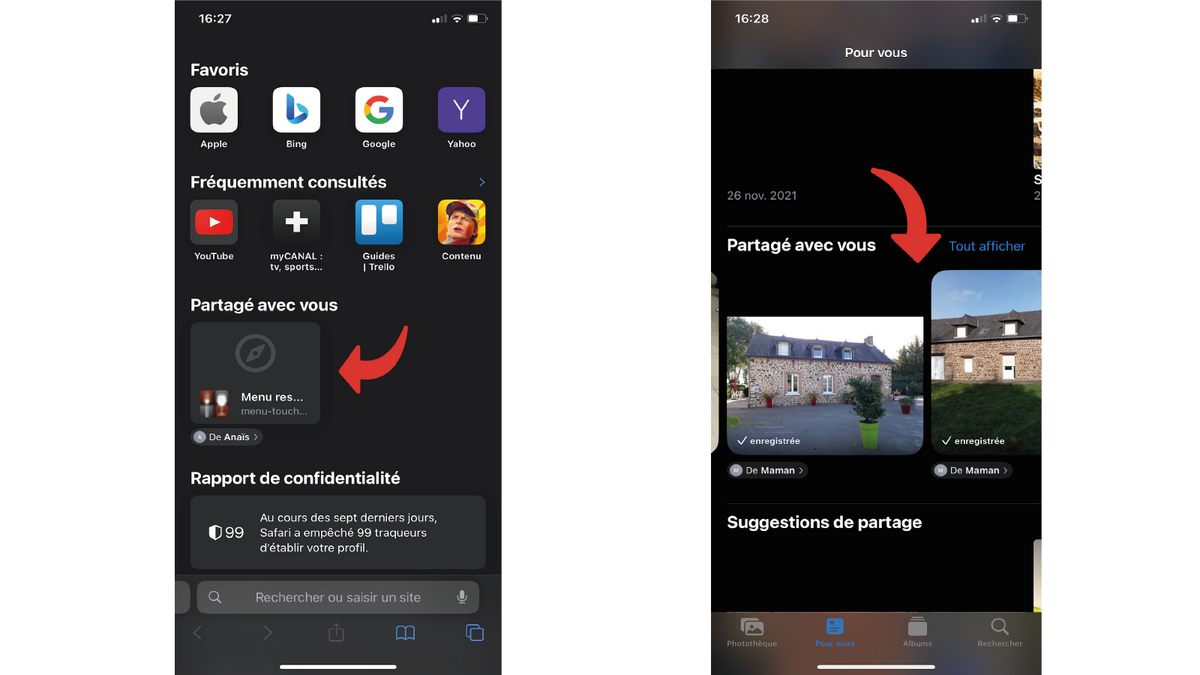
3. Reply to shared content
After viewing the file shared with you on the app compatible with the feature, you can reply to your contact. To do this, tap the name of your contact appearing around the shared content, then click “message”.
For example, to reply to a note shared with you, click the contact icon in the upper right corner of your screen, then select the message bubble.
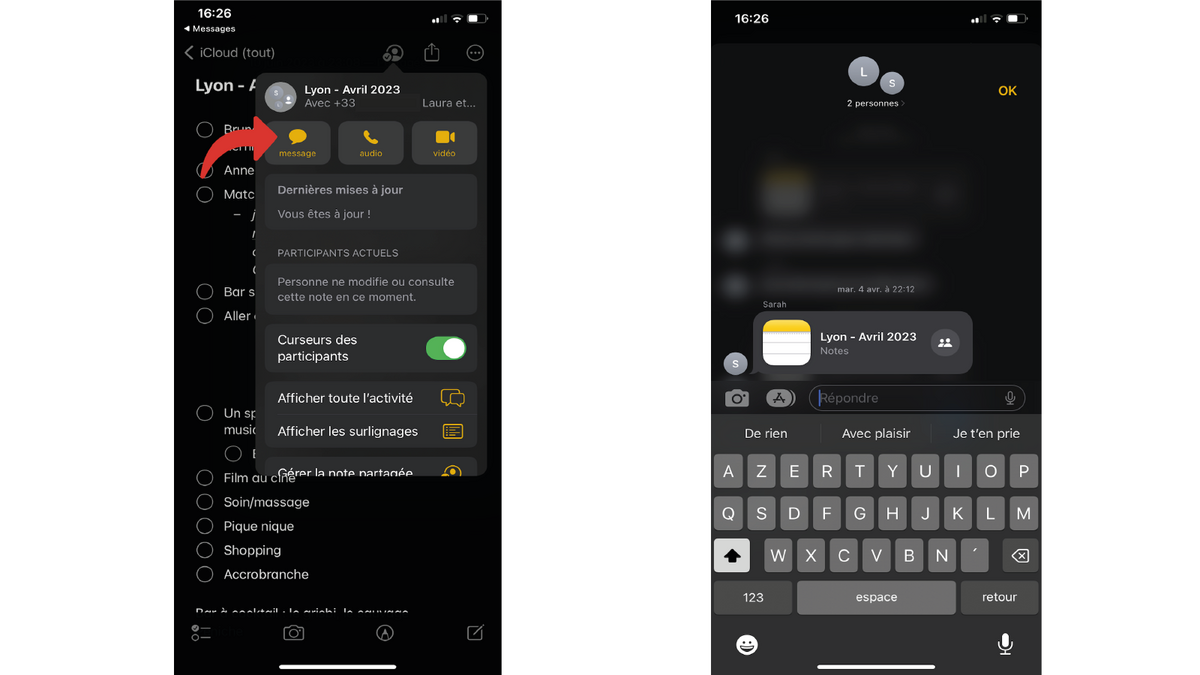
4. Pin shared content in the conversation
In addition to finding your shared files in apps that support Shared with You, you can pin them in Messages.
To do this, open the relevant discussion, then hold your finger on the file that interests you. Click “Pin”: the file will then appear in the “Pins” section when you click on your contact’s name. It also appears in a “Pins” section when you tap the search bar in Messages.
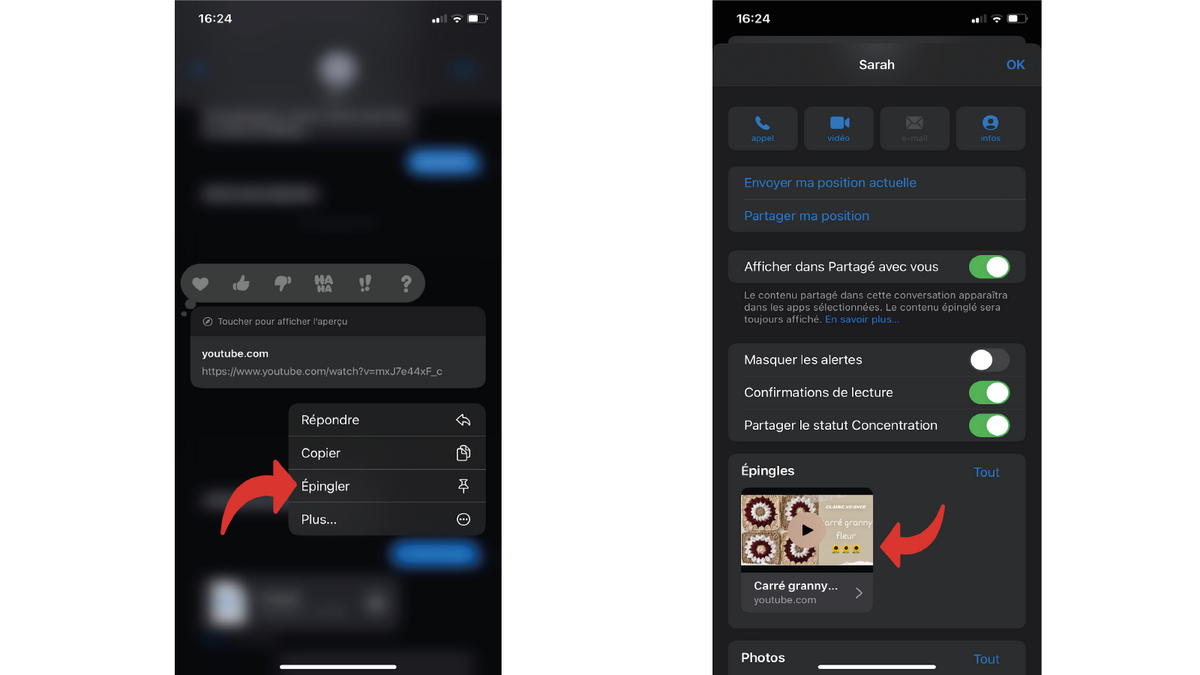
How to use “Shared with You” on macOS?
1. Allow the feature on your Mac
As on an iPhone or iPad, it is necessary to activate the “Shared with you” functionality.
Open the Messages app, then select the conversation with the contact who shared content with you. Click the “Information” icon at the top right of your screen, then check “Show in Shared with you”.
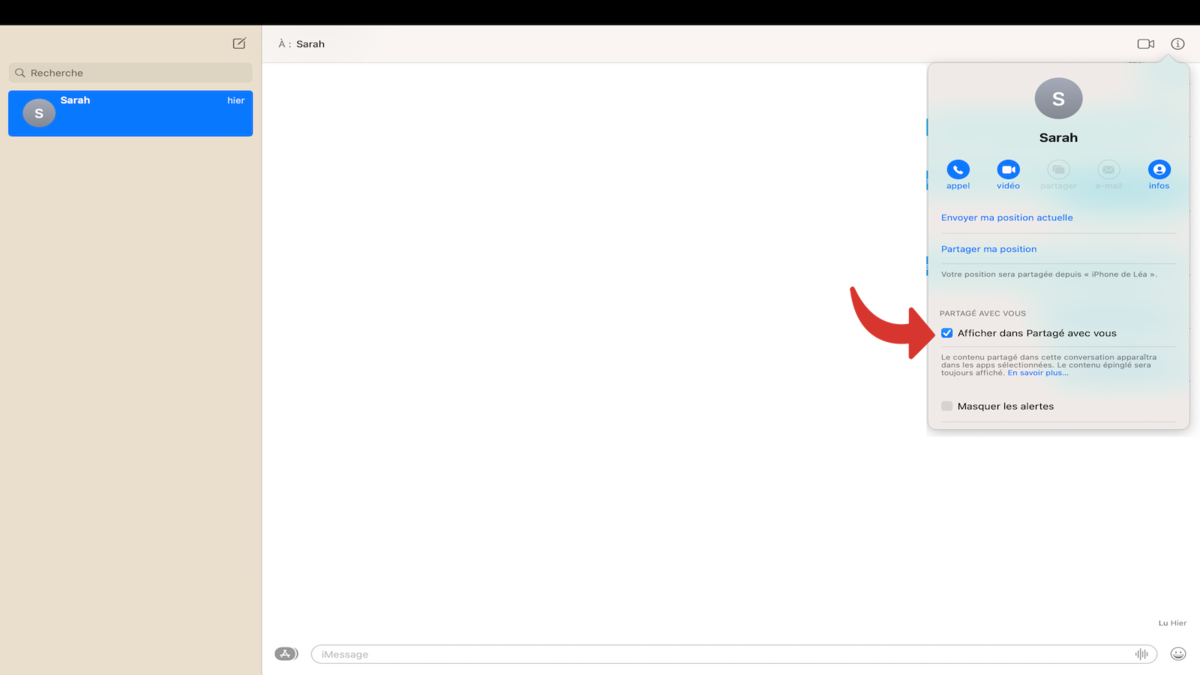
Additionally, to check the feature’s advanced settings, hover your cursor over “Messages” in the menu bar when the app is open. Select “Settings” or perform the keyboard shortcut Command + comma. In the window that appears, click on the “Shared with you” section, then choose the applications for which the functionality is active.
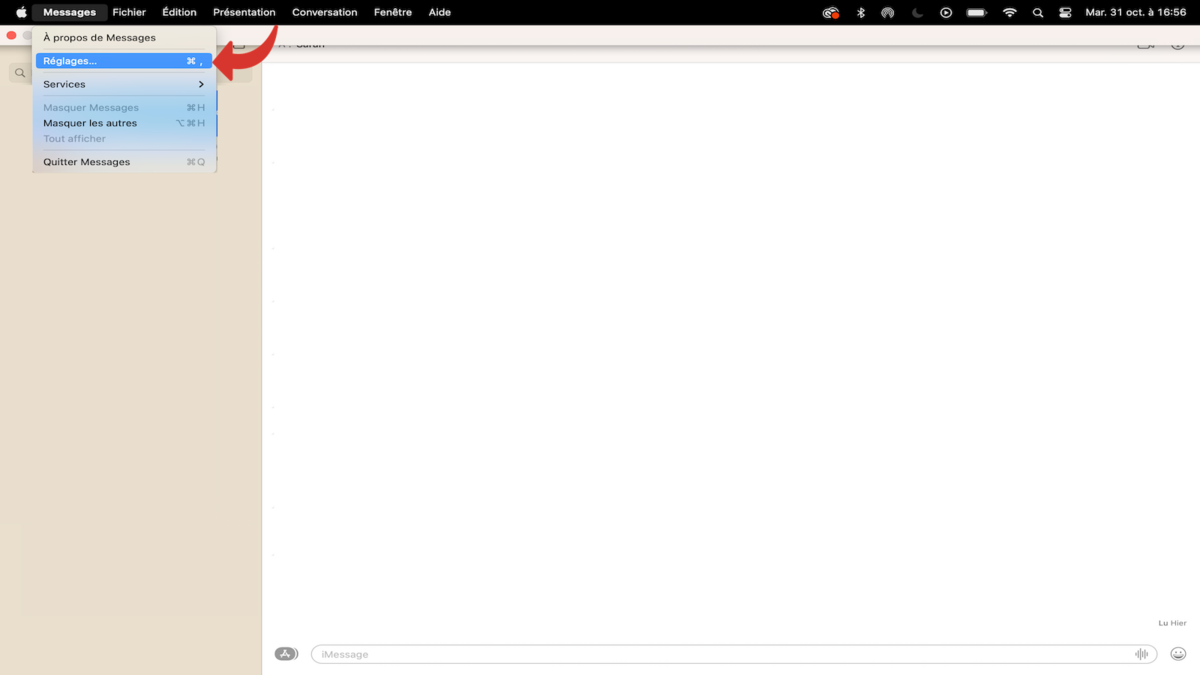
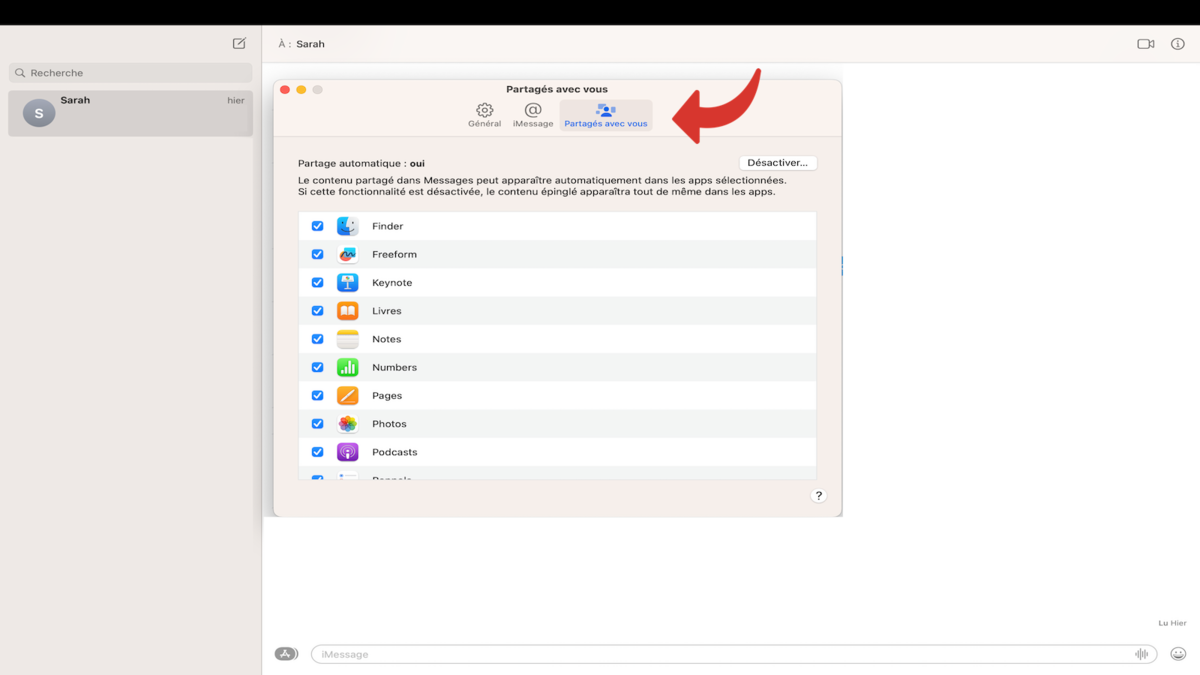
2. Find files shared with you
On your Mac, the files that have been shared with you appear in the corresponding applications: Finder, Notes, Keynote, Photos, Pages or even Safari.
As on iPhone and iPad, all you have to do is look for the “Shared” section on the application interface. For example, in Notes, shared notes appear in the upper left corner of your screen, in the sidebar. In Finder, shared files are stored in the “Shared” folder, classified under the “iCloud” section.
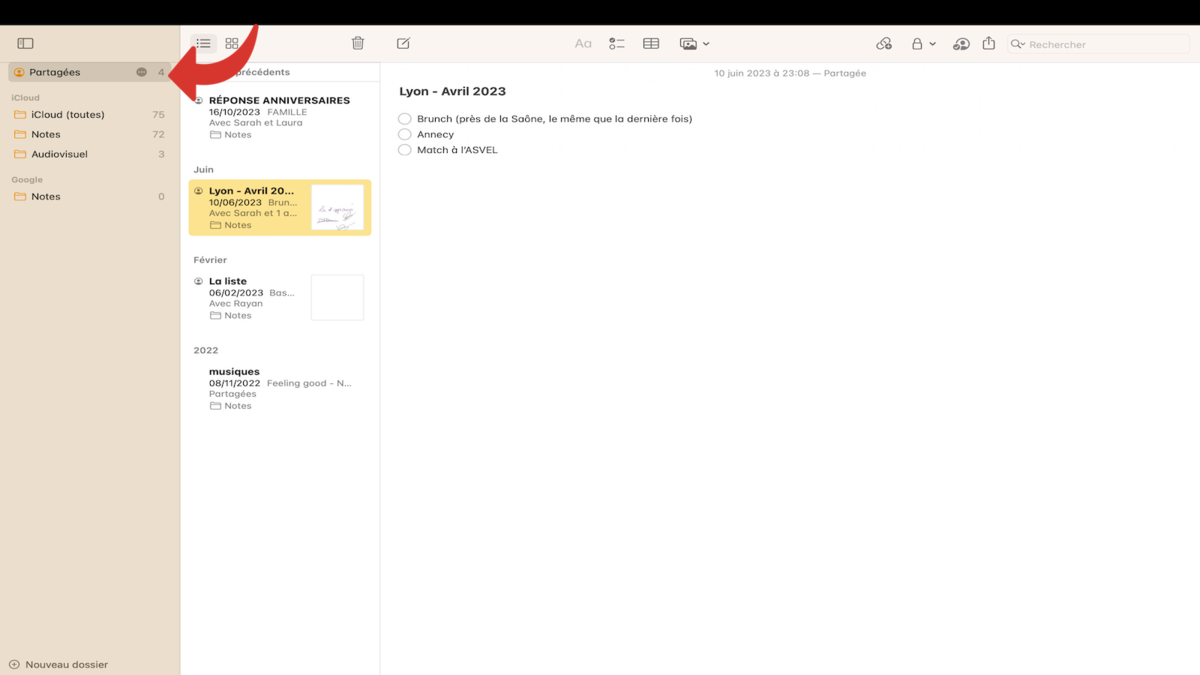
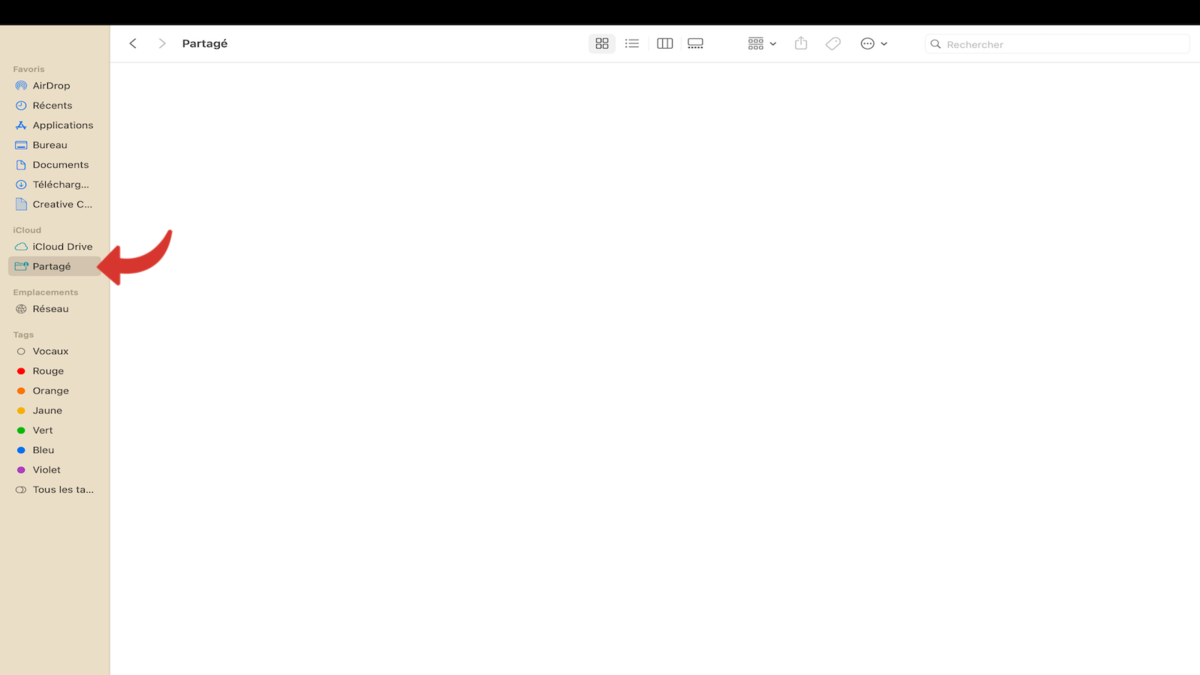
All shared files (photos, links, documents, music, etc.) also appear within the contact information, in the Message conversation.
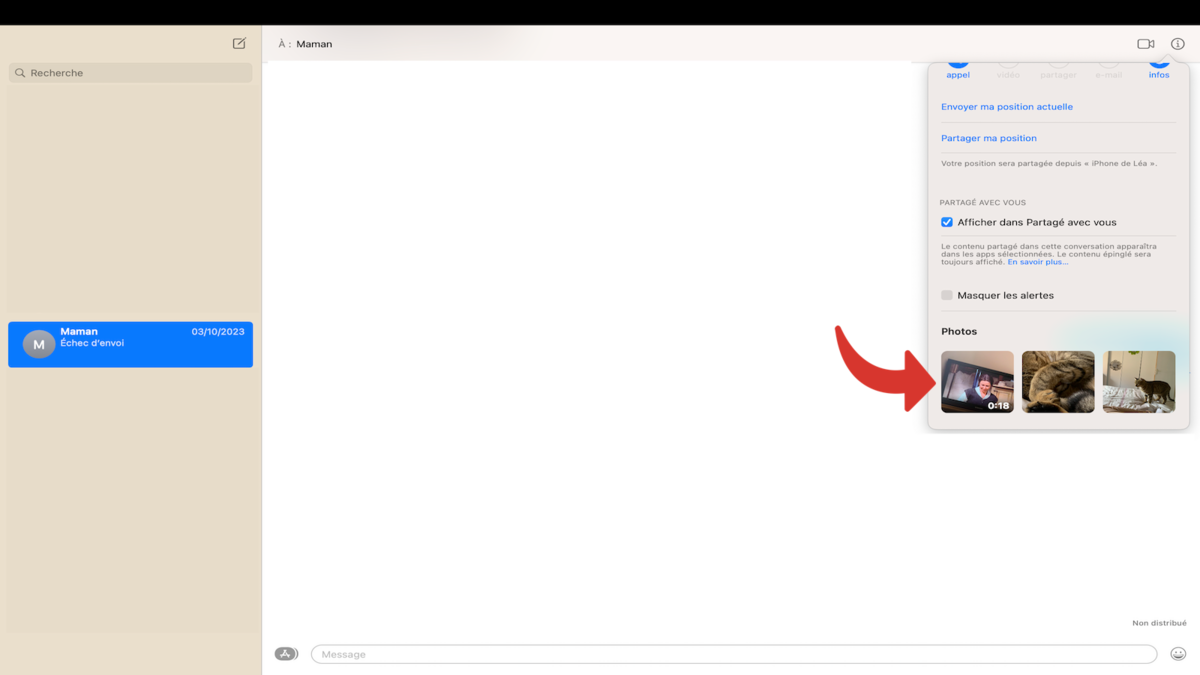
3. Reply to Shared Content on Mac
Here again, in the same way as on an iPhone or iPad, it is possible to respond to the person who shared the content with you directly from the interface of the associated application. Simply find your contact’s name associated with an icon, then click “message”.
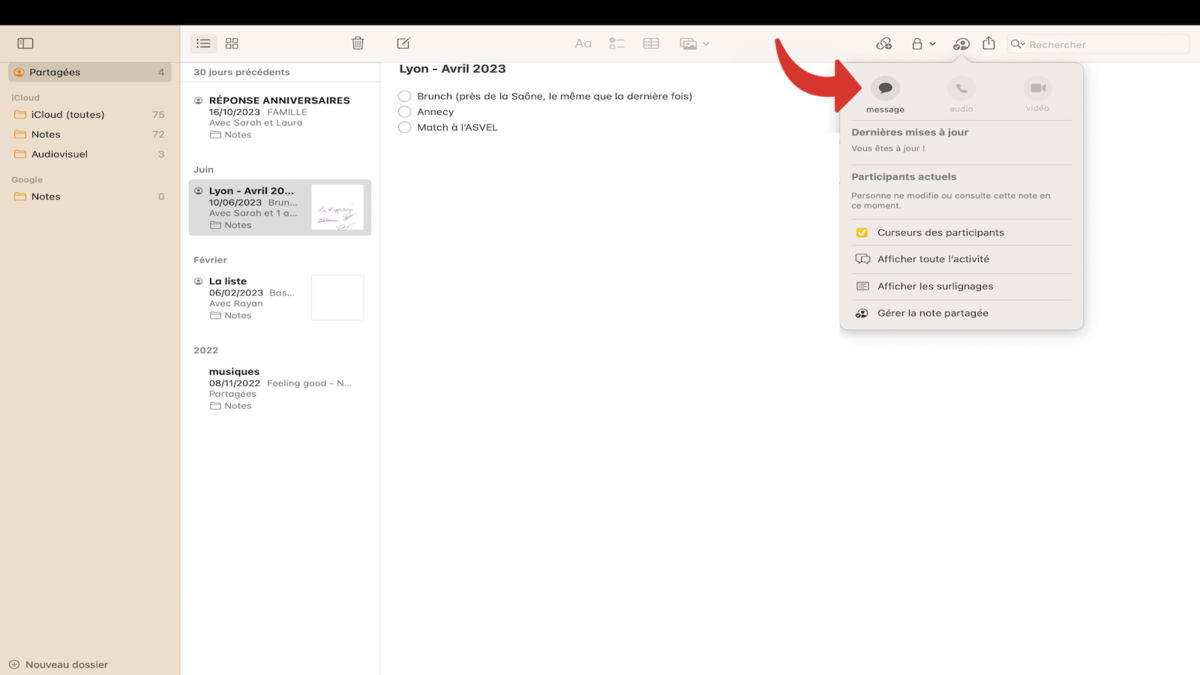
The “Shared with you” functionality for iOS, iPadOS and macOS is therefore relatively easy to get to grips with. By following these different steps and settings tips, you should share and find any content in seconds.