Does your iPhone suddenly no longer connect to Wi-Fi, does the connection keep dropping out, or does it fail to connect at all? In this week’s iPhone tips, we’ll show you how to fix these common Wi-Fi problems!
Common WiFi problems
WiFi problems are always inconvenient. And let’s be honest, you can’t always do something about it yourself. But what should you do if your WiFi isn’t working on your iPhone and the problem is yours? Then there are certainly a number of things you can try. That’s why in these iPhone tips: common WiFi problems and how to solve them!
Do you always want to stay informed of the latest tips for your iPhone? Then sign up for our newsletter so you discover new features every week!
What you can always try anyway is resetting the network settings. If that doesn’t help, look at the specific problems and solutions below. To restore the network settings:
- Open the Settings app and tap ‘General’;
- Scroll down and tap ‘Transfer or Reset iPhone’;
- Tap ‘Reset’;
- Tap ‘Reset Network Settings’.

1. Your iPhone cannot find Wi-Fi networks
We’ll start these iPhone tips with a simple problem and a simple solution. Is your iPhone not finding Wi-Fi networks? Always check first whether WiFi is turned on. You do this by going to ‘Settings’ and then tapping ‘WiFi’. Make sure that the switch behind ‘Wifi’ is turned on.
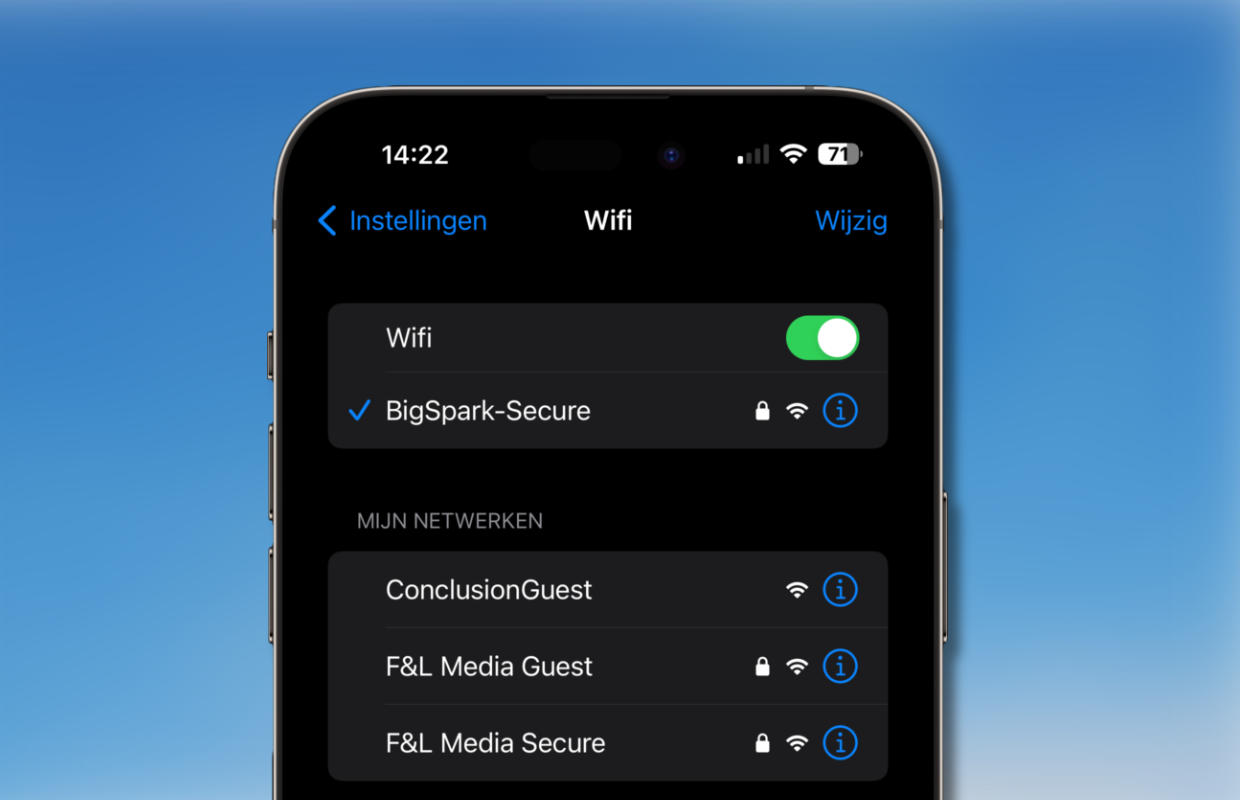
2. Your iPhone does not connect to the Wi-Fi network
Generally this has to do with the password. This must of course be typed in completely correctly. Make sure caps lock is not on (or you accidentally pressed the shift button) and try entering the password again. If it still doesn’t work, you could reset the modem and reconnect. Then use the data on the sticker on the modem.

3. Wifi is very slow
Number three of these iPhone tips is about slow WiFi. When WiFi is really, really slow, it sometimes helps to disconnect from WiFi for a while and then reconnect. Go to ‘Settings’ and tap ‘Wi-Fi’. Tap the network you’re connected to and choose ‘Forget this network’. Then search for the network again and connect again.

4. The WiFi connection keeps dropping out
If this problem is not with your carrier, you can try the following. Restart your iPhone by pressing and holding the power button and volume up. Swipe the ‘turn off’ button to the right. If your iPhone is turned off, turn it back on. When it boots up again, try connecting to Wi-Fi again.

5. You will see a message that there is no internet connection
This is also a problem that may lie with the provider. In any case, what you can try yourself is to restart the modem. Also restart your iPhone afterwards in case it still doesn’t work. If this does not solve anything, please contact your provider.

6. WiFi does not work in some places in the house
We conclude these iPhone tips with the problem that you do not have WiFi in some places in the house. This is usually because WiFi signals cannot penetrate walls or floors properly. So you may simply be in an unfavorable spot. The easiest solution is to move to a place where the WiFi works well.
In the longer term, that is of course not a great solution. It is better to ask your provider for one or more WiFi boosters, so that you receive a good WiFi signal everywhere in the house.

More iPhone tips?
Did you like these iPhone tips and want more? On iPhoned you can read useful tips and tricks for your iPhone every week. Check out the most recent tips below!
-
iPhone tips: common Wi-Fi problems and how to fix them
-
End to all those irritations: turn off AirDrop and NameDrop
-
New on Netflix and Apple TV Plus: check out our tips for May 2024
-
This is how you use the Dictaphone on your iPhone, iPad and Apple Watch
-
Turn off Siri: Turn off Siri on your iPhone or iPad today