You obviously use the Photos app to view the photos you’ve taken with your iPhone, but with this week’s iPhone tips you can get even more out of them!
This way you can use the Photos app a lot more effectively
The Photos app has a number of useful tips and tricks that you probably don’t know about yet. For example, did you know that you can recover deleted photos? And that you can easily see where you took your photos? You can read how to do that in this week’s iPhone tips!
Do you always want to stay informed of the latest tips for your iPhone? Then sign up for our newsletter so you discover new features every week!
1. Get back deleted photos
We start these iPhone tips with must-have feature of the Photos app. Everyone accidentally deletes a photo every now and then. And then it is nice to know that you can get that photo back. Provided you get there on time!
The Photos app stores photos that you delete in the ‘Recently Deleted’ folder. They remain there for thirty days. If you want to retrieve them, you must do so within that time. You can find your deleted photos by tapping “Albums” at the bottom, scrolling down and tapping “Recently Deleted.”

You can see for each photo how many days it will be kept. To retrieve a photo, tap it and choose ‘Recover’. You also have the option to permanently delete them manually.
2. Copy and paste operations
Number 2 of these iPhone tips will help you edit photos faster. If you have taken a series of photos that you want to edit in the same way, since iOS 16 you do not have to do it all over again for each photo. That is, you can simply copy the edits you applied to one photo. You then apply all those edits to another photo at once. This way you can easily give them all the same style.
Start editing one of the photos. When you have finished, tap the three dots at the top right and choose ‘Copy edits’. Then open another photo, tap the three dots again and now choose ‘Paste edits’.

3. Copy text from a photo
With number 3 of these iPhone tips you can copy text from photos. Since iOS 15, it is possible to copy text you have photographed and paste it somewhere else. This is also called Live Text.
You can manually select a piece of text by long-pressing it and tapping Copy. You can also tap the Live Text icon which will highlight all text that is visible. Then tap the three dots at the top right and choose ‘Copy’.

4. See where your photos were taken
The fourth of these iPhone tips shows exactly where your photos were taken. The location is saved with every photo you take. You can find that information by opening a photo and then swiping up.
It is also possible to view a map showing all the photos you have taken. To do this, tap ‘Albums’ at the bottom and then choose ‘Post’. Another way is via the ‘Library’ tab. Choose ‘Years’, ‘Months’, ‘Days’ or ‘All photos’, tap the three dots at the top right and choose ‘Show map’.

5. Delete duplicate photos
We conclude these iPhone tips with how to automatically detect and delete duplicate photos. There are all kinds of reasons why photos are duplicated on your iPhone. But whatever the reason, it’s very useful if you can automatically find them together. Otherwise you will be busy for quite some time.
There is a separate folder where duplicate photos are stored. You’ll find that folder called “Duplicate Items” under the Albums tab, all the way at the bottom. You can merge the photos there if desired, or delete them manually. Not all duplicate photos are always found this way, but the majority are. And that already saves you a lot of work.
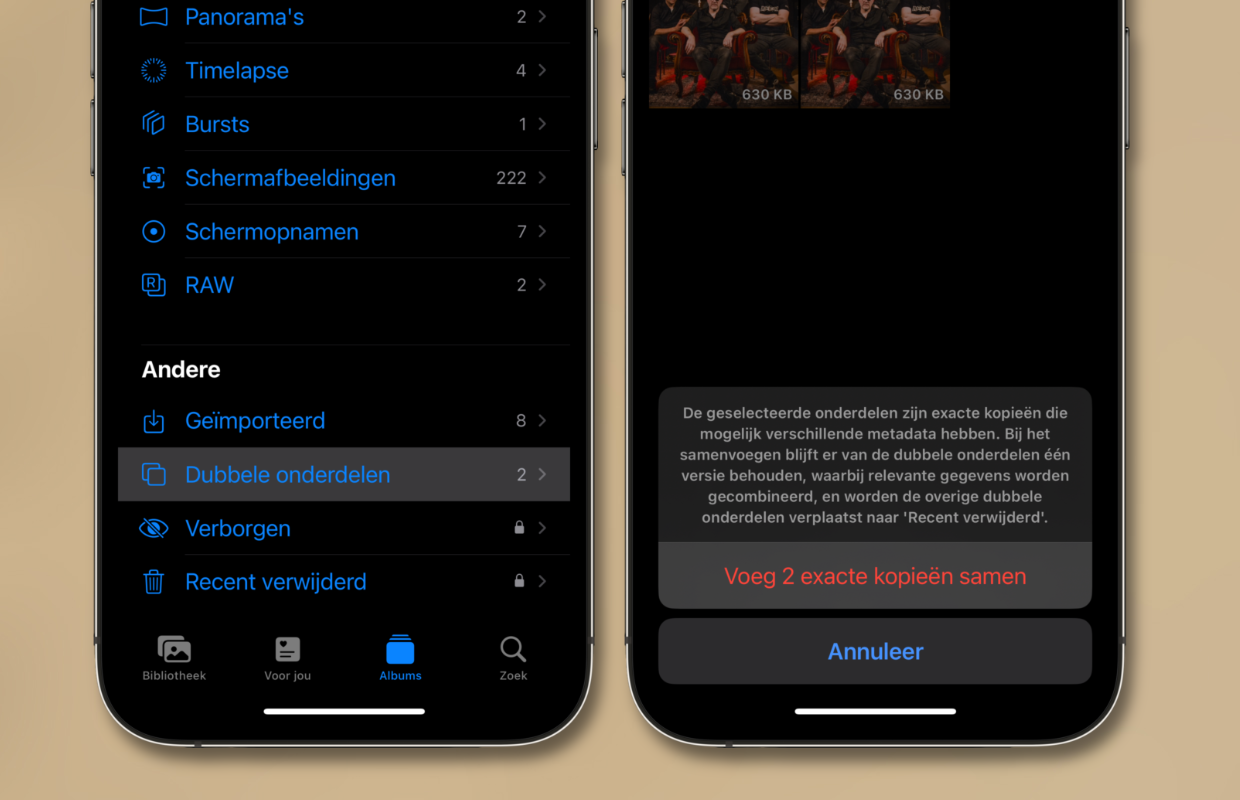
More iPhone tips?
Did you like these iPhone tips and want more? On iPhoned you can read useful tips and tricks for your iPhone every week. Check out the most recent tips below!
-
Set up recovery contact: never lose access to your iPhone again
-
iPhone tips: this is what you need to do if your iPhone won’t charge
-
Free audiobooks on Spotify (and this is how you find them)
-
View body temperature on your Apple Watch: this is how you do it
-
iPhone tips: do more with the handy music app Shazam!