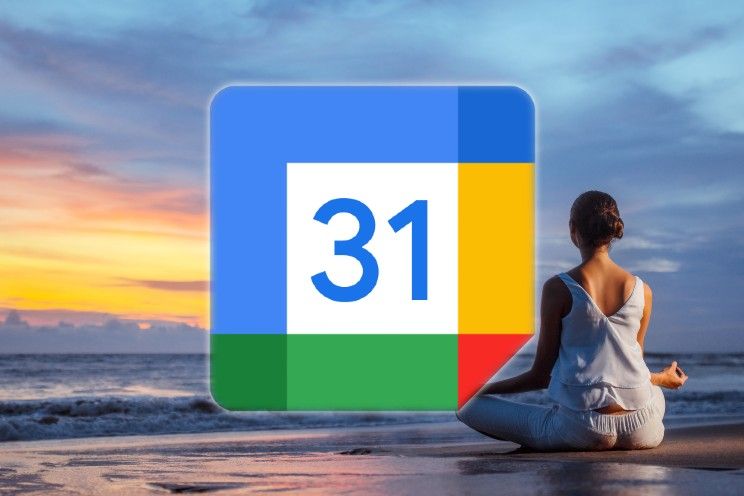
Would you like to write a book in addition to your other activities? Or do you simply want to go to the gym more often? You can set this as a goal in Google Calendar. The handy thing is that Google then automatically schedules time to work on your goal.
Google Calendar helps with your goals
If your goal is to exercise more, you can indicate how many hours a week you want to spend on this. It is then up to Google Calendar to ensure that you also see those hours in your calendar and can carry out your goal. Does a certain moment really not suit you? Then you can automatically reschedule a session. In addition, Google Calendar does not continue to “dumbly” schedule every week. It learns more about you and can therefore plan better on your preferences.
Create target
Curious how to create a goal? It’s very simple.
- In the Google Calendar app, go to ‘Create’ (the plus at the bottom right)
- You can then choose from absent, goal, reminder, task or appointment. Choose ‘target’
- Then you see various categories: exercise, building a skill, family and friends, time for myself and my life in an orderly manner. Google already states what you can expect for each goal. Choose a category and tap it to create a goal
- Then Google already gives you some options. You can choose that, or else go for ‘Custom…’. Even more possibilities open up. Choose the goal you mean there or go to another category and see if it might be listed there (tip, you can also say a lot under ‘time for myself’ and then ‘personal hobby’)
- Then choose how often you want to do something and for how long (a quarter of an hour, half an hour, an hour or two hours)
- Then choose the best time (morning, afternoon, evening or random) and Google Calendar will create a small summary
- If you agree, tap the check mark and Calendar schedules the goals. They are recognizable by the flags. Plus, to make sure, Google Calendar asks if the first scheduled time is a convenient time
- For the to-do-list fanatics among us: you are actually supposed to indicate that you have completed a task (you do this by opening the goal in the calendar and tapping ‘Complete’, or ‘Later ‘ if you don’t get around to it). This way the Agenda knows if something needs to be rescheduled or if the scheduled task has indeed been completed and you are therefore well on your goals
- Good to know: the goals are scheduled for four weeks
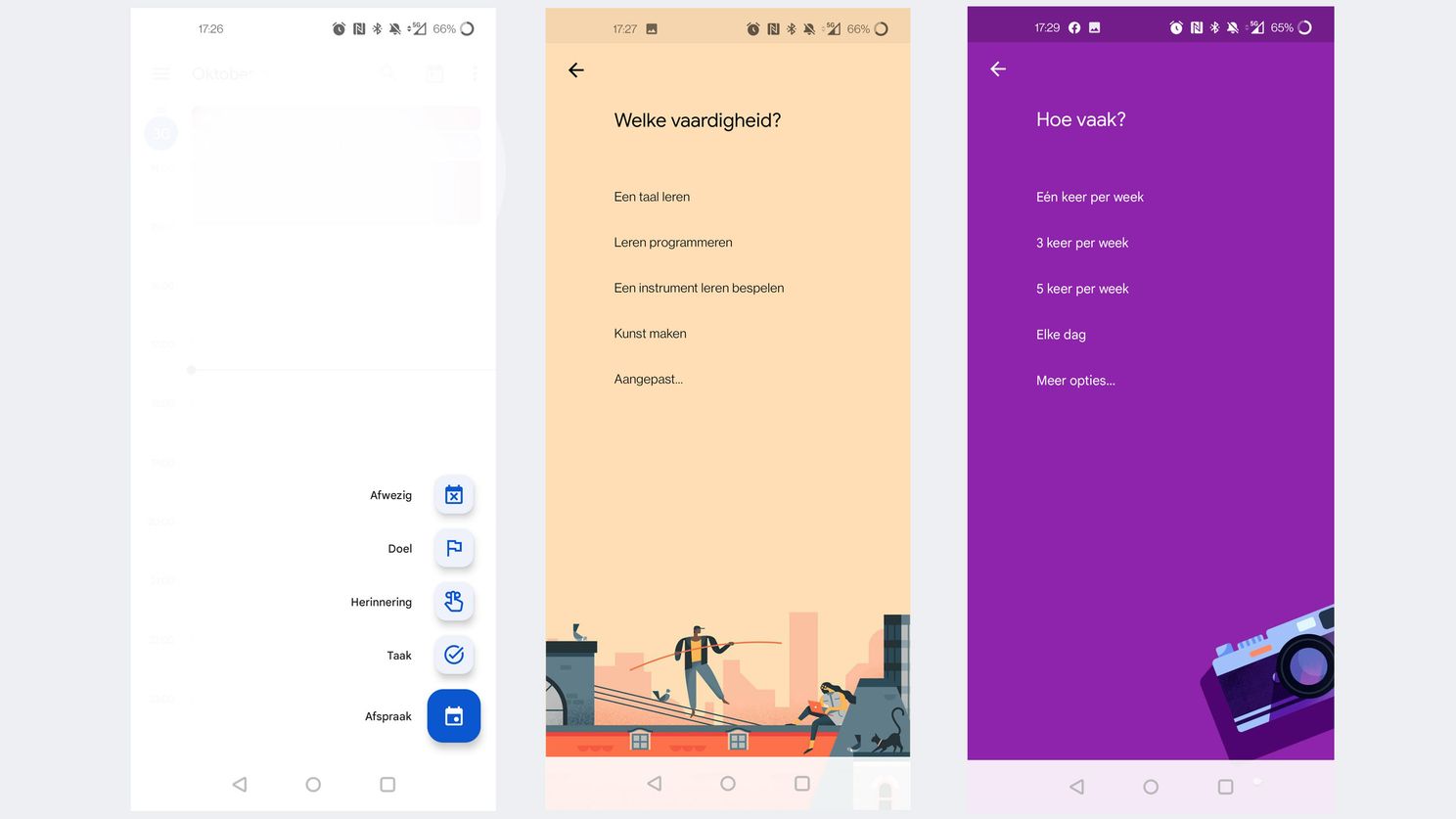
Editing and Deleting Goals
If you want to edit a goal, you can do that too. You then go to the Google Calendar, tap the session > Edit > make your changes > Save. You can delete the session by tapping on the session in Google Calendar, then on the hamburger menu (the three dots) and then selecting ‘Delete’.
Would you like to receive a notification when your target moment starts? You can change the notification settings within the session by going to ‘Edit’ in the Google Calendar app and then tapping the notification time under ‘Notification’. Change this to something you like and then save (at the top of the page).
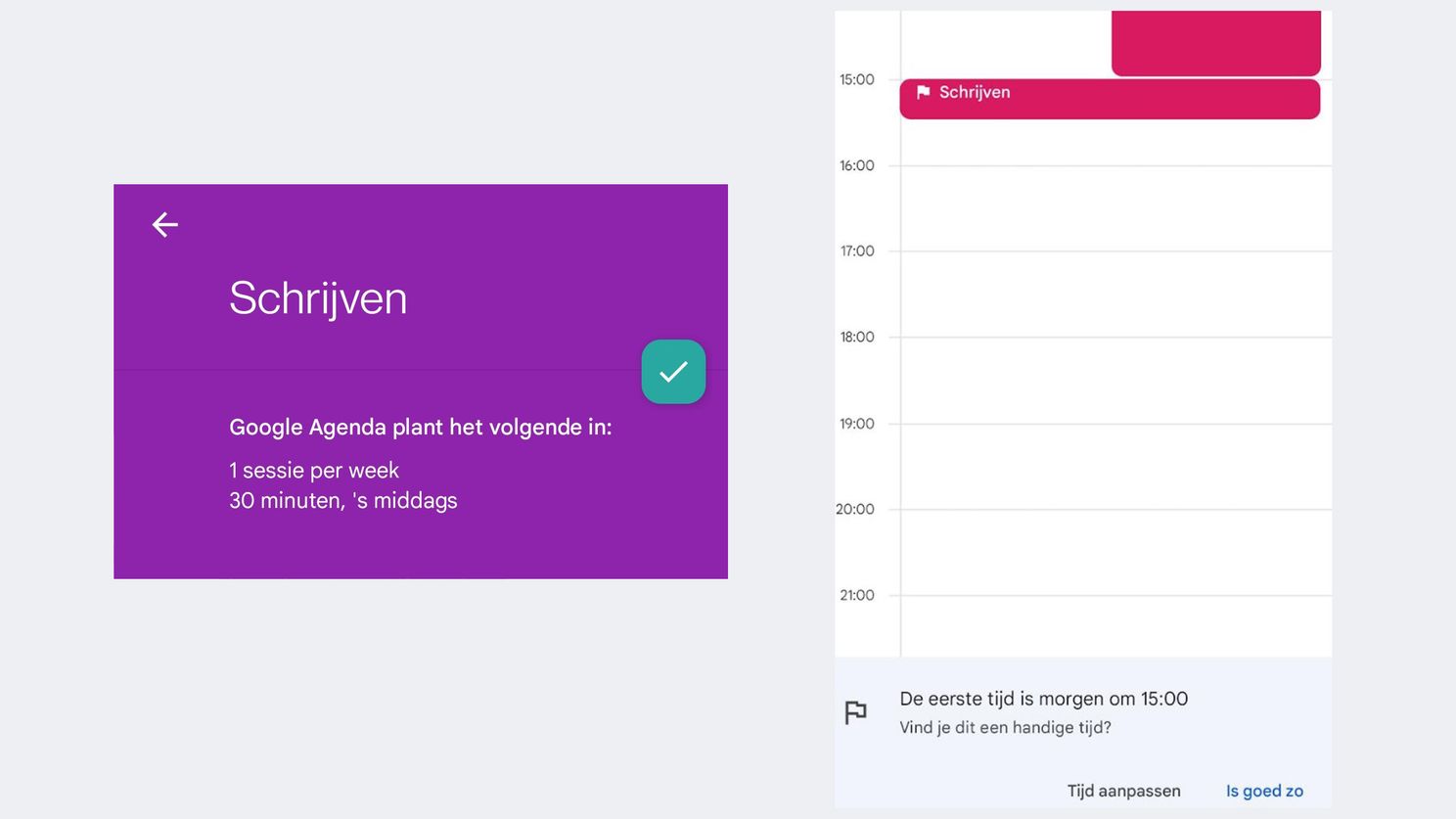
Shared calendars
If your calendar is shared, you may not want those others to see your goals. However, you can’t customize this specifically for the goals. The goals are included like the normal agreements. So if you want no one to see your goals, you can choose, for example, ‘Show only available/busy’. For example, someone only knows whether you are available or not, but the content of agreements and goals remains secret. If you have Google Calendar through school or work, things are different. Then the domain administrator can see which sessions you have and even edit session times, delete sessions and add notifications for his or her calendar.
Download Google Calendar from Play Store
Those goals are very handy, because in this way you force yourself to make a little more time for creative excesses, work on your physical health or pay attention to the people around you. Good luck working on your goals!
– Thanks for information from Androidworld.