The latest version of the iPhone operating system includes many new features for communicating with your friends, and much more. Here we detail all the useful features of Messages in iOS 17, as well as some tips to facilitate your exchanges with your loved ones.
Messages is one of the most important apps for iPhone users. It is with this software that they can communicate with their friends and loved ones by SMS, MMS, but also and above all by using iMessage, Apple’s instant messaging service.
With iOS 17, Apple has upgraded its flagship application. The fundamentals do not change, the blue bubbles are still blue, but new options as well as several more or less hidden shortcuts have been added by the manufacturer’s teams to improve the user experience.
In this article, we will go into more detail about the latest improvements made to Messages to allow you to do even more with this now very comprehensive application.
How to manage your messages in iOS 17?
Reply to a message in one gesture
A few years ago, Messages added an option to reply to a specific message in group conversations. As with other instant messaging, this action provides more clarity, and allows all participants to understand the context of your message, and to avoid confusion, especially if everyone is speaking at the same time.
iOS was not the most intuitive interface for responding to these missives. Previously, you had to keep your finger pressed on a message to open a context menu, then click on “Reply” to access the option.
iOS 17 brings more simplicity by taking inspiration from its competitors. To reply to a message, all you now need to do is place your finger on it and swipe it to the right. The keyboard opens automatically to type your response and send it. It’s much better.
Edit a post
iOS 17 finally allows you to modify a message after it has been sent to your correspondents. Apple, however, imposes limits on this feature long awaited by iPhone users. First of all, editing a message only works with iMessage, between iPhone users. It is therefore impossible to modify an SMS. Also, iOS 17 only allows messages to be edited up to 15 minutes after they were sent.
To edit a message, simply keep your finger pressed firmly on it. A context menu will appear on the screen. Then click on “Edit”. The keyboard appears to rewrite your message, then resend it. The modifications will appear immediately to your correspondent, with a mention “Modified” at the bottom of the message, to indicate that a change has taken place.
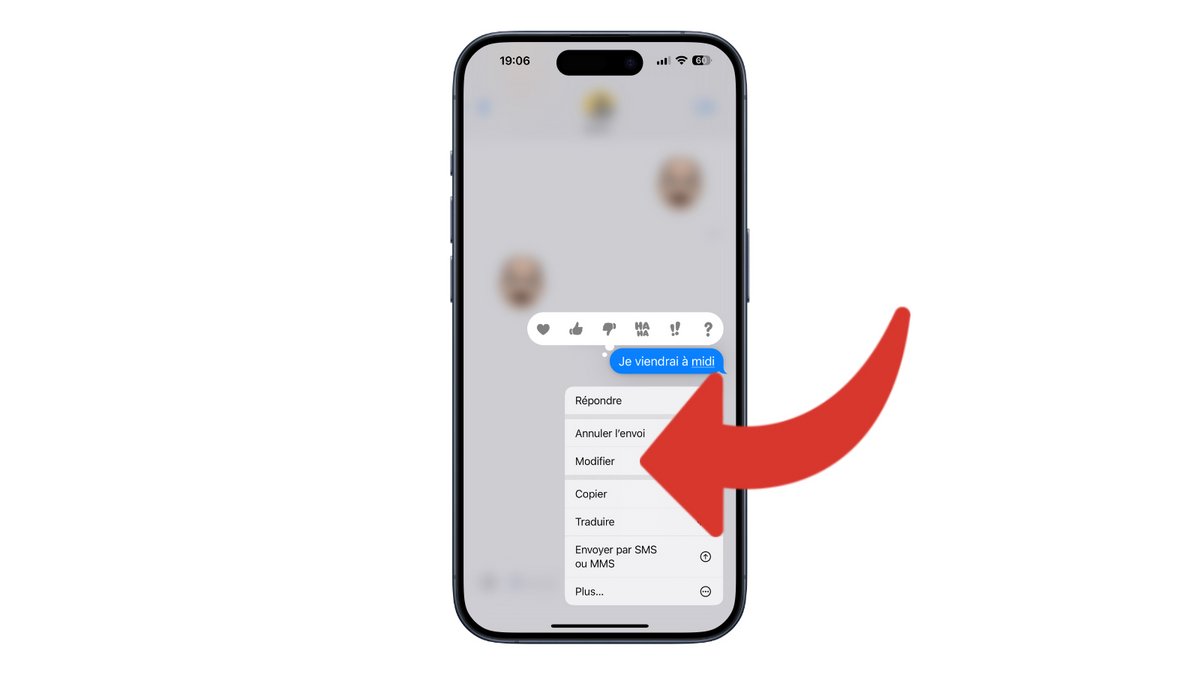
Delete a message
In addition to the change, Apple adds to iOS 17 the ability to delete a message. Again, the operating system gives you a fifteen minute window to delete it for all members of a conversation, after which it will be too late.
To delete a message, simply keep your finger pressed on it for a few moments and wait for the context menu to appear. Then click “Delete”. The message will be deleted from the conversation for all participants with an iPhone or iPad running iOS 17.
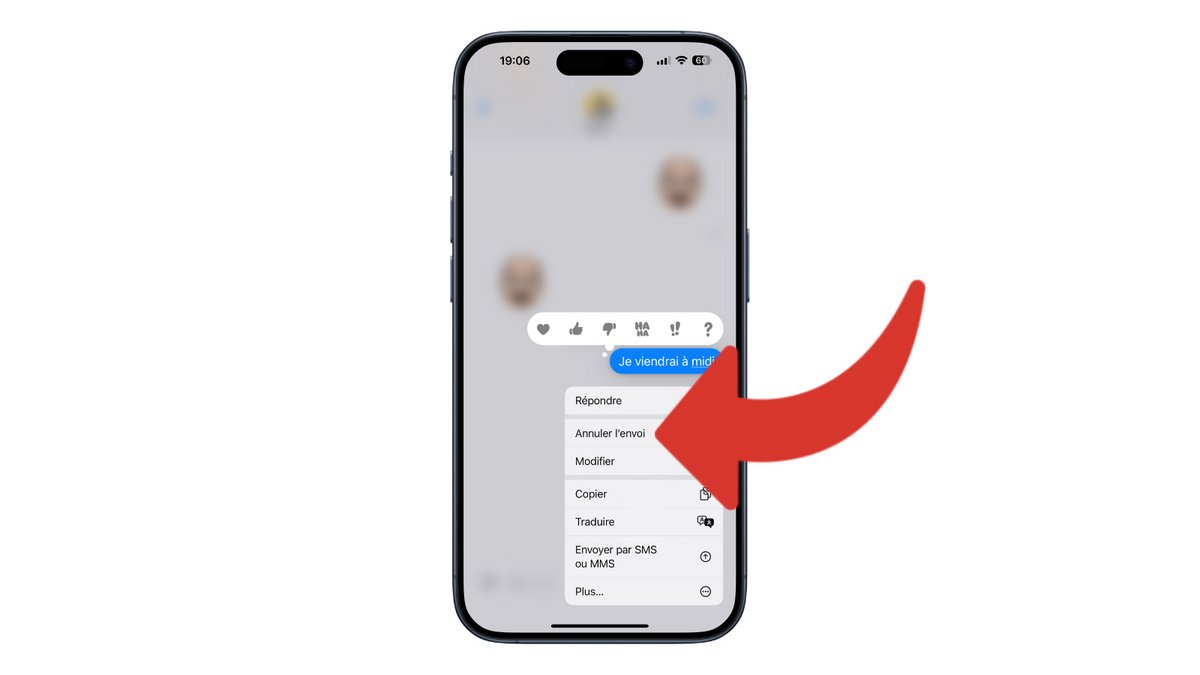
How to access your apps in Messages in iOS 17?
With iOS 17, Apple puts an end to the good old list of applications at the bottom of the page. For all those who multiply the additional software available, this list could be endless, and not really practical on a daily basis.
This latest update offers a completely new functionality. Instead of the carousel, a new “+” button is appearing today. It is located at the bottom left of the screen, right next to the text window. Click on it and you will find some of your applications. To access the rest, simply click on the “More” button or swipe upwards to find the second part of the available options, such as the “Support” mode that we present to you below, or sending messages. ‘a GIF with a dedicated third-party application.
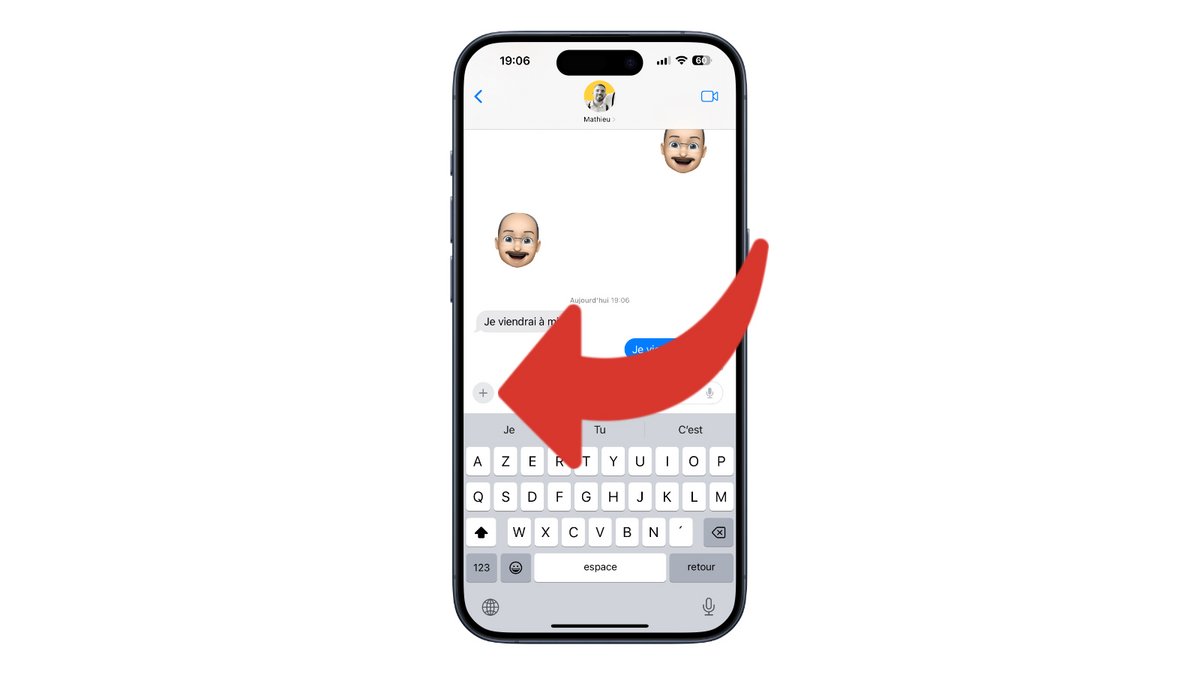
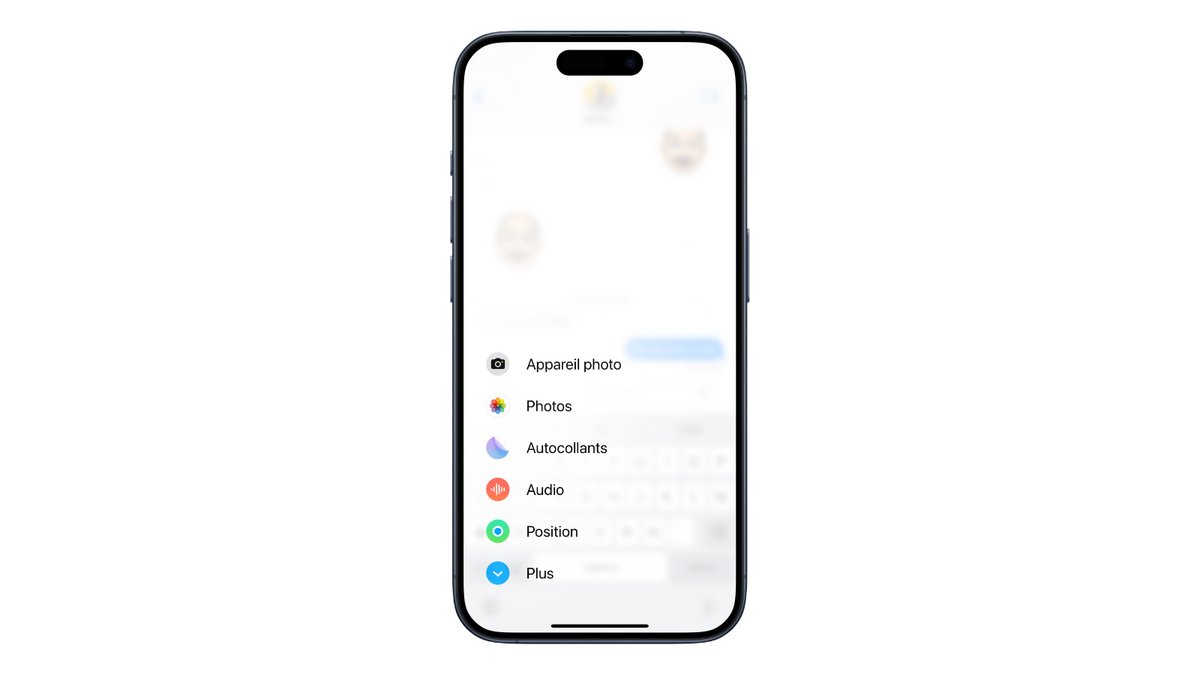
How to quickly send a photo with Messages in iOS 17?
iOS 17 introduces a new “+” button that brings together all the options available in the Messages app. This new behavior makes sending a photo more complex, which takes a little more time to find the corresponding option in this menu. Fortunately, Apple has provided a little little-known tip to make it easier to send an image or video to loved ones.
To do this, simply keep your finger pressed on the “+” button. The photo sharing menu will open automatically to access your collection and choose your images.
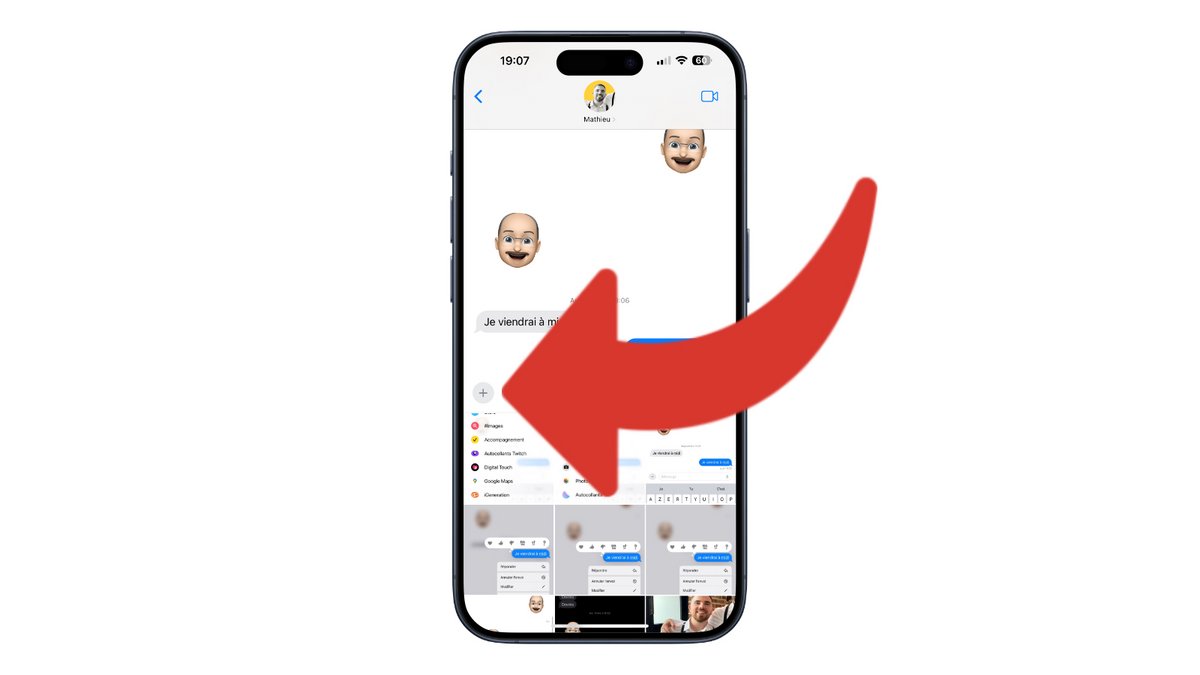
How to notify your loved ones of your arrival home with Messages?
When you hit the road after an evening or a weekend, your friends often ask you to send them a little message once you arrive home to reassure them. iOS 17 has a new tool called “Accompaniment” which automates the sending of this message, and prevents you from forgetting to send it once you return home.
“Accompaniment” is used through iMessage, and uses the iPhone’s GPS during your journey. You indicate the destination you are going to, and the smartphone will track your position in real time. Once you have arrived, an alert will be automatically sent to your friends to notify them.
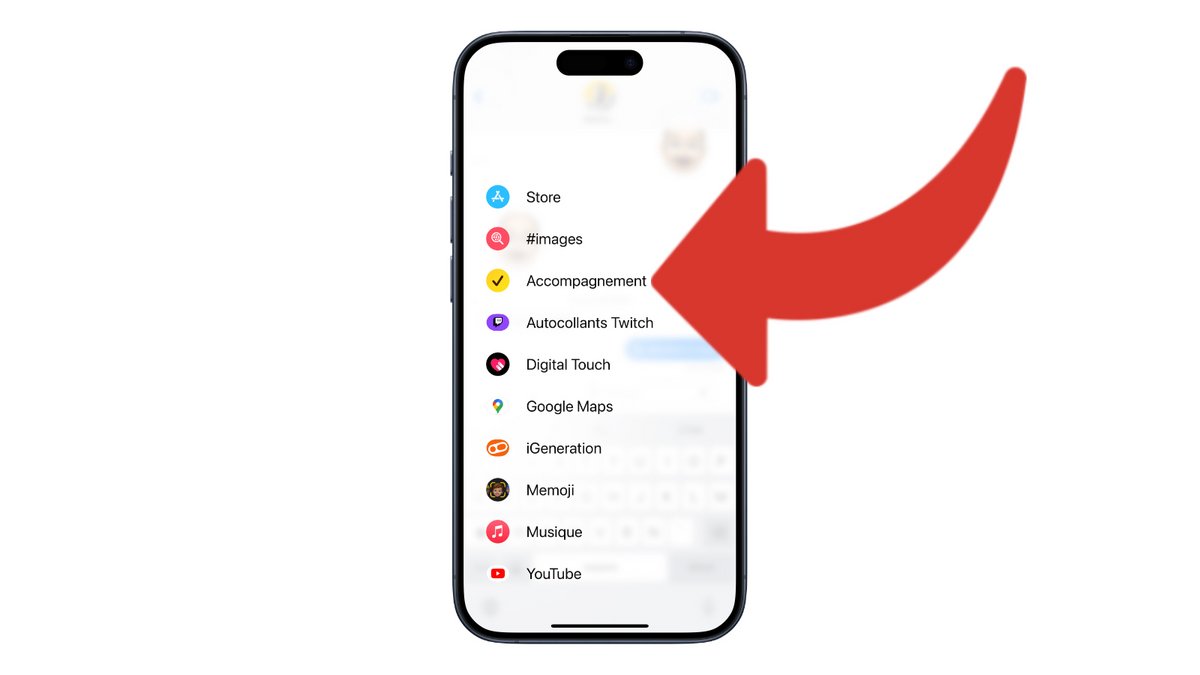
The “Accompaniment” option is found in the Messages options menu, now grouped under the “+” icon, at the bottom left of the screen when you are in a conversation. Click on it, then scroll up to find “Support” and click on it.
Explanatory panels will allow you to configure the functionality. “Support” suggest a location based on your habits, or if an event is on your calendar. In which case, you will need to click on the “Edit” button to specify the location you are going to. You can also leave the location blank, for greater confidentiality, and set a duration of several minutes.
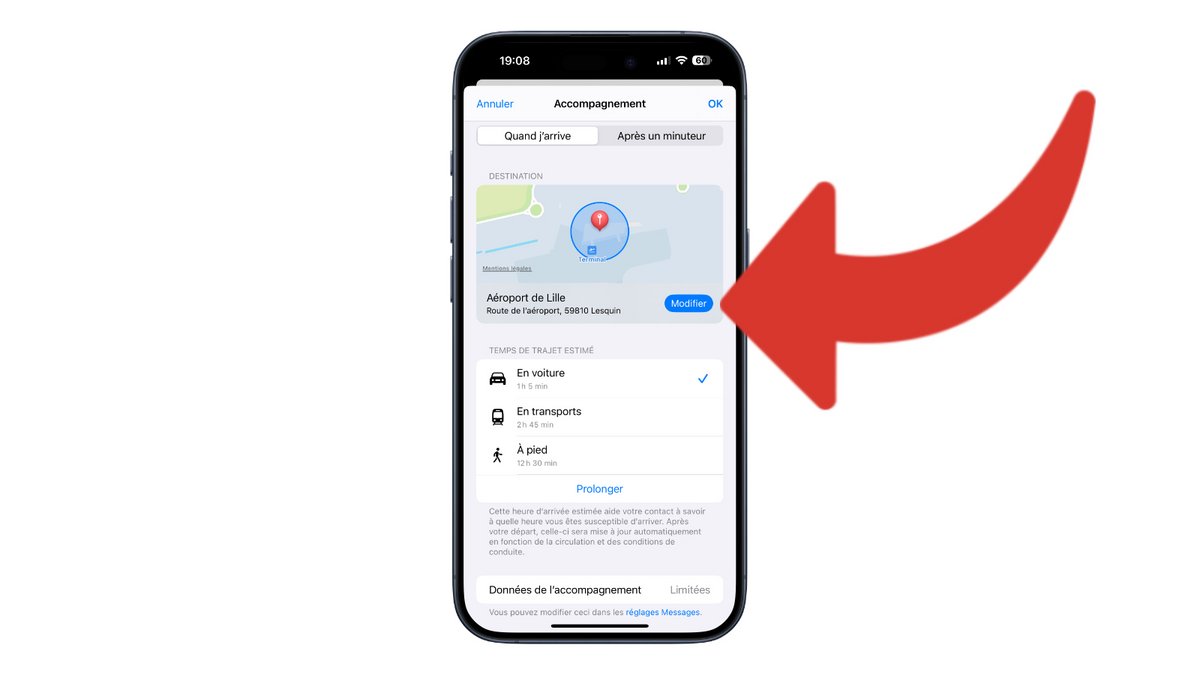
Then you can mention what information is shared with the person being monitored. By default, it will be able to see your current location when you arrive at your destination, as well as your network signal and your remaining battery on the iPhone, in the event of a problem. You can also allow them to see your entire journey by clicking on the “Comprehensive” button.
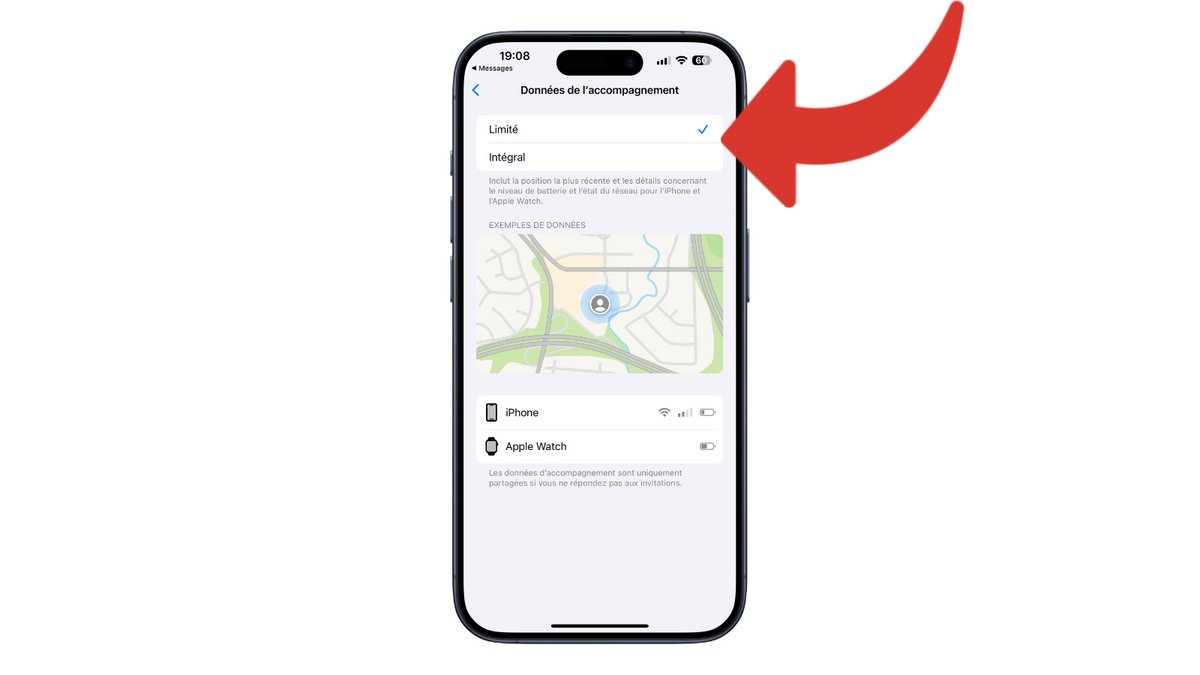
Then, all you have to do is send the “Support” message. Once you arrive at your destination, your correspondent will automatically receive a notification on their iPhone. If you haven’t arrived at the scheduled time, or the timer has passed, your loved one will receive an alert notifying them of your delay, as well as information from your iPhone. You can also add time if traffic is heavier than expected, or you have to make a stop on the way.
How to create and use stickers from your photos?
While stickers have existed for many versions of iOS, iOS 17 adds additional functionality to create your own stickers.
To do this, simply go to the Photos app on your iPhone. Then choose the photo and subject you want to turn into a sticker, and leave your finger pressed on it. iOS 17 includes an image analysis system capable of automatically cropping out an object, a person or even an animal. After seeing the animation, a menu appears on the screen. Click “Add Sticker”.
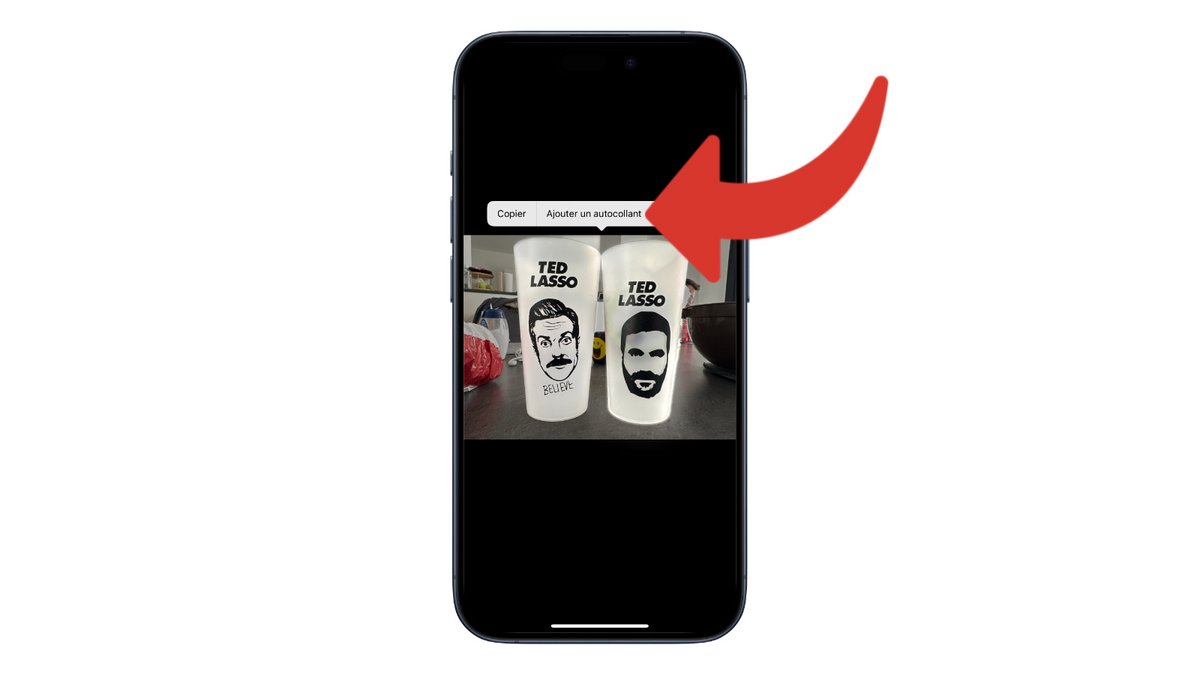
The latter is automatically added to your collection. You can then, by leaving your finger pressed on it, click on the “Add an effect” option to choose from the few proposals presented by iOS 17.
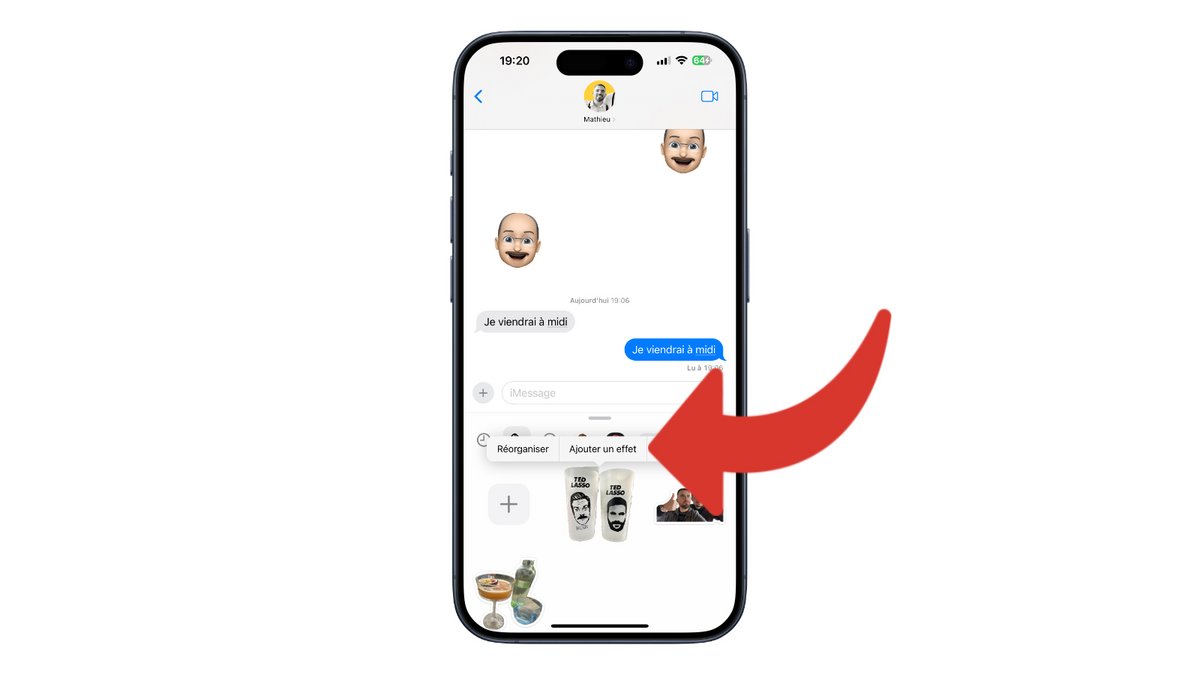
To use stickers in your Messages, click on the “+” button when you are in a conversation, then click on the “Stickers” option in the list. You will be able to access your entire collection.
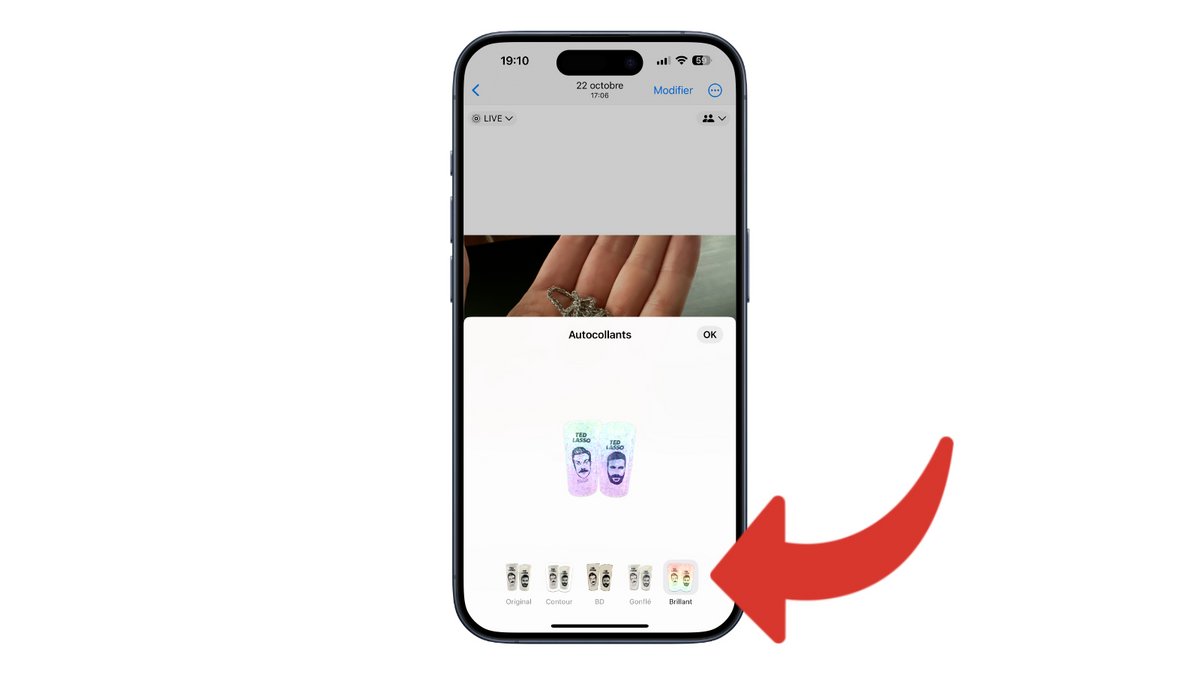
Note that the stickers can be used in other third-party messaging services, such as WhatsApp or Messenger. Indeed, Apple offers an API to allow developers to integrate these stickers into their own applications.
How to search your messages with filters?
iOS 17 introduces a new search system, which lets you use multiple items to more easily find the message or content you want to retrieve.
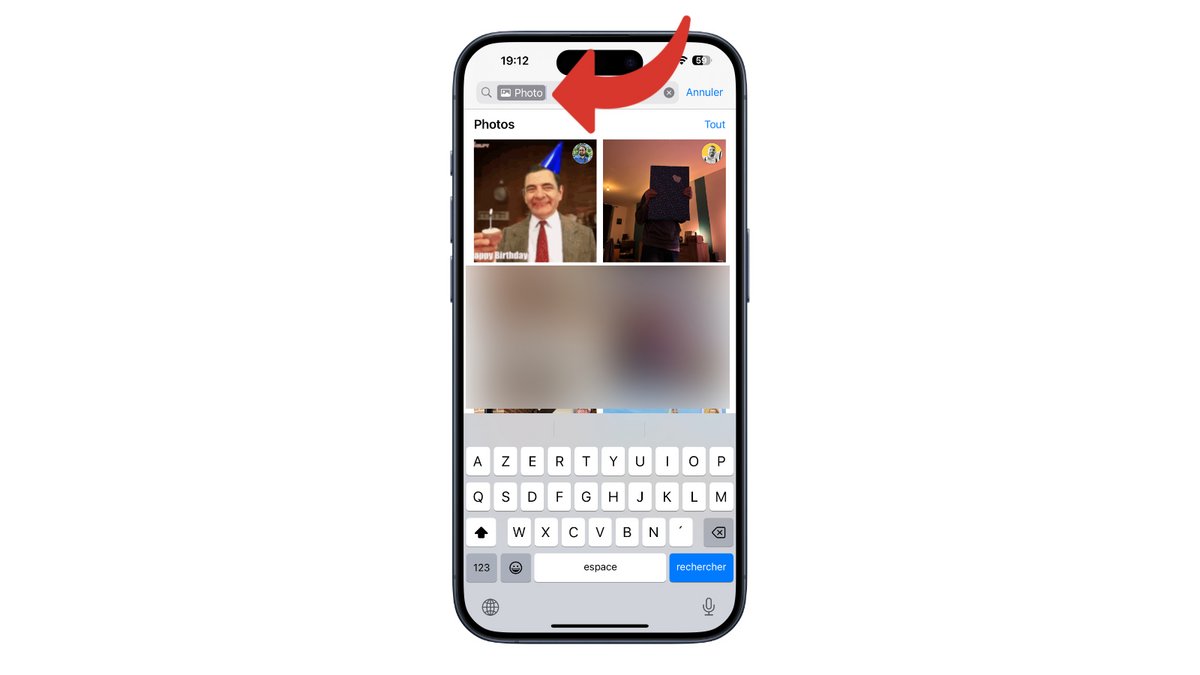
When you open the “Messages” app, pull up the list of conversations to access the search box, placed at the very top of the screen. Then type a term, like “Photos,” and click the option that appears in the suggestions. Then type another term, such as the name of one of your contacts, and add it in the same way. Content matching your search will be displayed automatically.