Among the best antiviruses, Norton now belongs to the global cybersecurity giant Gén, which is developing numerous innovations. It is notably the first publisher to have added cloud storage space to its Norton 360 security suite to allow users to protect their most precious data. Learn how to easily back up to the Norton cloud.
With its Cloud Backup feature for Windows (only), Norton 360 allows you to store important data such as identity documents, banking information, professional documents, photos, videos, etc. in a secure space. The storage space allocated depends on the subscription you have subscribed to. It is 2 GB for Norton AntiVirus, 10 GB for Norton360 Standard, 50 GB for Norton 360 Deluxe, and 200 GB for the premium version Norton 360 Advanced.
Norton Cloud Backup helps prevent losing your most important data if your hard drive fails, or if your computer is lost, stolen, infected with malware, or encrypted by ransomware, for example. That’s not all, you can access and restore this data anytime from any PC. An option that constitutes strong added value for the security suite.
Enable Norton 360 Cloud Backup
On a Windows computer, launch Norton 360 to access the dashboard. Select the “Configure” button to the right of “Cloud Backup” to open the “Backup Settings” window. A pop-up prompts you to save the recommended backup settings so that the backup will automatically run when your computer is idle. Click on “Save settings” to activate the backup.
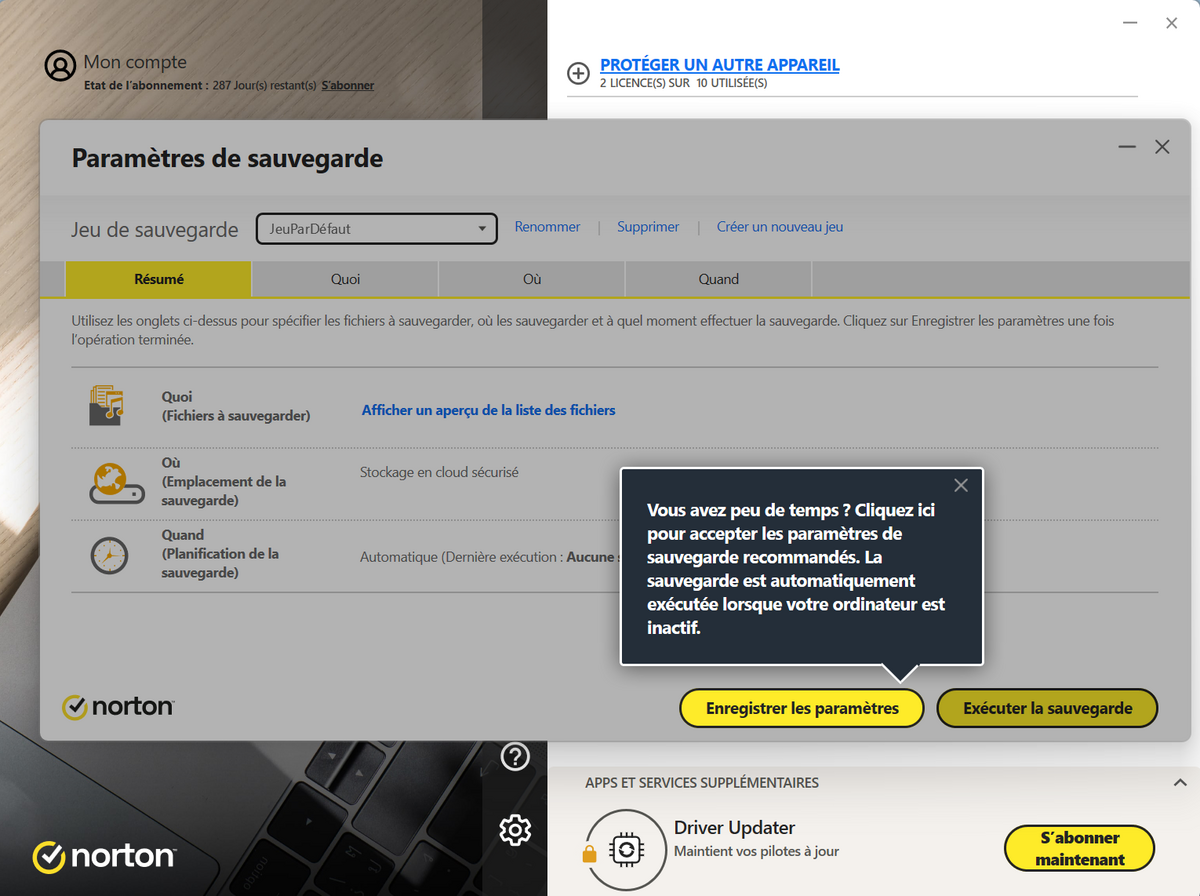
Create a backup set
On the settings page, click the “Create new set” drop-down menu, then enter a name for your first save set. Click “Ok” to validate. Then select the “What” tab to be able to choose the different categories of files you want to back up: Images, Music, Office Documents, etc. Note that Norton offers to back up all files placed in the Windows “My Documents” folder and/or the “C:\” hard drive. Press the “Save Settings” button.
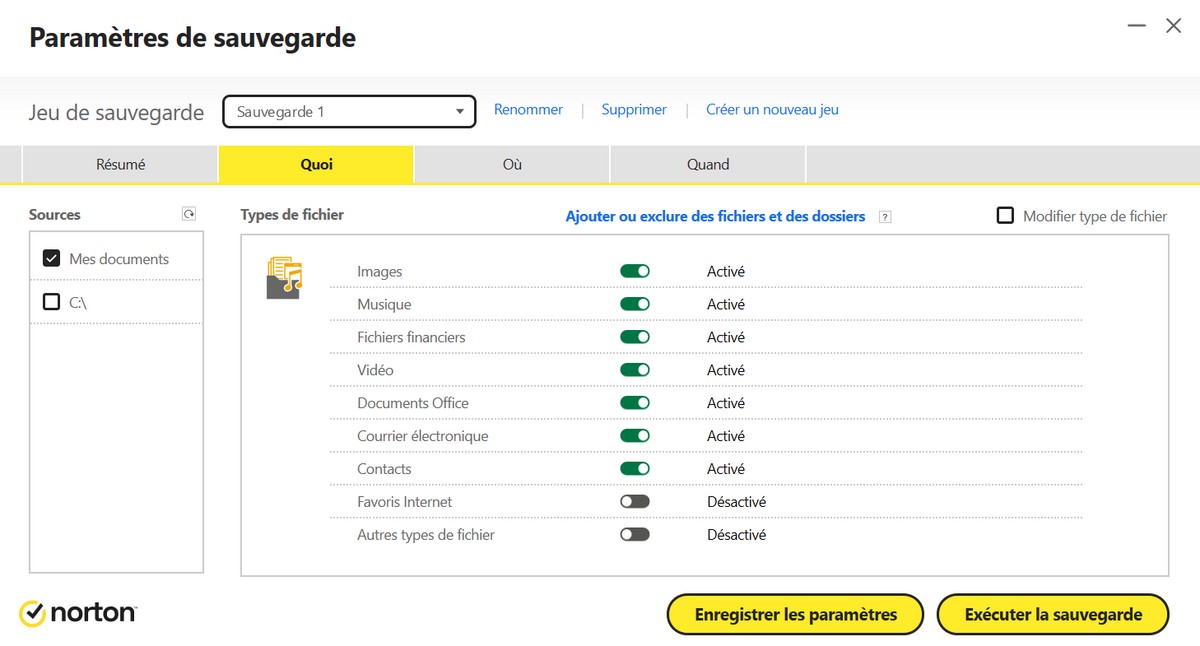
Then click on the “Where” tab and then on “Secure cloud storage” to define where you want to save your data. Finally, go to the last tab “When” to access the backup scheduling options: Automatic, Weekly, Monthly, Manual scheduling. Note that Norton performs scheduled backups automatically in the background when the computer is not in use and it is not running on battery power if it is a laptop PC.
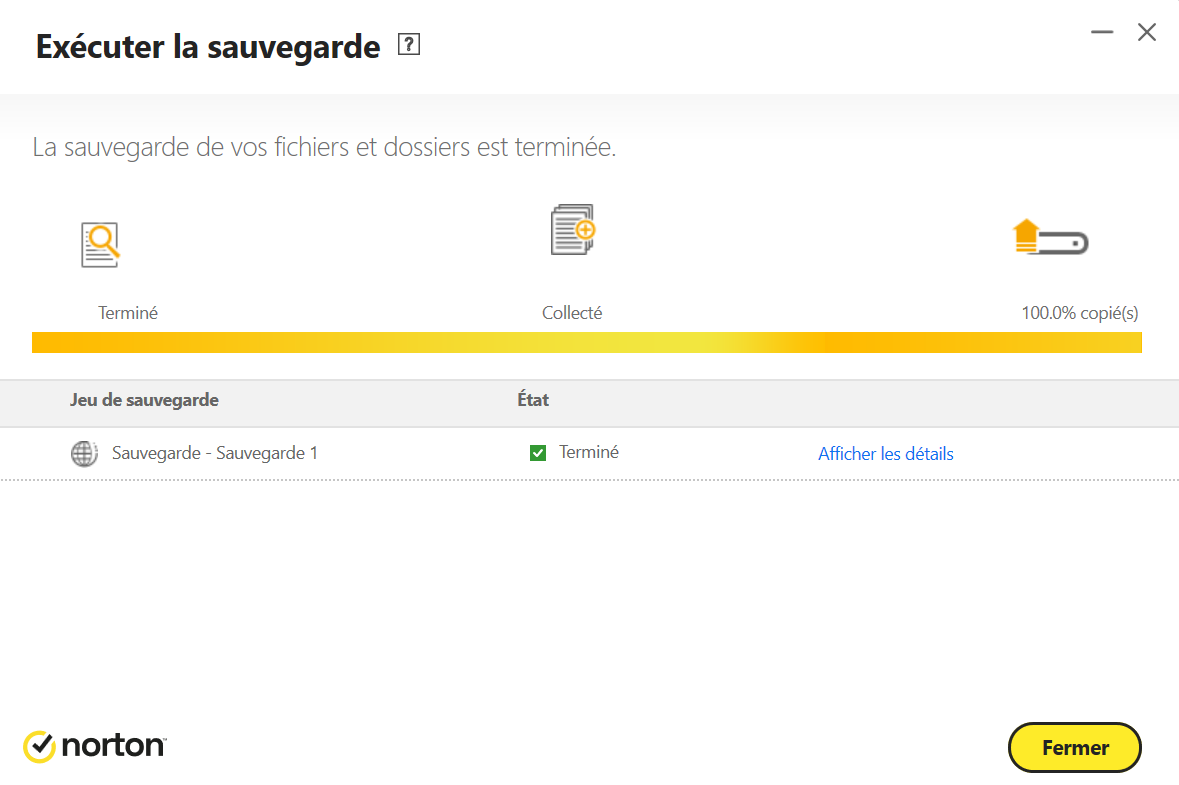
Click on the “Save settings” and “Run backup” buttons to validate the operation. You can create as many save sets as you want over time. A simple, efficient and completely secure service.

Norton360
-
mood
14 day trial
-
devices
10 devices
-
phishing
Anti-phishing included
-
local_atm
Anti-ransomware included
-
groups
Parental controls included
9.3
Available on several devices, Norton 360 remains a very good all-in-one security solution for the general public against internet threats. The protection, perhaps a little too aggressive to avoid false positives, is very effective. The impact on Windows performance is always minimal. Unlimited VPN remains an interesting asset, even if others have since followed suit. Expert users will undoubtedly prefer a Kaspersky or a Bitdefender, but Norton 360 currently remains our preferred solution for the family.
Read the full review Try Norton 360 now!
- Robust and lightweight anti-virus protection
- Great ease of use
- VPN included and unlimited (Standard, Deluxe and Advanced)
- Free cloud storage space 200 GB
- Dark web monitoring (Deluxe and Advanced)
- False positives progressing but still present