With iOS 17, a completely new Standby mode comes to your iPhone, making the phone a full-fledged alarm clock. This is how you set it up!
New Standby mode in iOS 17
This week, Apple officially released iOS 17! The update brings many improvements to your iPhone, including interactive widgets to your phone and AirDrop is expanded with NameDrop. Apps such as Phone, FaceTime and Messages are also being overhauled in iOS 17. Another completely new function for your iPhone in iOS 17 is the Standby mode.
Read more: iOS 17 issues: common bugs and solutions
The feature will soon make it possible to use your phone as a full-fledged alarm clock or support on your desk, for example. Your iPhone will then be in a horizontal position and only show information that you consider important. We will tell you how the new Standby mode works on your iPhone.

This is how Standby mode works in iOS 17
Once you have installed iOS 17, you will automatically receive a message to enable Standby mode. You will then receive a brief explanation about the new function of your iPhone. You can also enable or disable Standby manually by going to your iPhone’s settings. It goes like this:
- Open ‘Settings’ on your iPhone;
- Go to ‘Standby’
- Turn on the switch behind ‘Standby’.
In this menu you can also adjust the Standby screen to your own preferences. With night mode enabled, Standby mode turns red in a dark environment. This way, your sleep is less likely to be disturbed by your phone screen. If you prefer to keep the normal colors, you will need to disable night mode in the Standby settings.
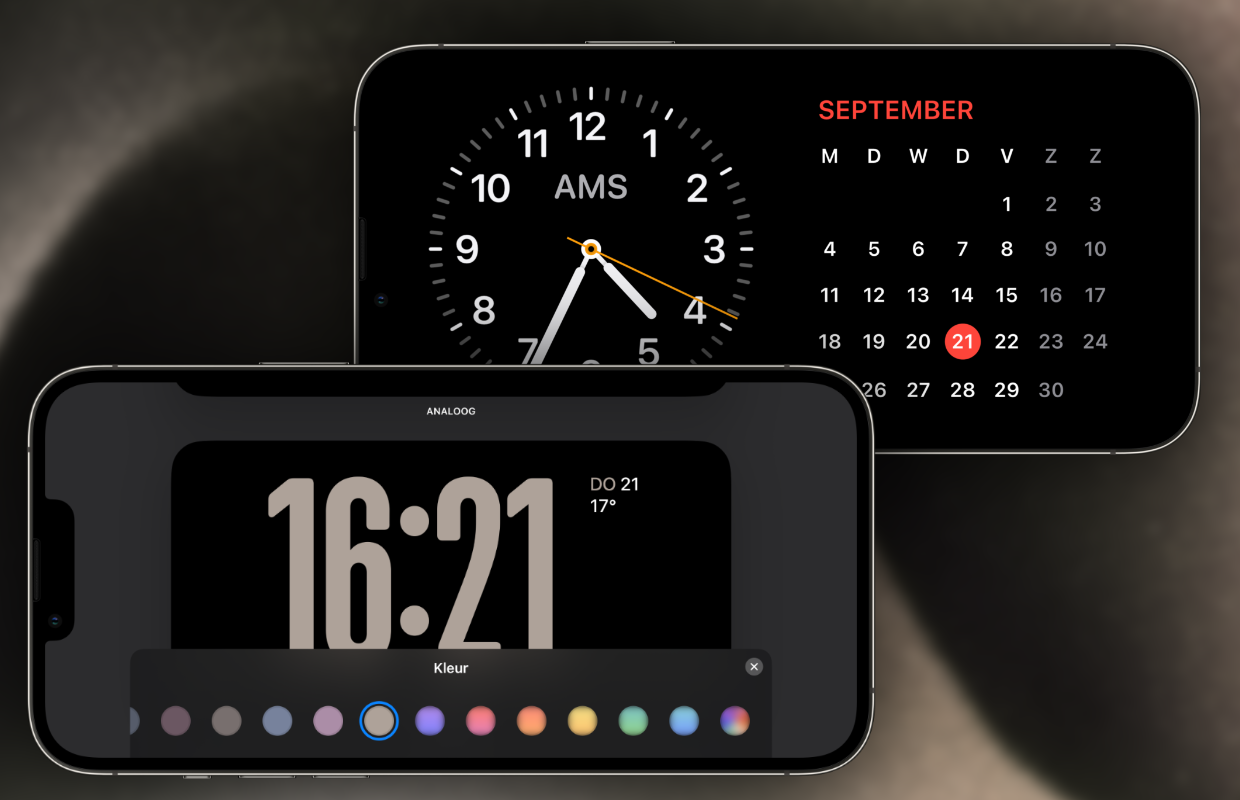
Switch between widgets in Standby mode
There are several screens you can switch between in Standby mode on your iPhone. On the first screen you see a clock, the date and the weather by default. Do you want to customize these widgets? Then you must first activate Standby mode, which you do by charging the iPhone in a horizontal position.
Then press and hold one of the widgets and unlock the iPhone to choose a new app. This way you can set a different widget in three places. You switch between the widgets by swiping up and down. This way you can easily set which apps you think are important to see in Standby mode on your iPhone.
You switch between the different screens by swiping right and left in Standby mode. The second screen is your photo gallery. Here too you can swipe down and up and you will see different albums. If you swipe right again, you will see the last layout of Standby mode on your iPhone.
At the last screen, your iPhone serves as a full-fledged alarm clock. By pressing and holding the digital clock and tapping the circle at the bottom right, you can adjust the color of the numbers and letters. If you swipe down (or up), you’ll see different layouts of the digital night clock. Your iPhone finally replaces your alarm clock with Standby mode!

Want to know more about iOS 17?
The Standby mode on your iPhone is only activated when the phone is in a horizontal position and connected to the charger. So do not move the phone too much, otherwise the function will not become active. It is therefore advisable to buy a telephone stand or to buy a case in which you can place your iPhone upright. We have previously selected a number of useful cases for you here!
Also read: iOS 17: these are the three nicest features of the update
In addition to Standby mode, more useful features are coming to your iPhone with iOS 17. Your AirPods will receive new settings and Maps will be much more extensive in iOS 17. Read all about this year’s major iOS update here, so that you won’t miss a single feature!
Do you want to stay informed about iOS 17? Please sign up for our daily/weekly newsletter. Additionally, download the free iphoned app and keep an eye on our website. Then you’ll never miss an Apple news again!